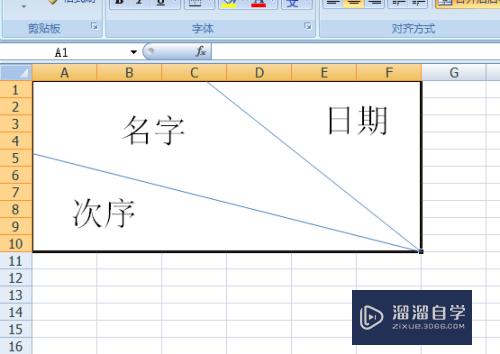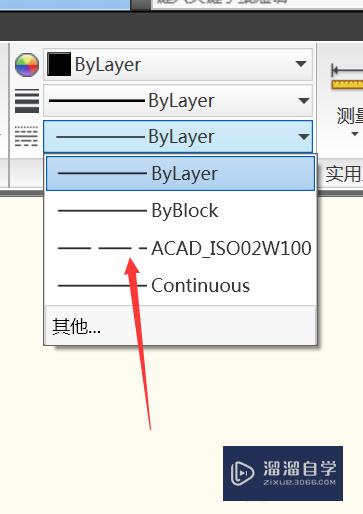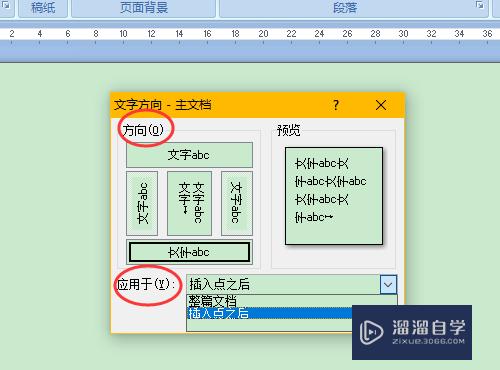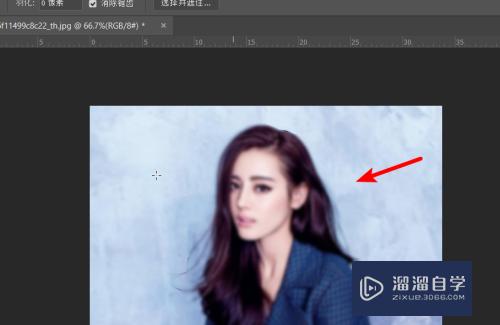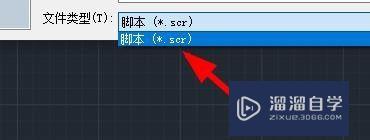Photoshop中色相饱和度如何使用(ps中色相饱和度怎么用)优质
Photoshop中色相饱和度如何使用?相信很多小伙伴都对这个问题很感兴趣。那么具体怎么操作呢?下面小渲就给大家分享一下。Photoshop使用色相饱和度的方法。希望能帮助到大家。
工具/软件
硬件型号:微软Surface Laptop Go
系统版本:Windows7
所需软件:Photoshop CS3
方法/步骤
第1步
打开ps软件。在电脑中随便打开一张准备好的图片素材。

第2步
复制图层。点击菜单栏上的[图像]-[调整]-[色相/饱和度]
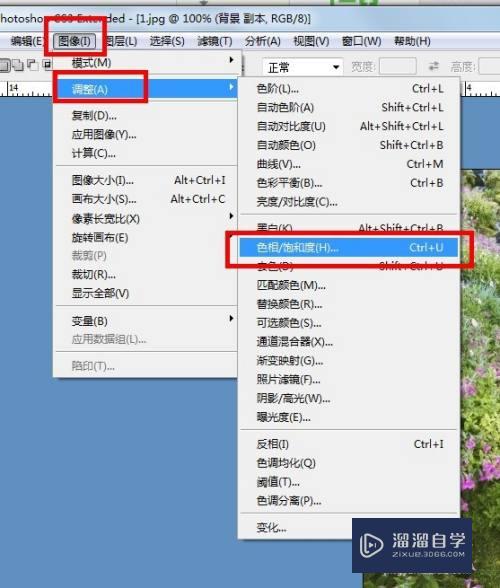
第3步
在弹出来的对话框中。通过改变色相。饱和度。明度这三个值的参数。就可以实现整张图片色彩的切换。

第4步
如果保持全图的默认值。那么拉动色相值时。是整张图的色彩都会发生变化。
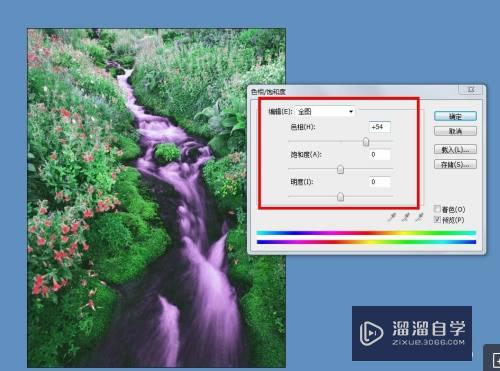
第5步
只想改变局部的颜色。那么在全图的右边有个向下的箭头。点击它。发现可以选择色值。先选择[黄色]这一色值。发现下边的两条色彩条中的第一条色彩条下边出现了一个标。框选了第一条色彩条色值的其中一部分。
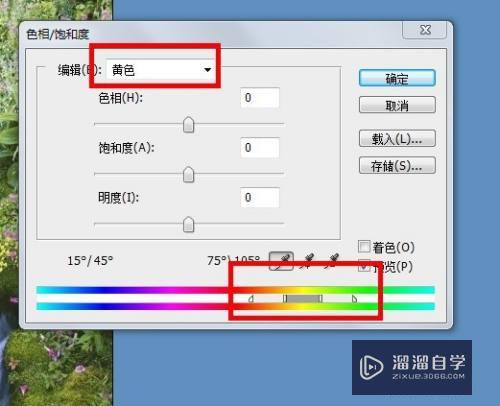
第6步
还可以点用色彩条右上方的三个吸管工具中的第一个。在图中的位置点选下。发现四个标的位置改变了。此时它们选中的色值很符合图中草的色值。

第7步
左右拖动下色相值的光标。发现只有选择位置的颜色改变了。草的颜色变为绿色后。保持色相值不变
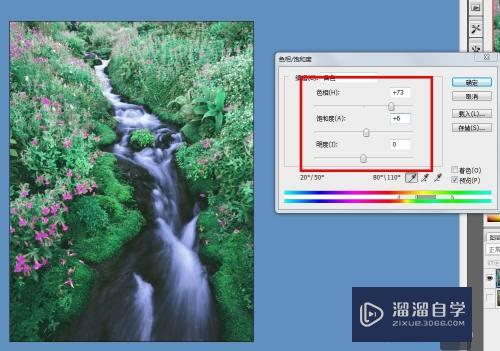
第8步
图整体上感觉过于明亮。那么现在就来调整饱和度。
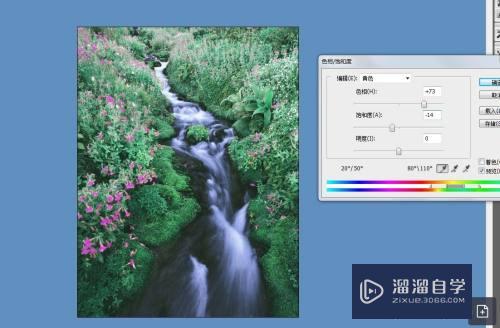
以上关于“Photoshop中色相饱和度如何使用(ps中色相饱和度怎么用)”的内容小渲今天就介绍到这里。希望这篇文章能够帮助到小伙伴们解决问题。如果觉得教程不详细的话。可以在本站搜索相关的教程学习哦!
更多精选教程文章推荐
以上是由资深渲染大师 小渲 整理编辑的,如果觉得对你有帮助,可以收藏或分享给身边的人
本文标题:Photoshop中色相饱和度如何使用(ps中色相饱和度怎么用)
本文地址:http://www.hszkedu.com/62853.html ,转载请注明来源:云渲染教程网
友情提示:本站内容均为网友发布,并不代表本站立场,如果本站的信息无意侵犯了您的版权,请联系我们及时处理,分享目的仅供大家学习与参考,不代表云渲染农场的立场!
本文地址:http://www.hszkedu.com/62853.html ,转载请注明来源:云渲染教程网
友情提示:本站内容均为网友发布,并不代表本站立场,如果本站的信息无意侵犯了您的版权,请联系我们及时处理,分享目的仅供大家学习与参考,不代表云渲染农场的立场!