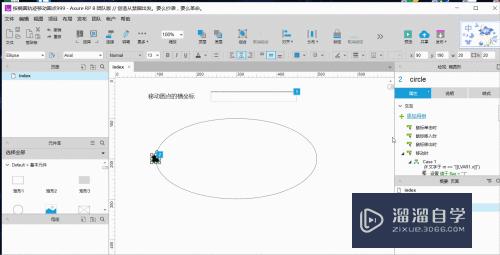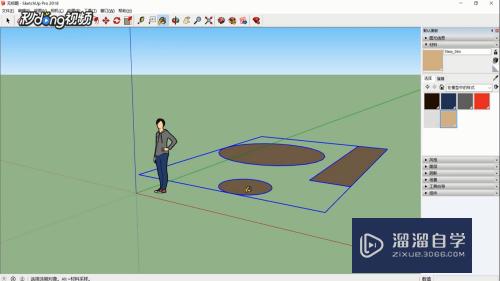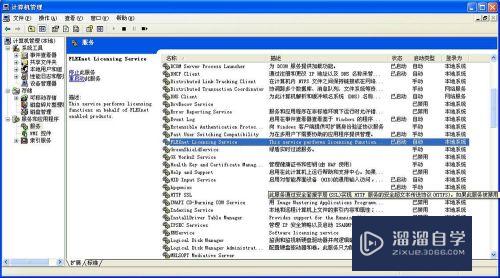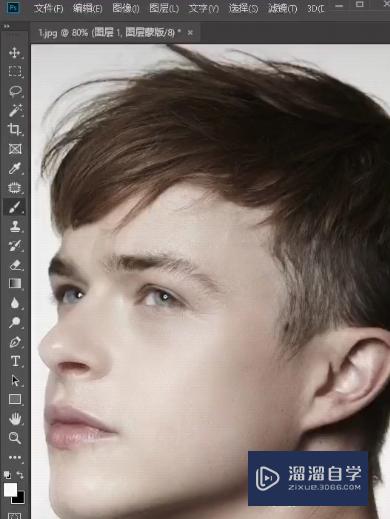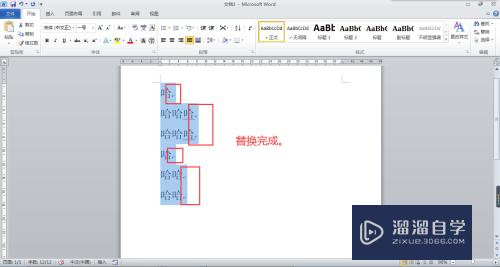怎么用PS去除照片的黑眼圈(怎么用ps去除照片的黑眼圈和眼袋)优质
怎么用PS去除照片的黑眼圈?相信很多小伙伴都对这个问题很感兴趣。那么具体怎么操作呢?下面小渲就给大家分享一下。用PS去除照片的黑眼圈的方法。希望能帮助到大家。
工具/软件
硬件型号:神舟(HASEE)战神Z7-DA7NP
系统版本:Windows7
所需软件:PS CS6
方法/步骤
第1步
将需要处理的照片上传到电脑上。然后点击打开电脑的PS软件。操作图片步骤如下。
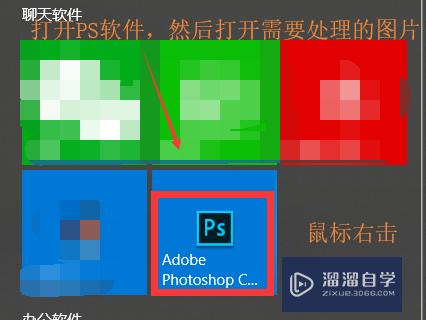
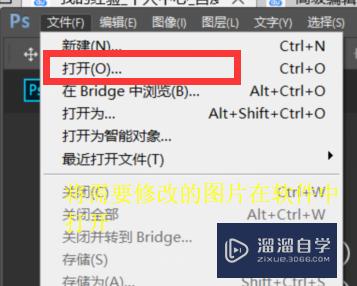
第2步
利用PS软件打开原图。然后按下键盘的【CTRL+ +】将图片放大到合适的范围。用PS软件中的【套索工具】来圈选黑眼圈的部位
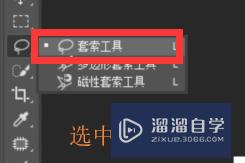
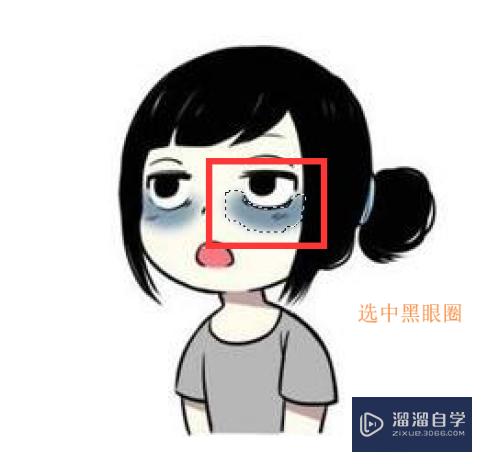
第3步
然后我们按下键盘的【Ctrl+Alt+D】来羽化5个像素的选区。然后确定即可。
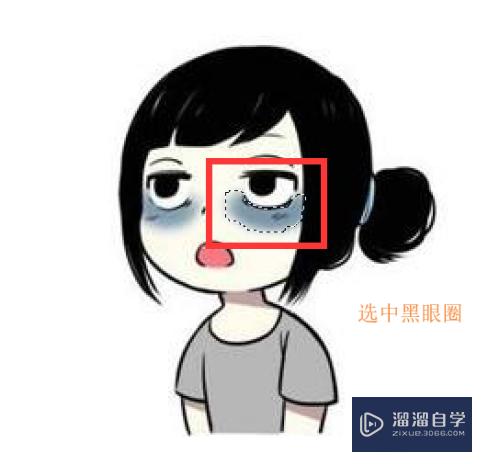
第4步
在选区中单击鼠标左键并按住不放。拖动选区到脸部光滑的地方。放开鼠标左键。并按下键盘【Ctrl+C】拷贝选区。然后【Ctrl+V】键粘贴。

第5步
在【图层】面板中调节刚复制图层的设置合适的不透明度。设置号透明度。操作图片如下
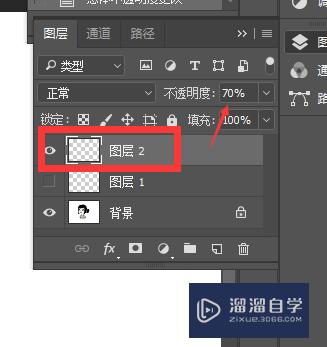
第6步
好了。左眼的黑眼圈处理完成了。是不是处理的效果还不错。下面我们按照前面处理左眼的方法来处理右眼。得到同样的效果
以上关于“怎么用PS去除照片的黑眼圈(怎么用ps去除照片的黑眼圈和眼袋)”的内容小渲今天就介绍到这里。希望这篇文章能够帮助到小伙伴们解决问题。如果觉得教程不详细的话。可以在本站搜索相关的教程学习哦!
更多精选教程文章推荐
以上是由资深渲染大师 小渲 整理编辑的,如果觉得对你有帮助,可以收藏或分享给身边的人
本文标题:怎么用PS去除照片的黑眼圈(怎么用ps去除照片的黑眼圈和眼袋)
本文地址:http://www.hszkedu.com/62854.html ,转载请注明来源:云渲染教程网
友情提示:本站内容均为网友发布,并不代表本站立场,如果本站的信息无意侵犯了您的版权,请联系我们及时处理,分享目的仅供大家学习与参考,不代表云渲染农场的立场!
本文地址:http://www.hszkedu.com/62854.html ,转载请注明来源:云渲染教程网
友情提示:本站内容均为网友发布,并不代表本站立场,如果本站的信息无意侵犯了您的版权,请联系我们及时处理,分享目的仅供大家学习与参考,不代表云渲染农场的立场!