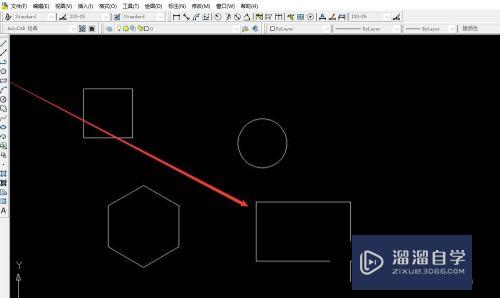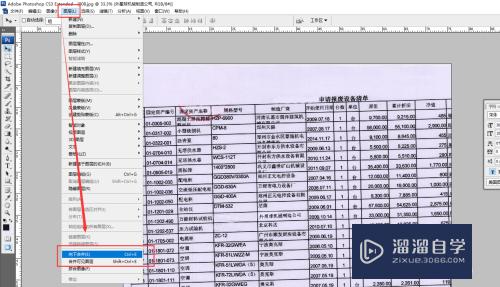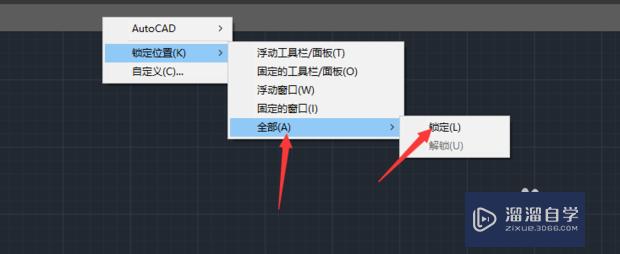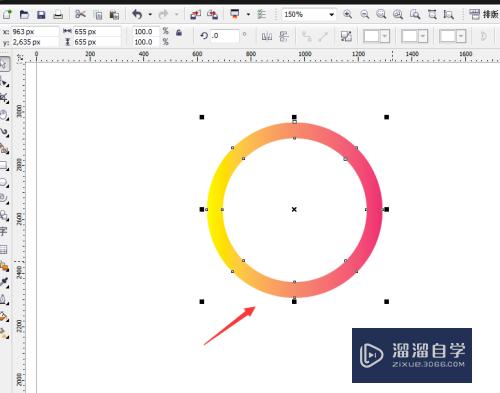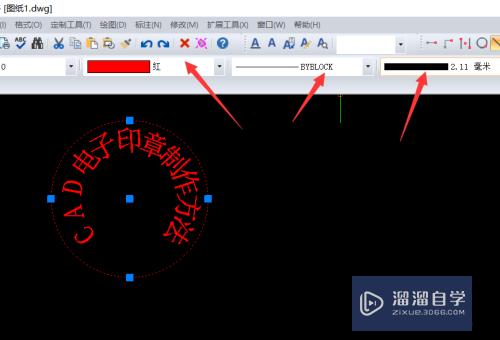CAD怎么依次标注多个尺寸(cad怎么依次标注多个尺寸图形)优质
不论是大大小小的工程图。在图纸上必不可少的就是图纸长的标注尺寸。但是因为多就显得非常麻烦。CAD图纸上进行标注数据的准确性。一次性标注多个尺寸。下面一起来看看CAD怎么依次标注多个尺寸吧!
工具/软件
硬件型号:戴尔DELL灵越14Pro
系统版本:Windows7
所需软件:CAD编辑器
方法/步骤
第1步
找到电脑桌面上方中的CAD编辑器的图标并点击运行。随之在CAD编辑器操作界面中点击打开图标。或者是点击界面中的文件—打开命令。
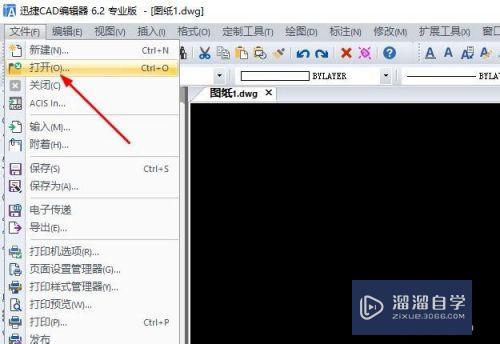
第2步
在界面中所进行弹出的窗口内。你所需要的CAD图纸文件进行打开。可以选择一个或多个CAD图纸文件。滑动鼠标滚轮。调整CAD图纸文件大小位置
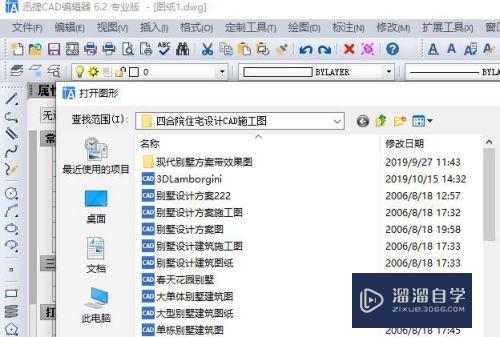
第3步
在图纸上找到我们所需要进行标注的点。然后在下面的命令栏中输入DIMBASELINE命令。接着就是根据着下方的命令进行一步步操作。

第4步
如果你想对CAD图纸进行文字标注。而这里可以跟大家分享两种方法:在界面上方中就有着文字图标。你也可以在命令中直接输入MTEXT指令。
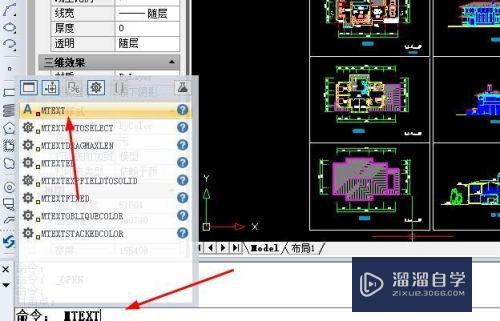
第5步
CAD图纸在进行绘制完成之后。则是需要对CAD图纸进行保存方便下次查看。这里我们直接点击界面界面上保存图标。或者文件—保存为命令都可以。
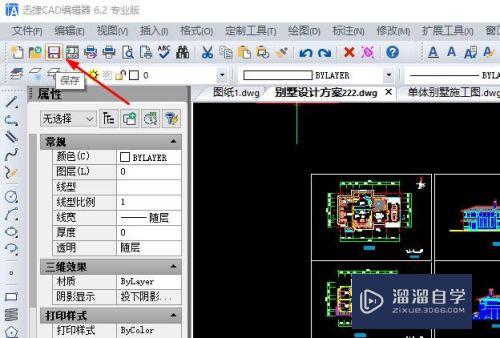
以上关于“CAD怎么依次标注多个尺寸(cad怎么依次标注多个尺寸图形)”的内容小渲今天就介绍到这里。希望这篇文章能够帮助到小伙伴们解决问题。如果觉得教程不详细的话。可以在本站搜索相关的教程学习哦!
更多精选教程文章推荐
以上是由资深渲染大师 小渲 整理编辑的,如果觉得对你有帮助,可以收藏或分享给身边的人
本文标题:CAD怎么依次标注多个尺寸(cad怎么依次标注多个尺寸图形)
本文地址:http://www.hszkedu.com/62868.html ,转载请注明来源:云渲染教程网
友情提示:本站内容均为网友发布,并不代表本站立场,如果本站的信息无意侵犯了您的版权,请联系我们及时处理,分享目的仅供大家学习与参考,不代表云渲染农场的立场!
本文地址:http://www.hszkedu.com/62868.html ,转载请注明来源:云渲染教程网
友情提示:本站内容均为网友发布,并不代表本站立场,如果本站的信息无意侵犯了您的版权,请联系我们及时处理,分享目的仅供大家学习与参考,不代表云渲染农场的立场!