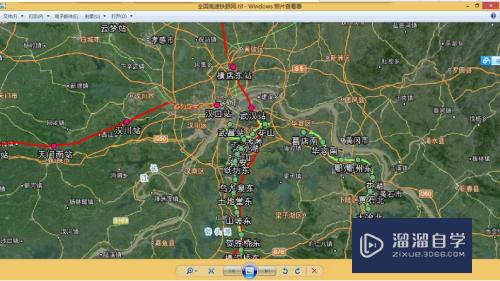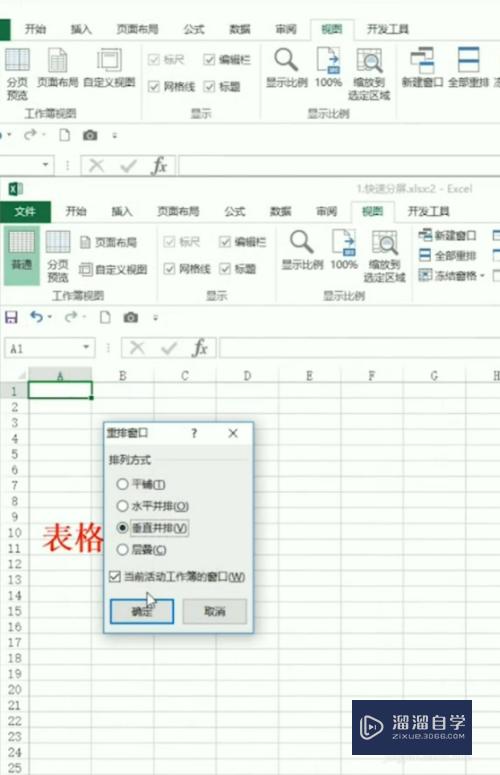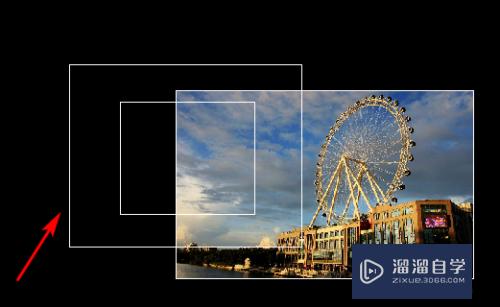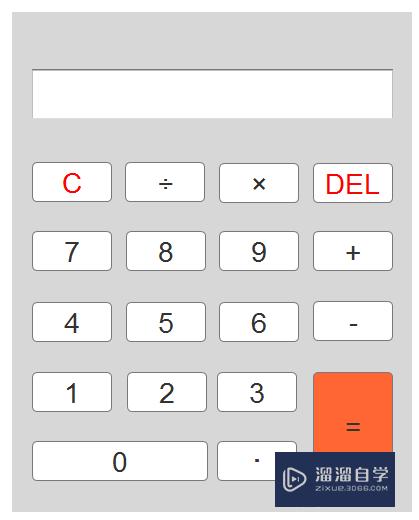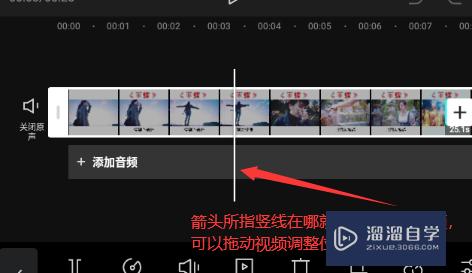CAD怎么转换成jpg(cad怎么转换成jpg图片)优质
有时候在借助CAD的便利制图之后。为了方便审阅。查看。打印。传输等。很多情况下会转换成PDF文件。或者转换成转换成jpg。但是CAD怎么转换成jpg呢?下面小渲来分享步骤给大家。
工具/软件
硬件型号:小新Air14
系统版本:Windows7
所需软件:CAD编辑器
方法/步骤
第1步
打开“迅捷CAD转换器”。
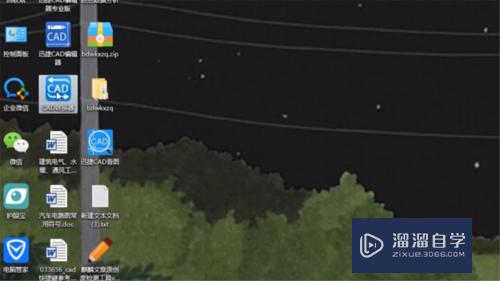
第2步
点击左侧的“CAD转图片”。
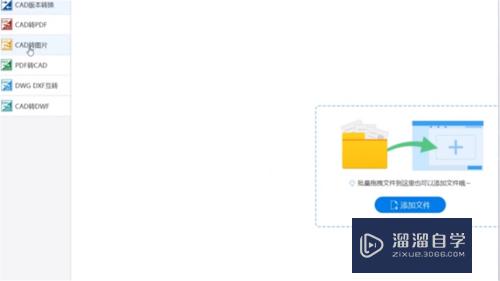
第3步
点击“点击添加文件或将文件拖拽到此处”。
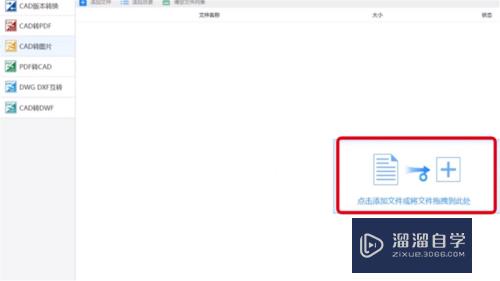
第4步
打开要转换的CAD文件。
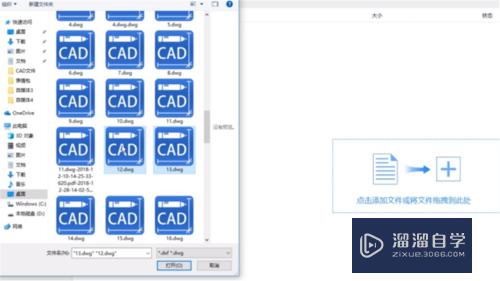
第5步
选择输出的大小。颜色。背景颜色以及格式。
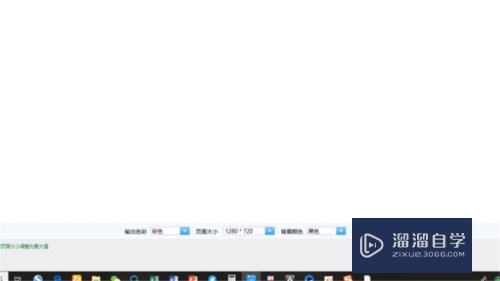
第6步
点击右侧的“浏览”设置保存的位置。
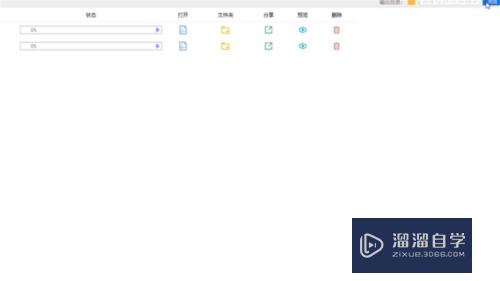
第7步
点击“三角形”开始转换。
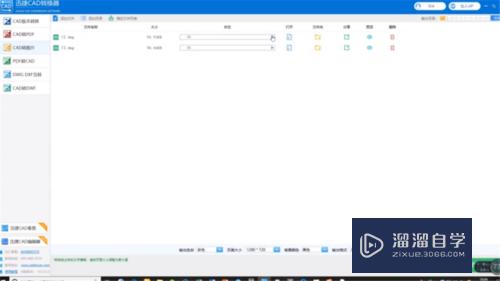
第8步
总结如下。
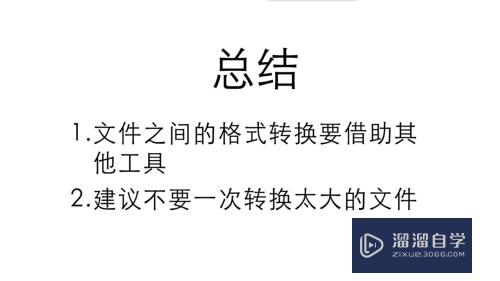
以上关于“CAD怎么转换成jpg(cad怎么转换成jpg图片)”的内容小渲今天就介绍到这里。希望这篇文章能够帮助到小伙伴们解决问题。如果觉得教程不详细的话。可以在本站搜索相关的教程学习哦!
更多精选教程文章推荐
以上是由资深渲染大师 小渲 整理编辑的,如果觉得对你有帮助,可以收藏或分享给身边的人
本文标题:CAD怎么转换成jpg(cad怎么转换成jpg图片)
本文地址:http://www.hszkedu.com/62897.html ,转载请注明来源:云渲染教程网
友情提示:本站内容均为网友发布,并不代表本站立场,如果本站的信息无意侵犯了您的版权,请联系我们及时处理,分享目的仅供大家学习与参考,不代表云渲染农场的立场!
本文地址:http://www.hszkedu.com/62897.html ,转载请注明来源:云渲染教程网
友情提示:本站内容均为网友发布,并不代表本站立场,如果本站的信息无意侵犯了您的版权,请联系我们及时处理,分享目的仅供大家学习与参考,不代表云渲染农场的立场!