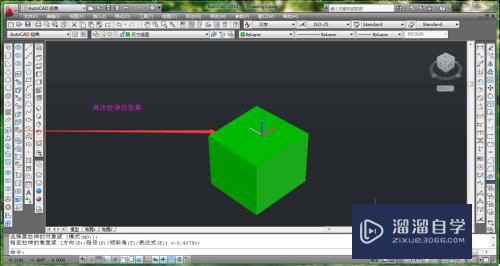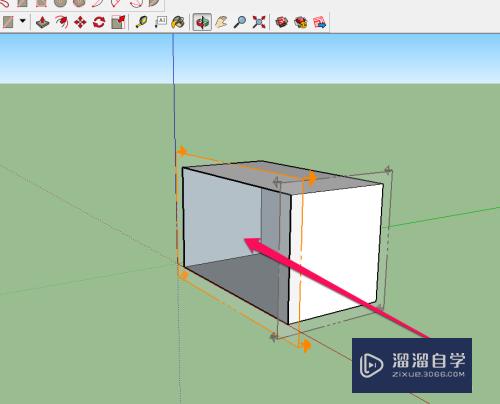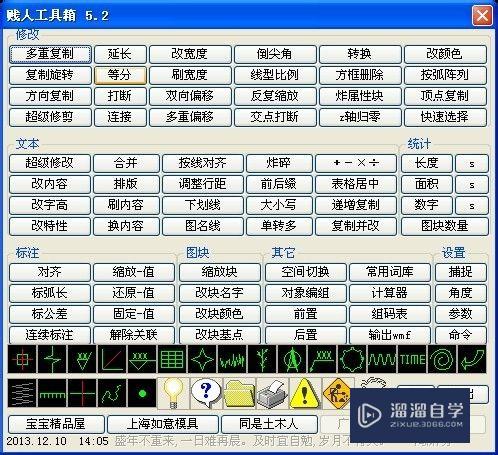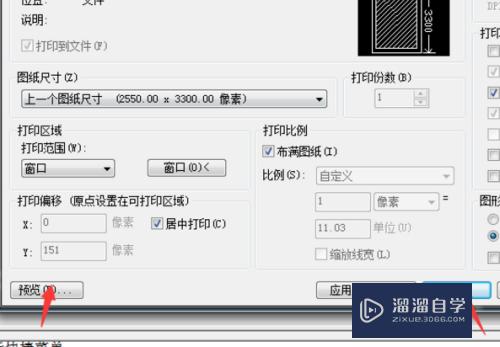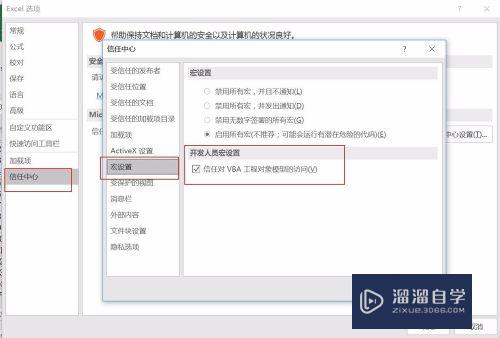怎么用手机抠图(怎么用手机抠图到另一张照片)优质
PS touch是Photoshop的手机版。不过现在已经下架了。安卓版还可以在各大应用市场下载。手机抠图要想跟电脑抠图一样。除了了这个app。暂时还没有任何一款手机软件可以超越他的。下面小渲就来教大家如何使用PS touch抠图。
工具/软件
硬件型号:vivo s1
系统版本:Android
所需软件:PS touch
方法/步骤
第1步
打开PS touch
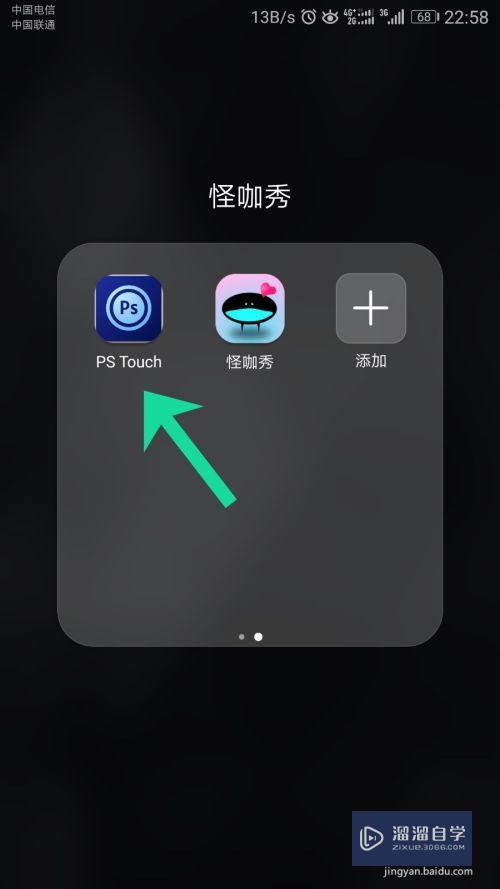
第2步
打开要抠图的照片
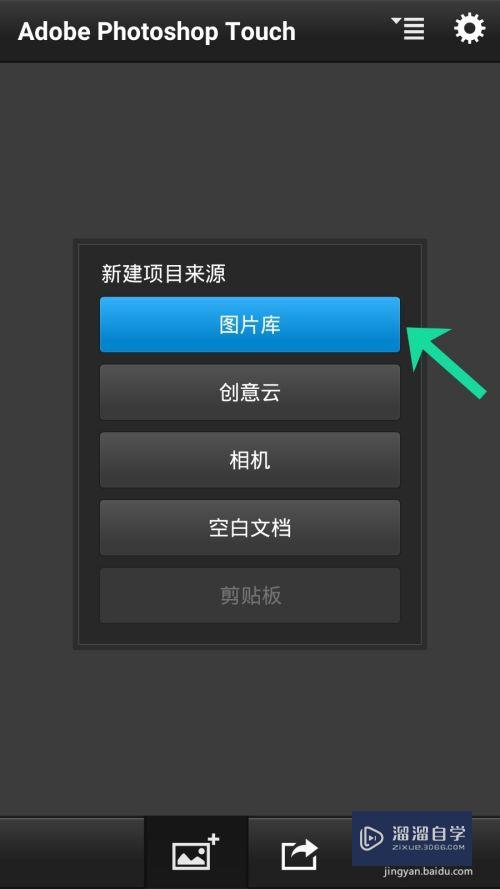
第3步
选择快速选择工具。选择人像
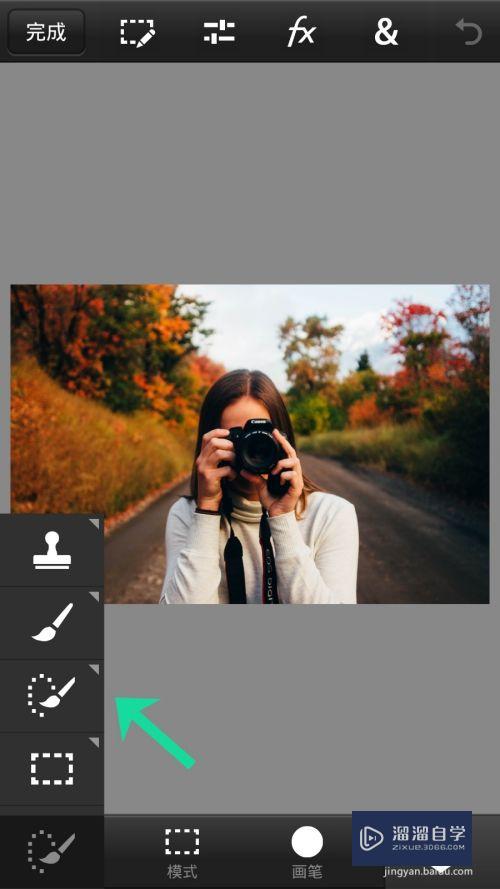
第4步
可以双指缩放照片。选用合适的笔刷大小。增加和减少选取。尽量精确选择选区
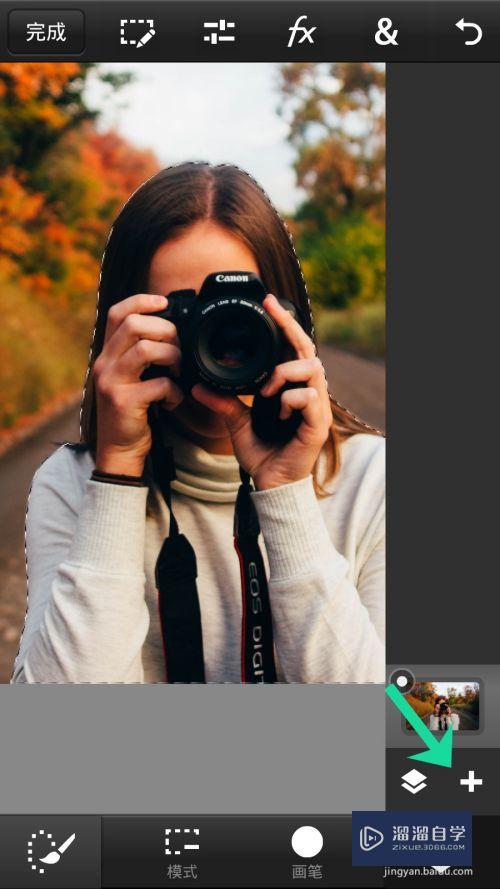
第5步
在工具栏选择调整边缘工具
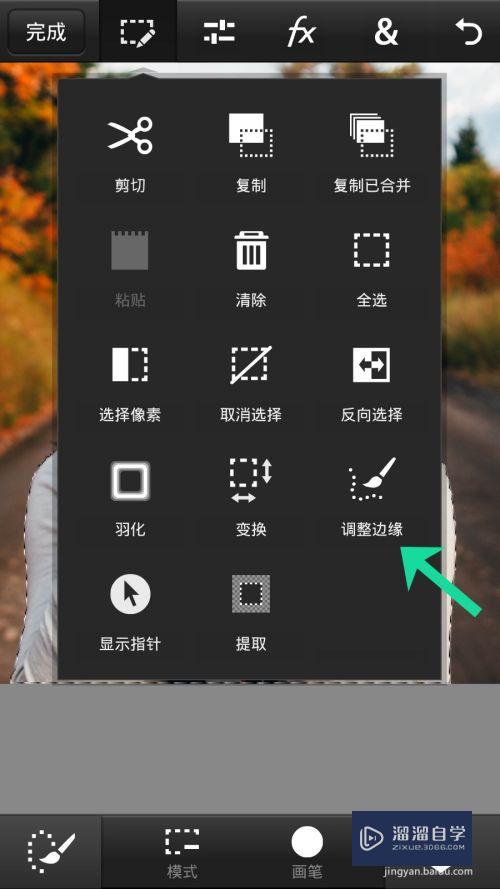
第6步
照片会出现红色蒙版。用手指涂抹一下发白的边缘。或者头发丝。软件会自动精确优化选择区域。然后确定
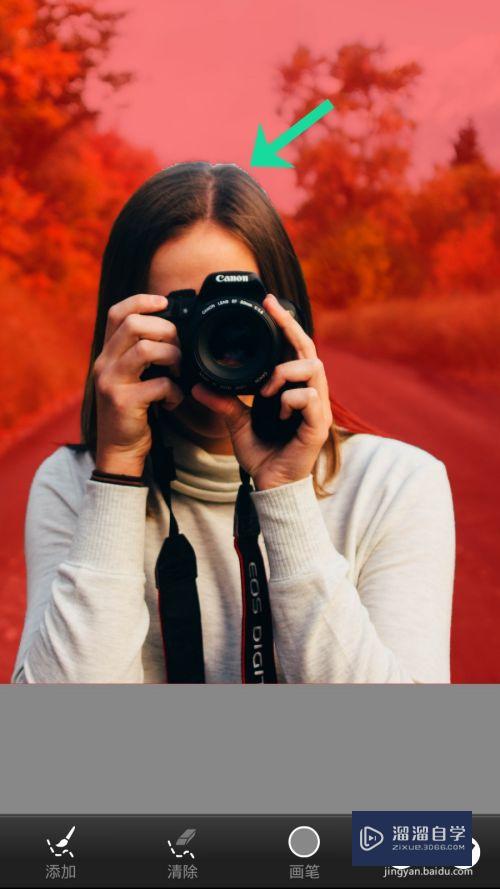
第7步
选择图层按钮。再选择增加图层按钮
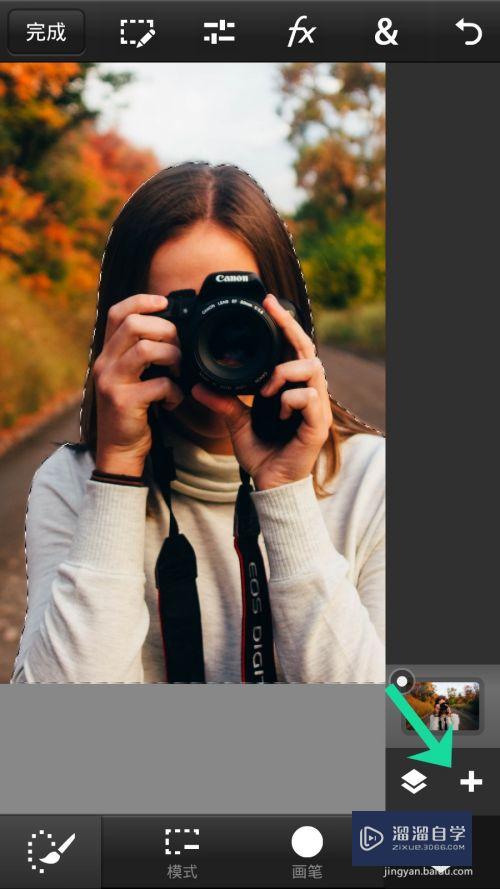
第8步
在弹窗里选择选区图层。会自动新建一层抠好人物的图层
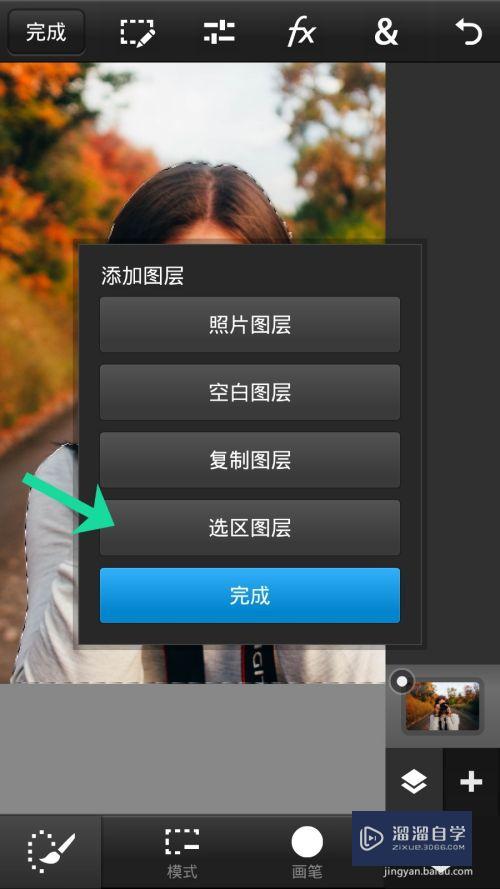
第9步
点击原始图层前面的按钮。使其隐藏
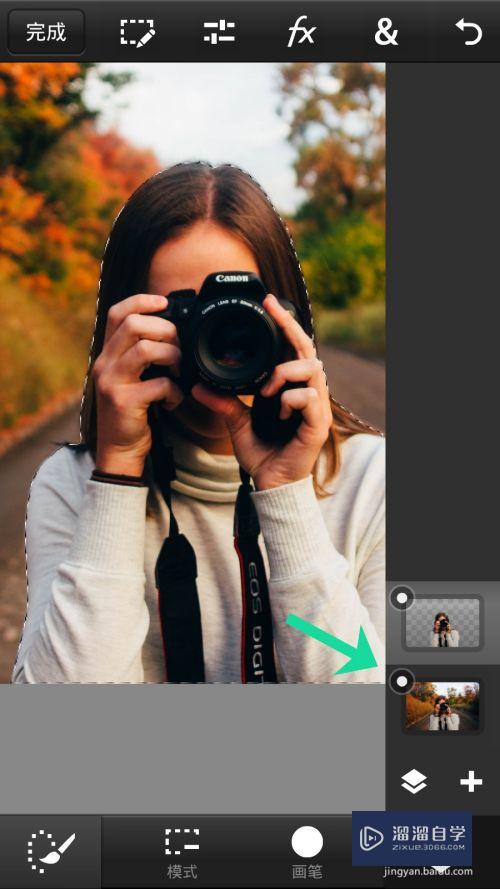
第10步
选择工具栏的裁切图片按钮。把多余的边框裁掉。方便以后合成背景
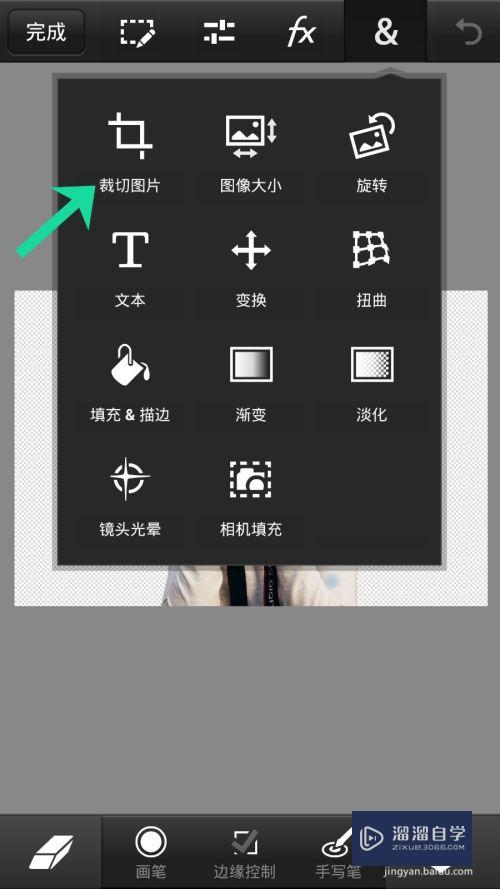
第11步
选择工具栏的温度按钮。调整图片不同的色调。方便合成
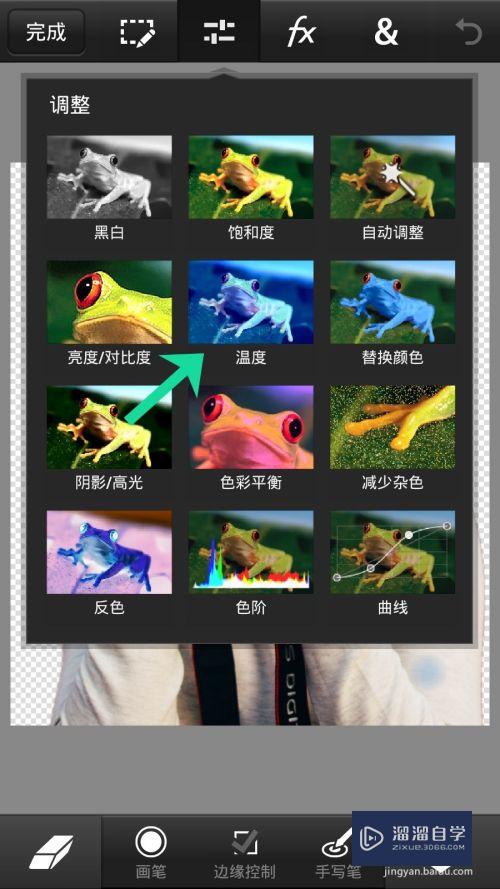
第12步
也可以选择橡皮擦工具。擦除多余的部分
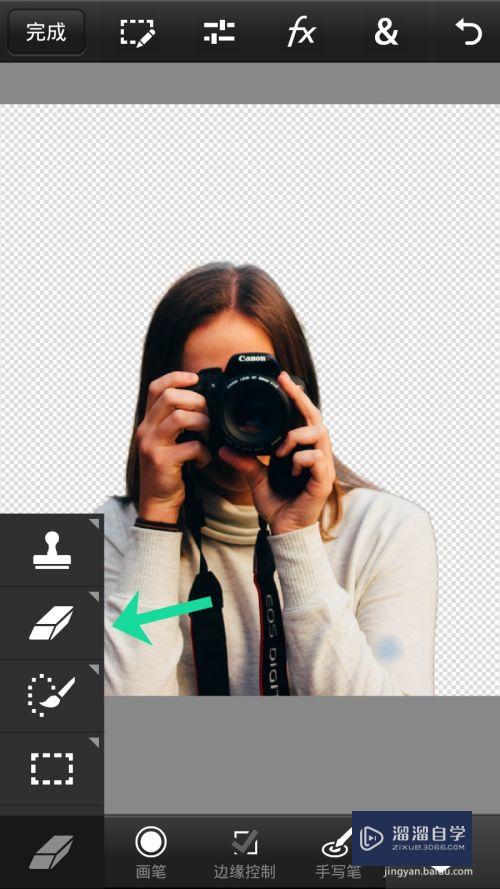
第13步
完成后点击完成。然后再点击保存
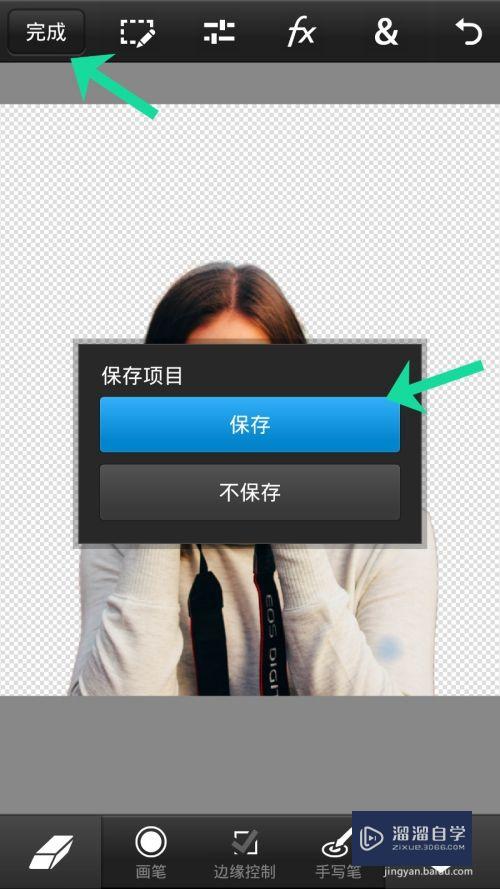
第14步
也可以不断调整颜色。另存几张。方便不同背景图片合成
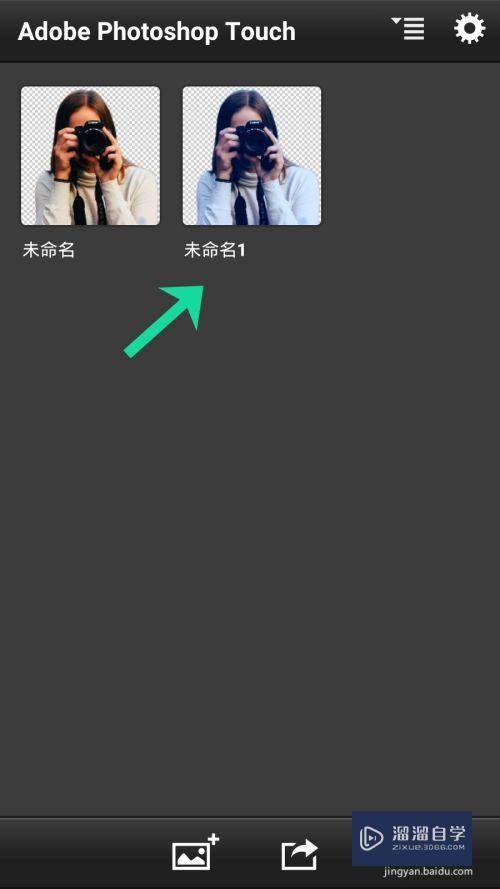
第15步
点击分享按钮。选择要保存的照片。再点击保存到相册
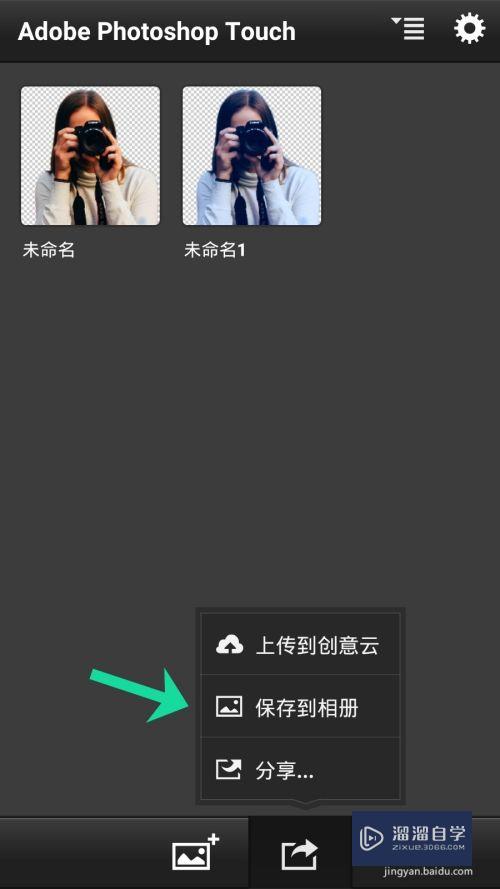
第16步
一定要选择PNG格式
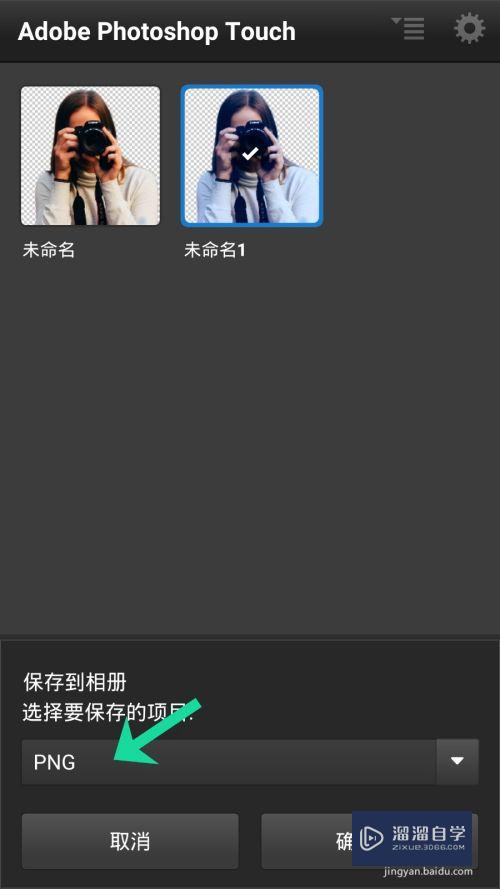
第17步
打开怪咖秀。ios和Android都可以下载
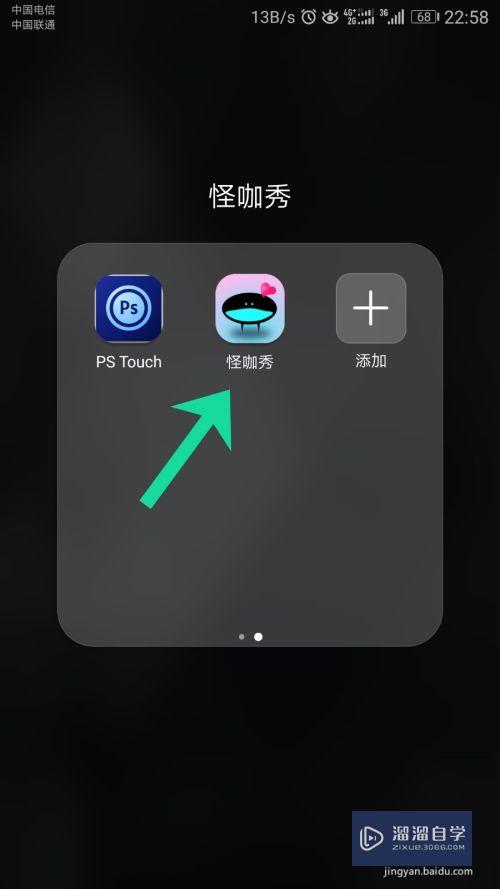
第18步
先打开要合成的底图(背景)
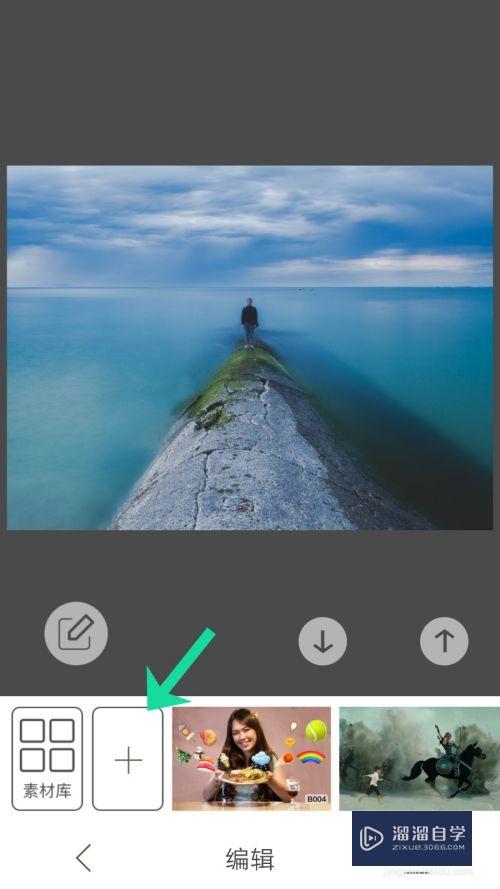
第19步
点击导入按钮。导入刚才抠图的PNG格式人物照片。调整位置和大小
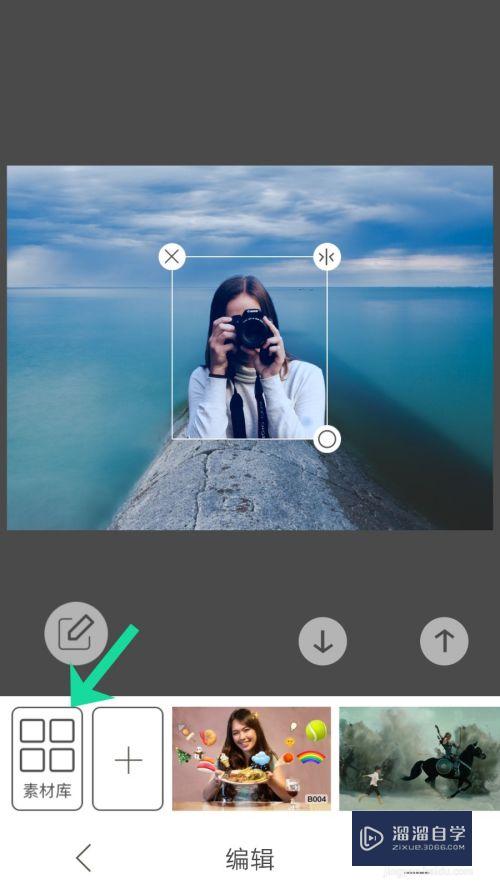
第20步
点击素材库按钮。找到合适的贴纸。调整后位置大小。完成
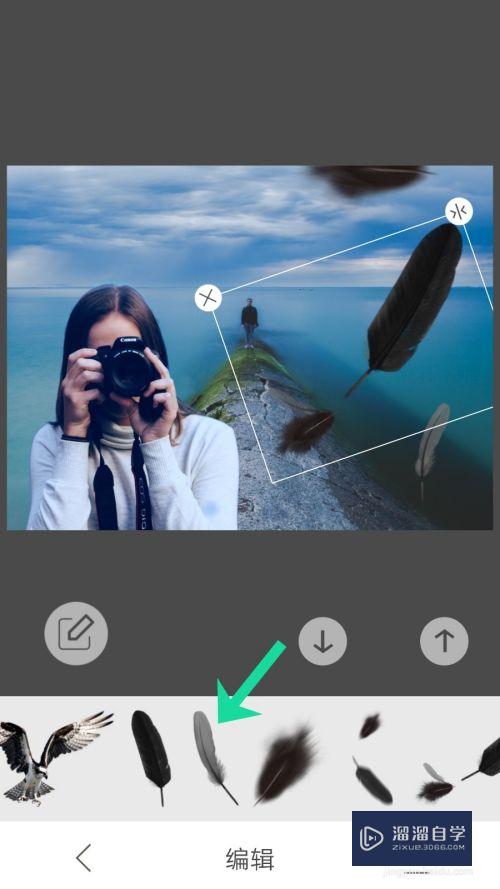
第21步
是不是很简单。效果很不错呢?赶快试试吧
ios版PS touch已经下架了。可以现在iPad版的affinity photo。抠图效果是一样的

以上关于“怎么用手机抠图(怎么用手机抠图到另一张照片)”的内容小渲今天就介绍到这里。希望这篇文章能够帮助到小伙伴们解决问题。如果觉得教程不详细的话。可以在本站搜索相关的教程学习哦!
更多精选教程文章推荐
以上是由资深渲染大师 小渲 整理编辑的,如果觉得对你有帮助,可以收藏或分享给身边的人
本文地址:http://www.hszkedu.com/62904.html ,转载请注明来源:云渲染教程网
友情提示:本站内容均为网友发布,并不代表本站立场,如果本站的信息无意侵犯了您的版权,请联系我们及时处理,分享目的仅供大家学习与参考,不代表云渲染农场的立场!