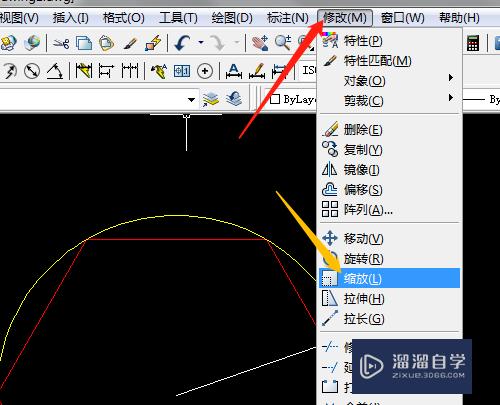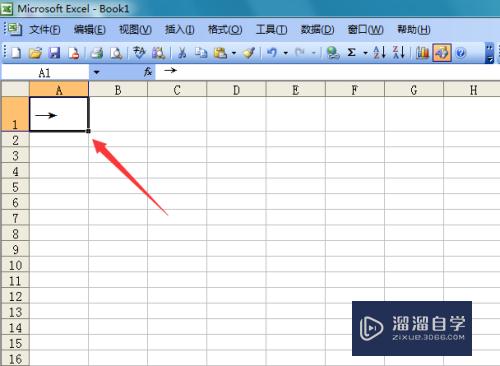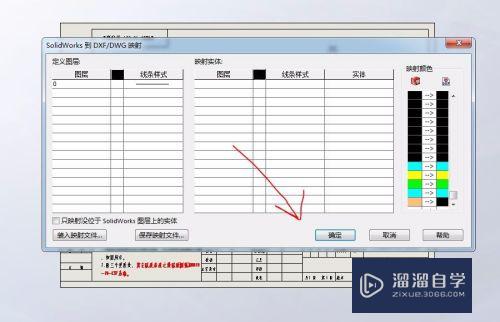PS如何将发黄牙齿变白亮(ps怎么把黄牙齿变白)优质
PS如何将发黄牙齿变白亮?在拍照的时候。一副黄牙确实有点煞风景。但照片可以后期美化。所以这也不算是大问题。今天小渲就来教大家用PS将黄牙齿变白亮的方法。
工具/软件
硬件型号:神舟(HASEE)战神Z7-DA7NP
系统版本:Windows7
所需软件:PS CS5
方法/步骤
第1步
打开一张要处理的照片。可以看出该照片中牙齿有轻度发黄现象。
复制一下得到副本。
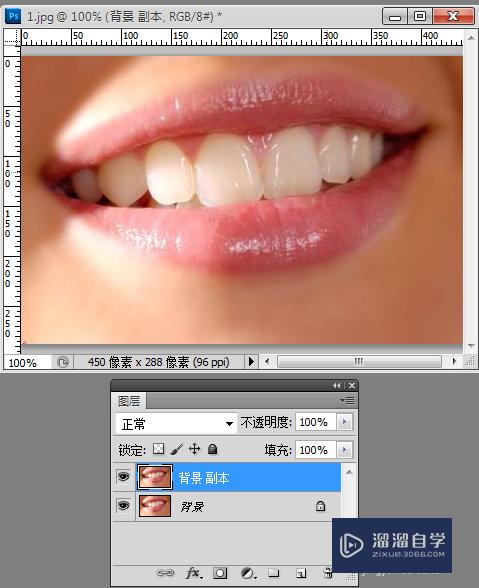
第2步
在工具栏选择磁性套索工具。羽化值可以设为2。消除锯齿打√。频率可以设为60——频率值越高。选择范围越精确。
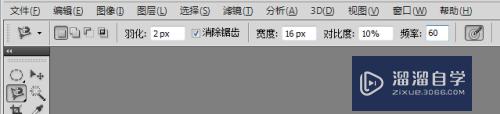
第3步
将牙齿区域框选出来。然后快捷键Ctrl+J将该选区复制。这是为了后面的操作可以只对牙齿进行而不影响照片的其它部分。

第4步
对牙齿选区使用“色相/饱和度”操作。选择黄色。将黄色的饱和度和明度调至适当值。注意“着色”不要勾选。
这时将照片放大。会看到牙齿的发黄现象没有了。但是牙齿发红现象变明显了。这时需要再选择红色。将红色的饱和度和明度调至适当值。
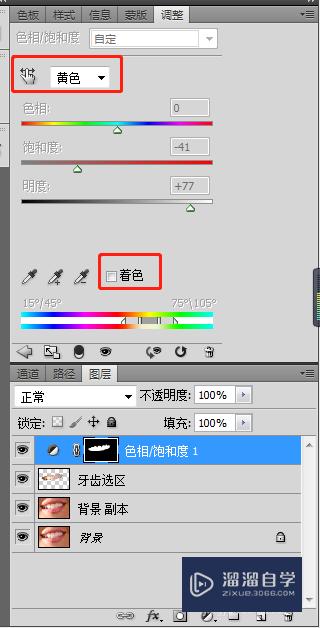
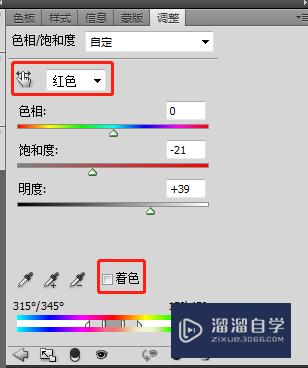
第5步
经过以上操作。牙齿就变白了。
如果想让牙齿美白效果更完美。可以对牙齿选区使用“色阶”操作。选RGB。调整白场至适当值。使牙齿更白亮。
注意。在使用“色相/饱和度”与“色阶”时。要保证“牙齿选区”这个图层是处于选区状态。按Ctrl键选中图层。得到选区。
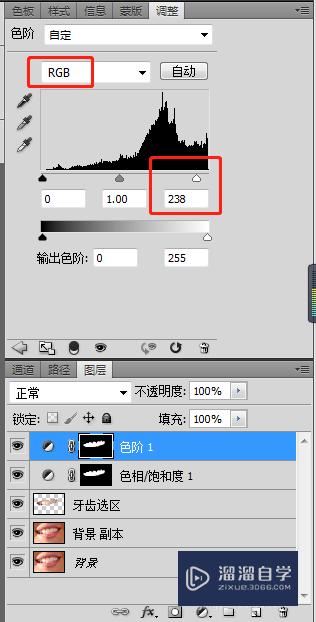
第6步
最终效果图如下。可以看看对比情况。

以上关于“PS如何将发黄牙齿变白亮(ps怎么把黄牙齿变白)”的内容小渲今天就介绍到这里。希望这篇文章能够帮助到小伙伴们解决问题。如果觉得教程不详细的话。可以在本站搜索相关的教程学习哦!
更多精选教程文章推荐
以上是由资深渲染大师 小渲 整理编辑的,如果觉得对你有帮助,可以收藏或分享给身边的人
本文标题:PS如何将发黄牙齿变白亮(ps怎么把黄牙齿变白)
本文地址:http://www.hszkedu.com/62909.html ,转载请注明来源:云渲染教程网
友情提示:本站内容均为网友发布,并不代表本站立场,如果本站的信息无意侵犯了您的版权,请联系我们及时处理,分享目的仅供大家学习与参考,不代表云渲染农场的立场!
本文地址:http://www.hszkedu.com/62909.html ,转载请注明来源:云渲染教程网
友情提示:本站内容均为网友发布,并不代表本站立场,如果本站的信息无意侵犯了您的版权,请联系我们及时处理,分享目的仅供大家学习与参考,不代表云渲染农场的立场!