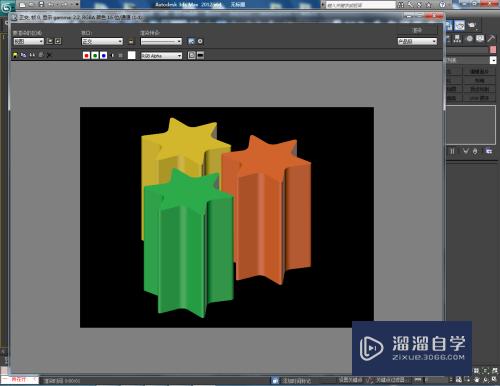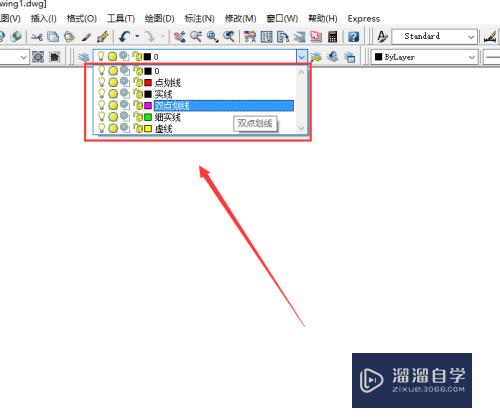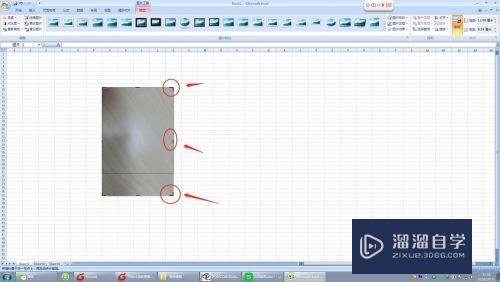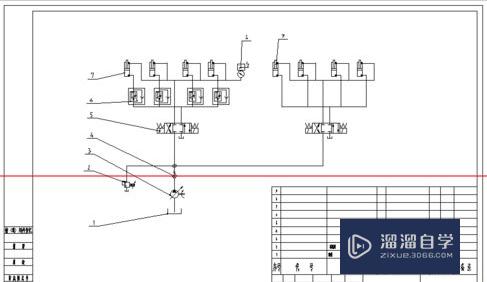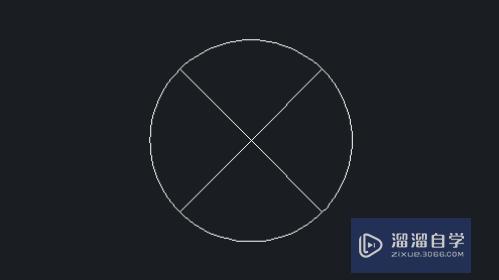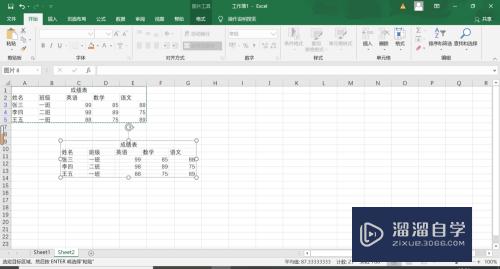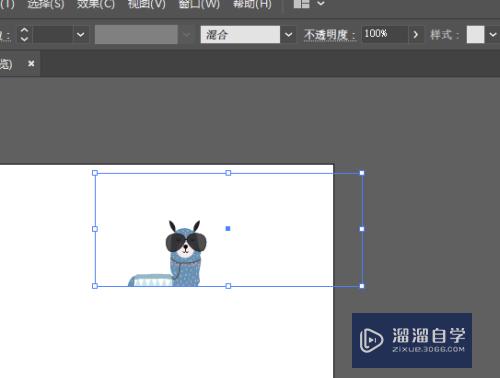PS怎么做出漫画人物效果(ps怎么做出漫画人物效果图)优质
PS怎么做出漫画人物效果?相信很多小伙伴都对这个问题很感兴趣。那么具体怎么操作呢?下面小渲就给大家分享一下用PS做出漫画人物效果的方法。希望能帮助到大家。
工具/软件
硬件型号:惠普(HP)暗影精灵8
系统版本:Windows7
所需软件:PS CS6
方法/步骤
第1步
上次我们说到第一层的滤镜已经做完了。出来的就是这样的效果
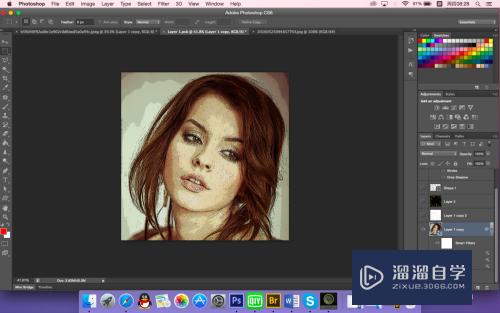
第2步
然后我们要做第二层滤镜效果了。同样点开滤镜库。详细的我就不重复了。找到木刻效果。参数这样设置
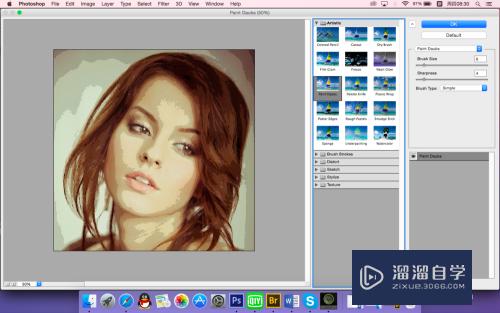
第3步
然后同样调低不透明度。这样小黑点就又出来了
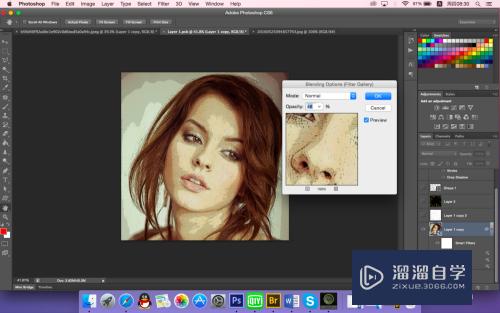
方法/步骤2
第1步
因为漫画的背景是不是有网格的效果呢。所以现在要做个网格的效果。用色彩平衡。在滤镜下像素化的色彩平衡中
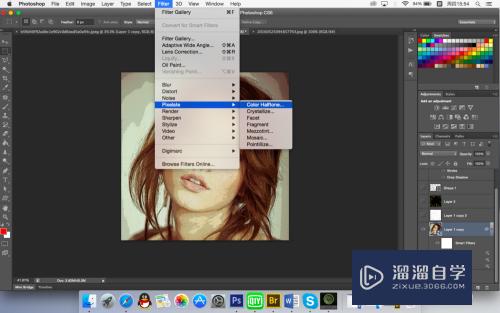
第2步
参数这样设置
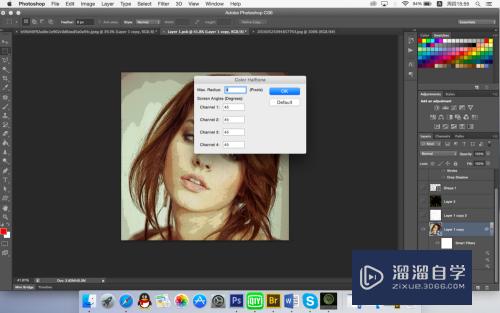
第3步
然后点击右下角的两个小三角。会出现这个页面。这次要调一下叠加方式为柔光。不透明度降低
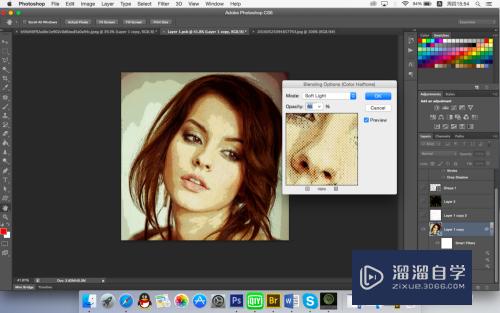
方法/步骤3
第1步
现在点开我们复制的最上层的眼睛是这样的页面
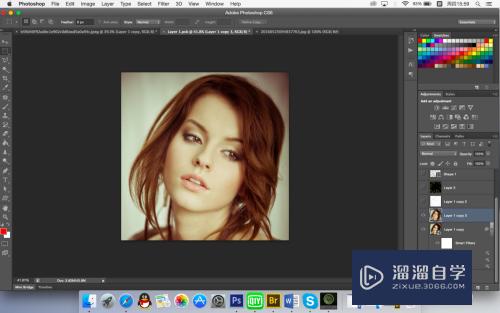
第2步
我们需要加深边缘线使其更具有漫画的效果。进入滤镜库。风格里面的边缘。就是图片上显示的图标。原谅小编的英语实在是烂透了......参数设置照搬
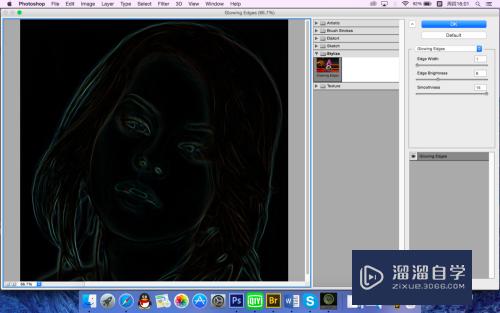
第3步
OK后我们要颠倒黑白。就是反向。快捷键ctrl+i
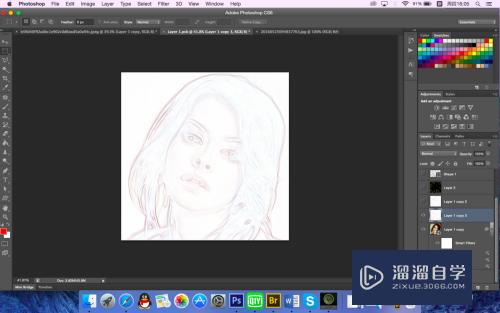
第4步
由于后续的还有一些。如果大家能熟练的把上面的做出来后面的就没什么问题了
以上关于“PS怎么做出漫画人物效果(ps怎么做出漫画人物效果图)”的内容小渲今天就介绍到这里。希望这篇文章能够帮助到小伙伴们解决问题。如果觉得教程不详细的话。可以在本站搜索相关的教程学习哦!
更多精选教程文章推荐
以上是由资深渲染大师 小渲 整理编辑的,如果觉得对你有帮助,可以收藏或分享给身边的人
本文标题:PS怎么做出漫画人物效果(ps怎么做出漫画人物效果图)
本文地址:http://www.hszkedu.com/62910.html ,转载请注明来源:云渲染教程网
友情提示:本站内容均为网友发布,并不代表本站立场,如果本站的信息无意侵犯了您的版权,请联系我们及时处理,分享目的仅供大家学习与参考,不代表云渲染农场的立场!
本文地址:http://www.hszkedu.com/62910.html ,转载请注明来源:云渲染教程网
友情提示:本站内容均为网友发布,并不代表本站立场,如果本站的信息无意侵犯了您的版权,请联系我们及时处理,分享目的仅供大家学习与参考,不代表云渲染农场的立场!