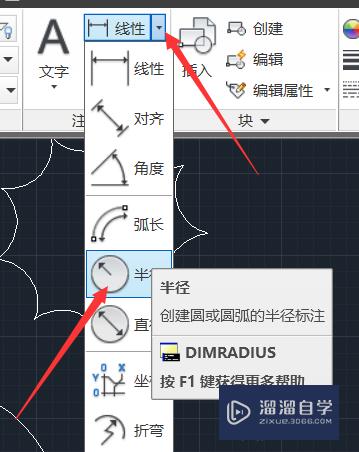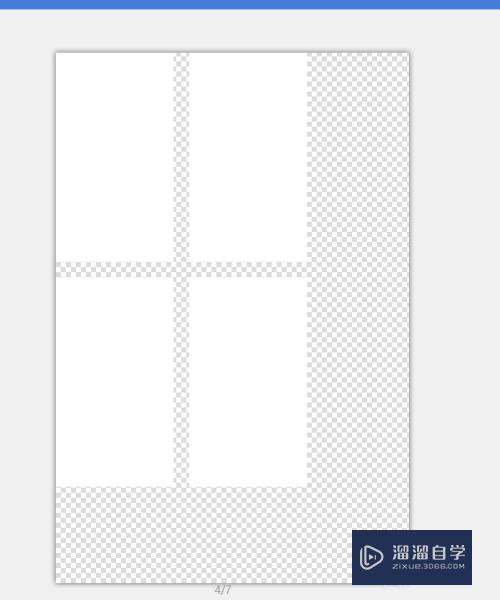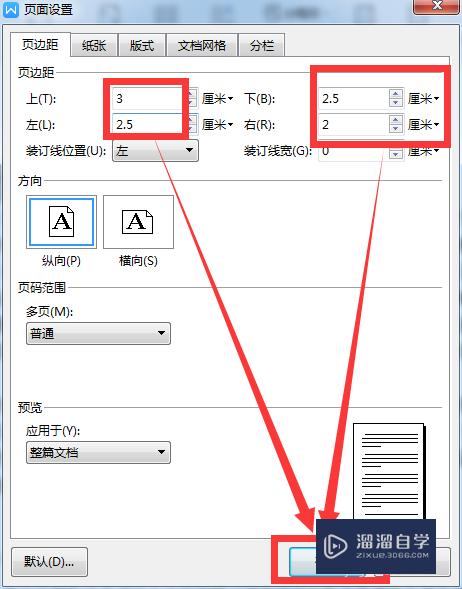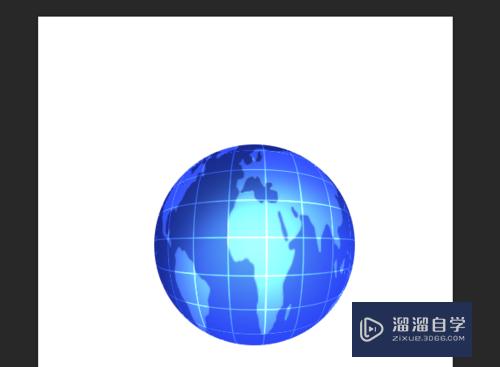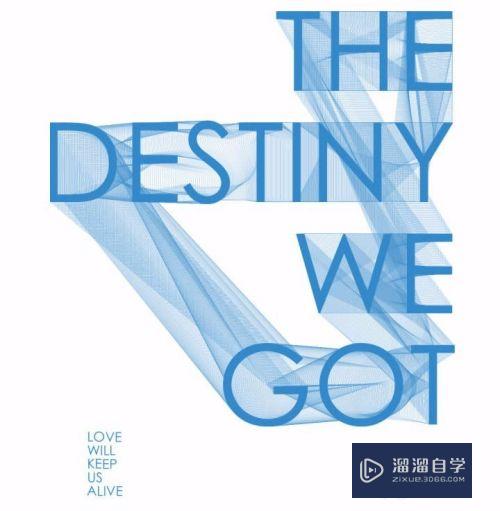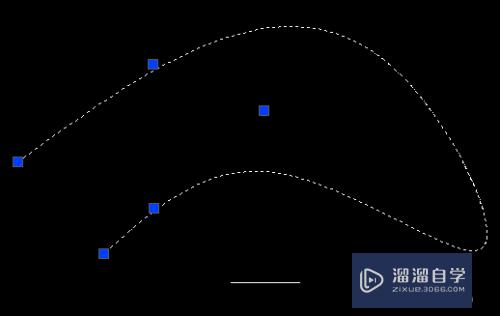怎么用Photoshop制作双重曝光人像照片(教你用ps制作双重曝光人像照片)优质
双重曝光使用度很高。在许多广告设计。杂志设计中都会应用。其实。双重曝光是一种摄影技巧。是指在同一张底片上进行多次曝光。目前。我们可以应用PS来完成这个效果。现在。我们将用PS来打造双重曝光的视觉效果。主要应用到PS中的图层混合模式和蒙版等。

工具/软件
硬件型号:华硕(ASUS)S500
系统版本:Windows7
所需软件:Photoshop CS6
方法/步骤
第1步
打开需要处理的人物图片。拷贝一个图层(Ctrl+J)。魔术棒工具(W)。在白色背景上单击。获得背景的选区
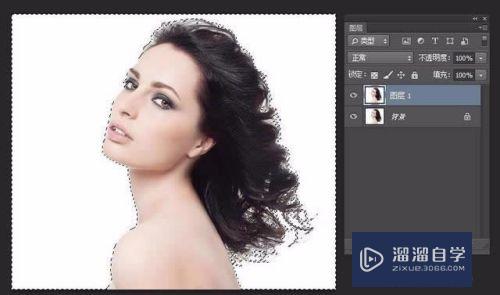
第2步
反选(Ctrl+Shift+I)获得人物的选区。然后鼠标单击图层面板中“添加图层蒙版”。得到人物区域
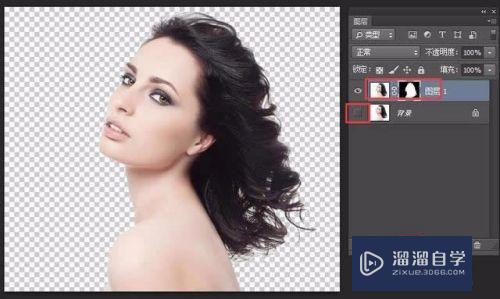
第3步
打开风景图。拖到人物文件中。ctrl+T。适当调整风景图大小。Atl+鼠标单击人物蒙版层。载入人物选区。如图3。选择风景图。鼠标单击图层面板“添加图层蒙版”
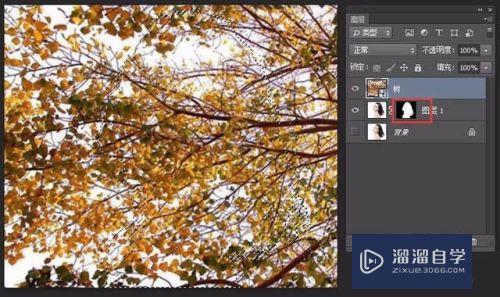
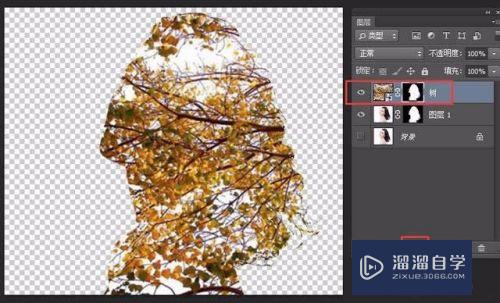
第4步
单击风景图层中。原图层和蒙版层中的链子。解锁原图层和蒙板层。鼠标单击选择原图层。适当移动缩放原图层。找到最合适的位置即可
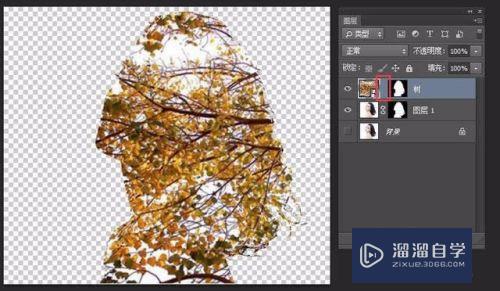
第5步
选择人物图层。将图层调至最上方(Ctrl+Shift+])。图层混合模式改为“滤色”
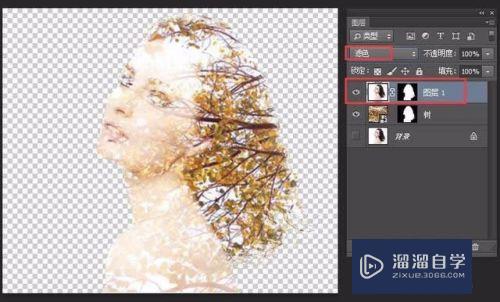
第6步
此时。人物的五官看不清楚。鼠标单击选择风景图层的蒙版层。选择画笔工具B。前景色设置为黑色。背景色设置为白色。适当调整画笔的直径大小和硬度。将人物的五官显现出来
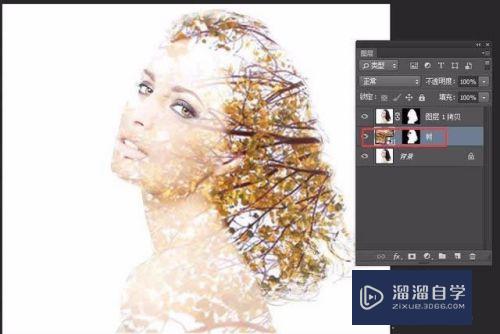
第7步
复制一个风景图层(Ctrl+J)。将该图层调到最至图层最上方(Ctrl+Shift+])。选择蒙版层。鼠标右击。删除蒙版层。再给该图层重新添加一个图层蒙版。图层混合模式改为正片叠底。
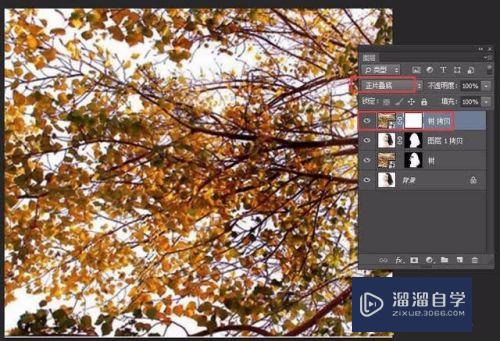
第8步
选择风景图蒙版层。选择画笔工具(B。F5画笔预设设置)。前景色设置为黑色。在蒙版层隐藏大部分图片
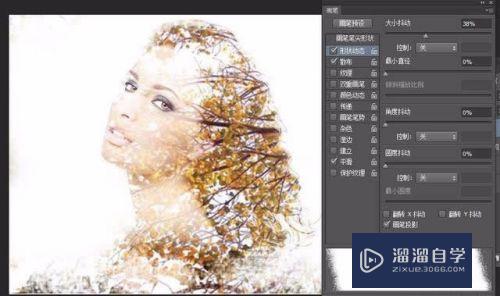
第9步
适当调整处理。最终效果
以上关于“怎么用Photoshop制作双重曝光人像照片(教你用ps制作双重曝光人像照片)”的内容小渲今天就介绍到这里。希望这篇文章能够帮助到小伙伴们解决问题。如果觉得教程不详细的话。可以在本站搜索相关的教程学习哦!
更多精选教程文章推荐
以上是由资深渲染大师 小渲 整理编辑的,如果觉得对你有帮助,可以收藏或分享给身边的人
本文地址:http://www.hszkedu.com/62918.html ,转载请注明来源:云渲染教程网
友情提示:本站内容均为网友发布,并不代表本站立场,如果本站的信息无意侵犯了您的版权,请联系我们及时处理,分享目的仅供大家学习与参考,不代表云渲染农场的立场!