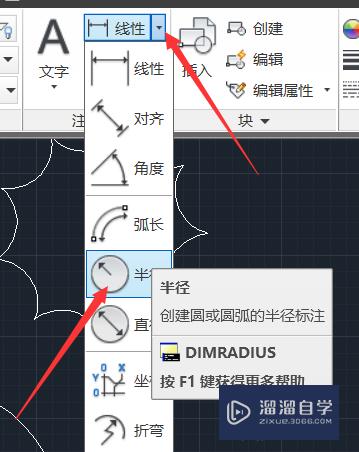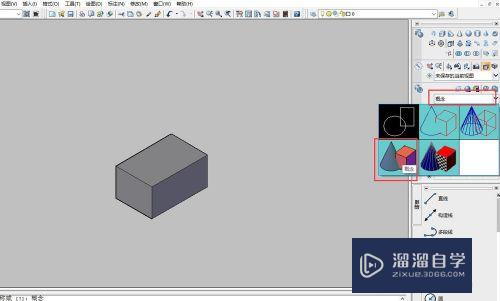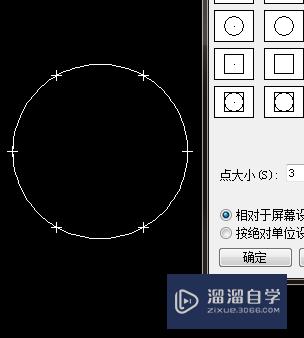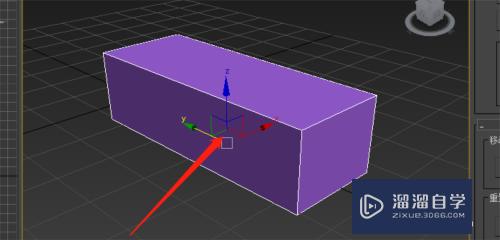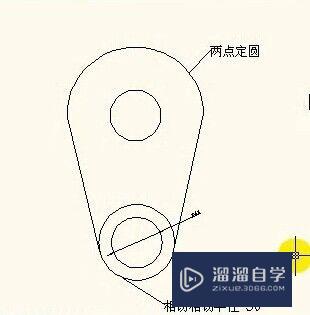如何用Photoshop画平行直线(ps怎么画平行直线)优质
看起来很简单的东西。但是因为太细小反而容易被忽略。度娘上的答案要么牛头不对马嘴要么就是耗时耗眼的笨办法。这次将步骤整理了一下。跟大家分享一下。

工具/软件
硬件型号:雷神(ThundeRobot)911Zero
系统版本:Windows7
所需软件:Photoshop CS6
方法/步骤
第1步
新建图层
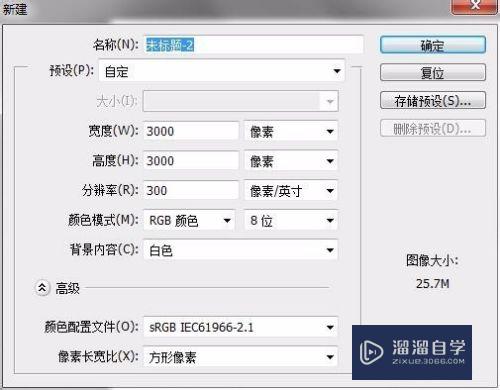
第2步
画任意一条直线/矩形等形状
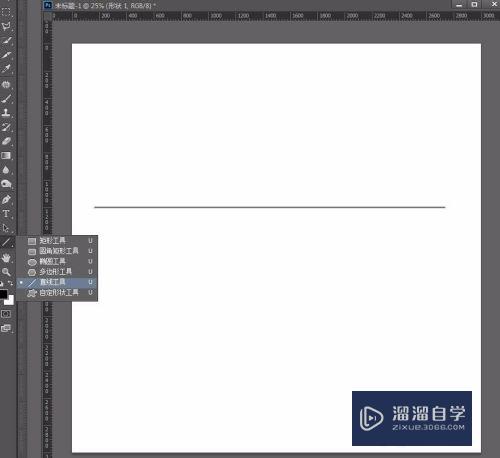
第3步
按住Ctrl+Alt+T。复制出一条新直线。移动鼠标或输入X/Y值。移动直线到你需要的距离。确定

第4步
按住Ctrl+Alt+Shift。重复按T键。便可复制多条同等距离直线
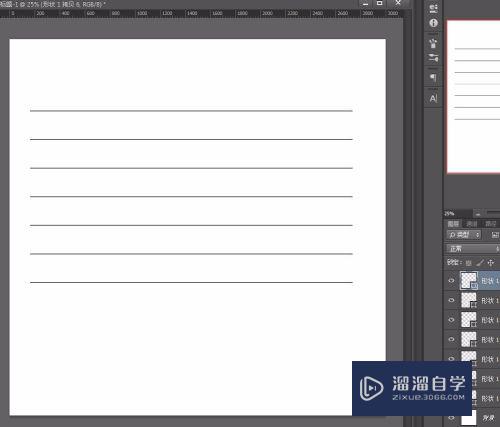
第5步
扩展练习:用Ctrl+G将图层建组。复制后Ctrl+T旋转90度。即可获得网格
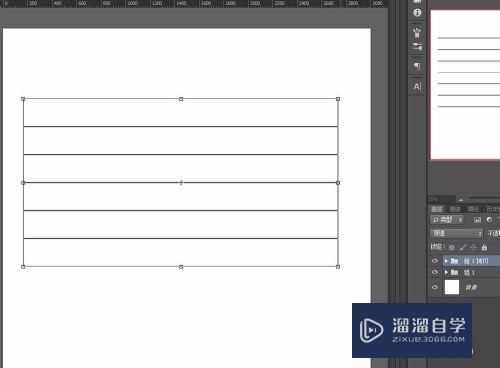
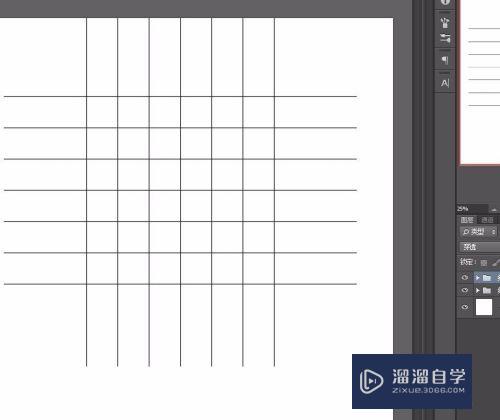
第6步
扩展练习:画一条直线。旋转后得到斜线。用同样的方法复制即可获得斜线层
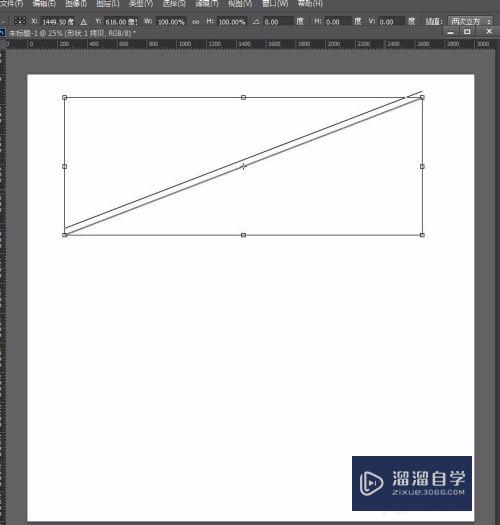
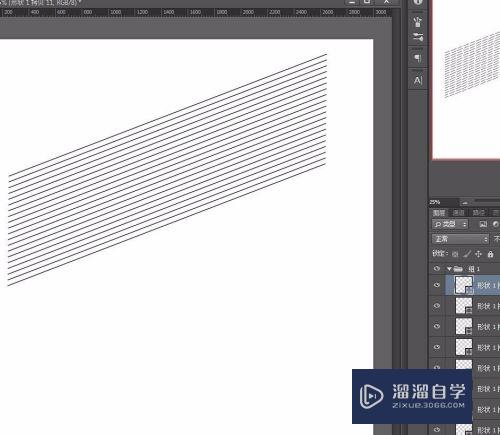
以上关于“如何用Photoshop画平行直线(ps怎么画平行直线)”的内容小渲今天就介绍到这里。希望这篇文章能够帮助到小伙伴们解决问题。如果觉得教程不详细的话。可以在本站搜索相关的教程学习哦!
更多精选教程文章推荐
以上是由资深渲染大师 小渲 整理编辑的,如果觉得对你有帮助,可以收藏或分享给身边的人
本文标题:如何用Photoshop画平行直线(ps怎么画平行直线)
本文地址:http://www.hszkedu.com/62970.html ,转载请注明来源:云渲染教程网
友情提示:本站内容均为网友发布,并不代表本站立场,如果本站的信息无意侵犯了您的版权,请联系我们及时处理,分享目的仅供大家学习与参考,不代表云渲染农场的立场!
本文地址:http://www.hszkedu.com/62970.html ,转载请注明来源:云渲染教程网
友情提示:本站内容均为网友发布,并不代表本站立场,如果本站的信息无意侵犯了您的版权,请联系我们及时处理,分享目的仅供大家学习与参考,不代表云渲染农场的立场!