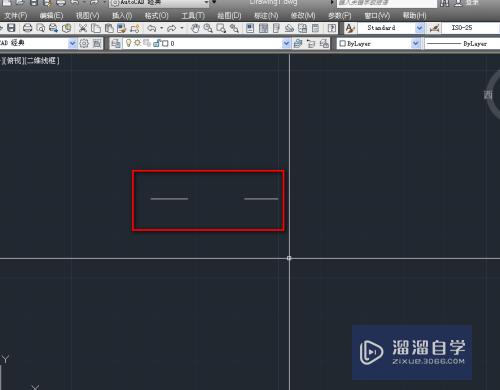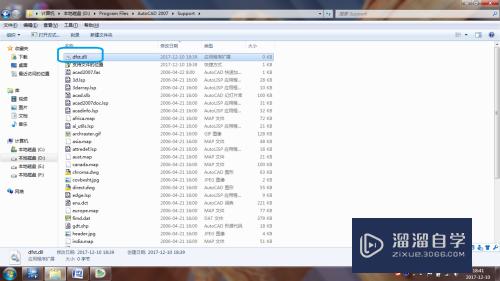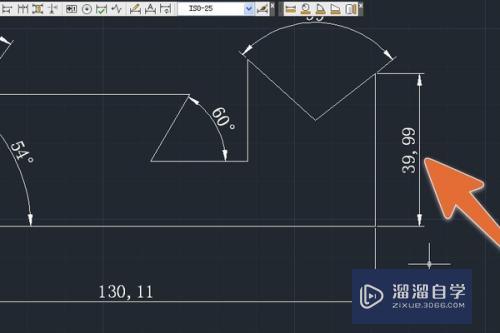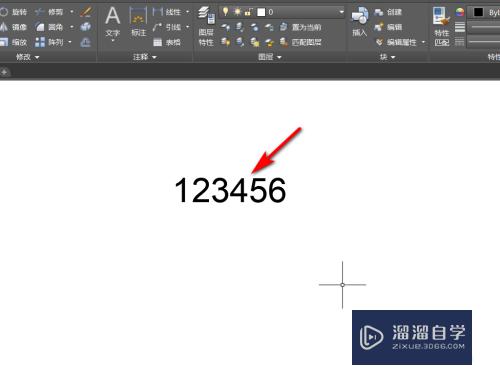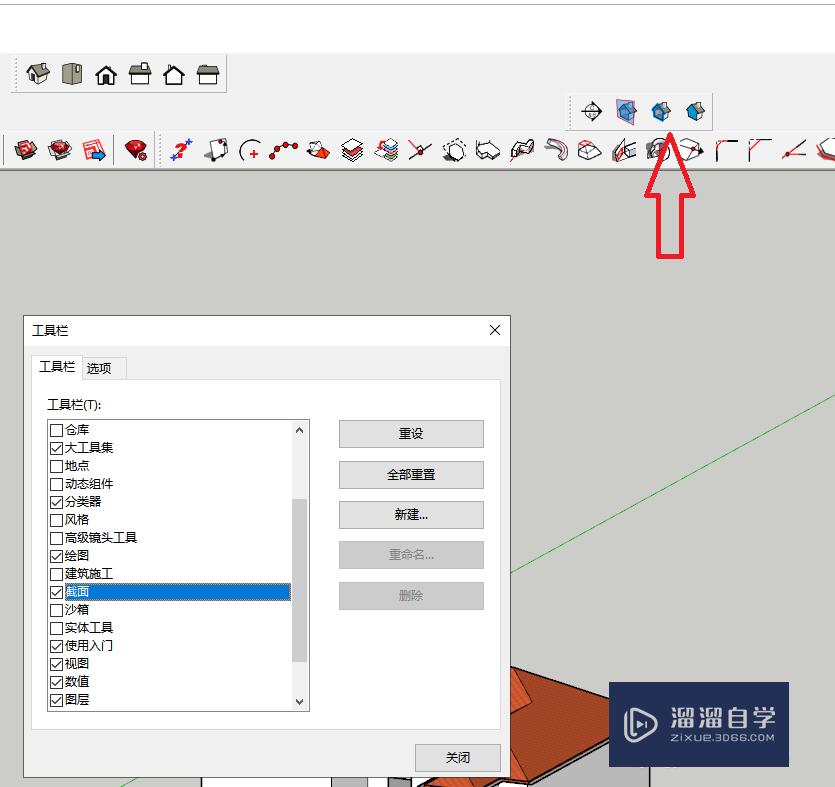PS怎么将人物牙齿变白(ps怎么将人物牙齿变白色)优质
在使用PS时。有时候需要将人物牙齿变白。那么。PS怎么将照片人物牙齿变白?接下来小渲就演示操作步骤。希望本文内容能够给大家带来帮助。
工具/软件
硬件型号:联想ThinkPad P14s
系统版本:Windows7
所需软件:PS CS6
方法/步骤
第1步
打开需要编辑的照片。选择调整图层。点击色相/饱和度。
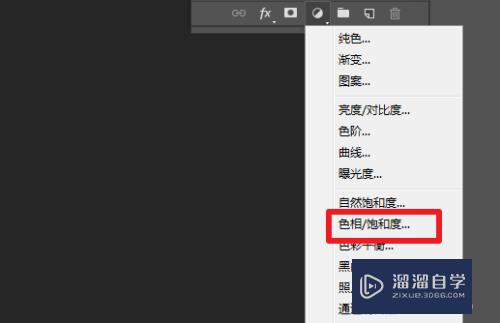
第2步
点击后。将照片的饱和度调整到最低。
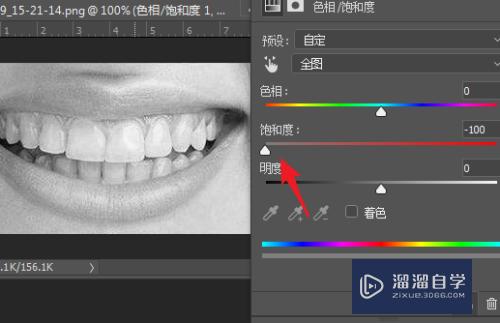
第3步
调成后。按下ALT+delete键。将其设置为黑色。
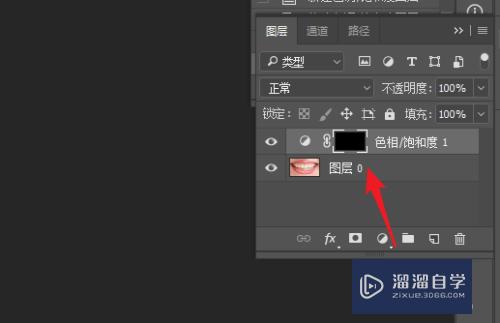
第4步
设置后。点击左侧的图案图章工具。
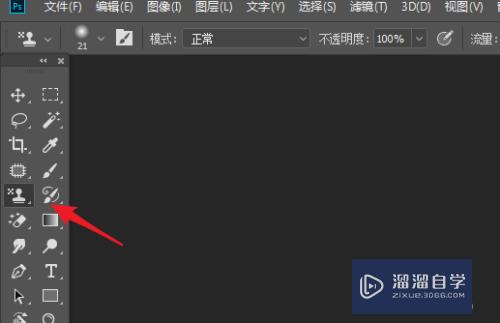
第5步
点击后。在牙齿上进行涂抹。涂抹全部的牙齿。
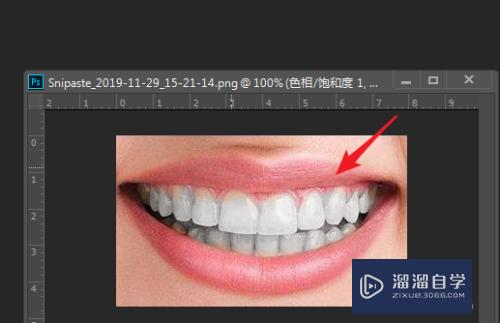
第6步
涂抹后。选择调整图层。点击亮度/对比度。
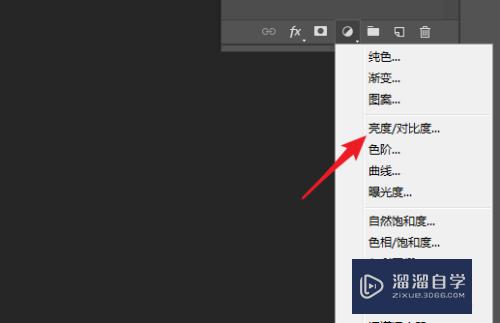
第7步
点击添加后。右键点击选择创建图层蒙版。
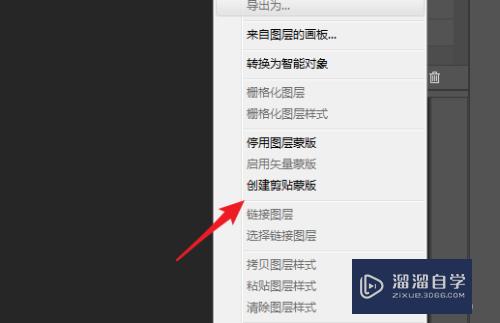
第8步
创建后。调整亮度和对比度。就可以将人物牙齿变白。
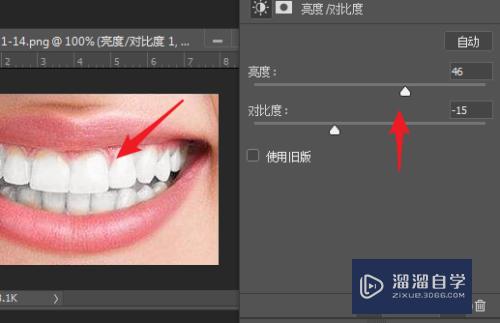
总结
1.打开需要编辑的照片。选择调整图层。点击色相/饱和度。
2.将照片的饱和度调整到最低。
3.按下ALT+delete键。将其设置为黑色。
4.点击左侧的图案图章工具。
5.在牙齿上进行涂抹。涂抹全部的牙齿。
6.选择调整图层。点击亮度/对比度。
7.右键点击选择创建图层蒙版。
8.调整亮度和对比度。就可以将人物牙齿变白。
以上关于“PS怎么将人物牙齿变白(ps怎么将人物牙齿变白色)”的内容小渲今天就介绍到这里。希望这篇文章能够帮助到小伙伴们解决问题。如果觉得教程不详细的话。可以在本站搜索相关的教程学习哦!
更多精选教程文章推荐
以上是由资深渲染大师 小渲 整理编辑的,如果觉得对你有帮助,可以收藏或分享给身边的人
本文标题:PS怎么将人物牙齿变白(ps怎么将人物牙齿变白色)
本文地址:http://www.hszkedu.com/62974.html ,转载请注明来源:云渲染教程网
友情提示:本站内容均为网友发布,并不代表本站立场,如果本站的信息无意侵犯了您的版权,请联系我们及时处理,分享目的仅供大家学习与参考,不代表云渲染农场的立场!
本文地址:http://www.hszkedu.com/62974.html ,转载请注明来源:云渲染教程网
友情提示:本站内容均为网友发布,并不代表本站立场,如果本站的信息无意侵犯了您的版权,请联系我们及时处理,分享目的仅供大家学习与参考,不代表云渲染农场的立场!