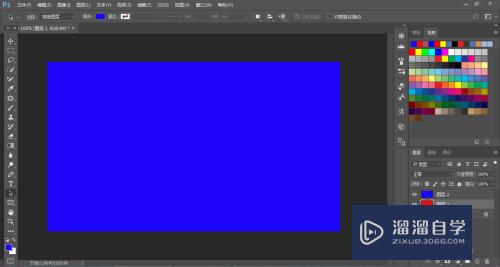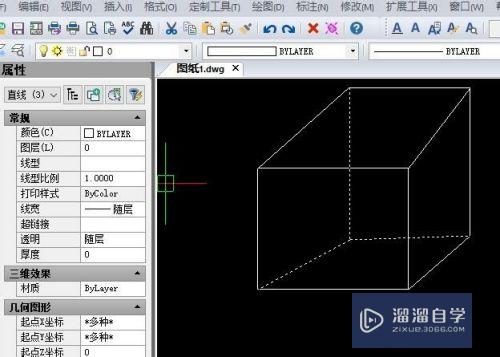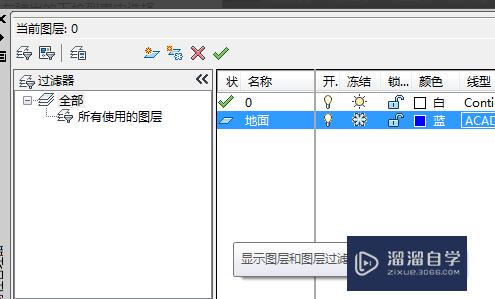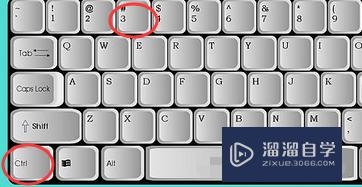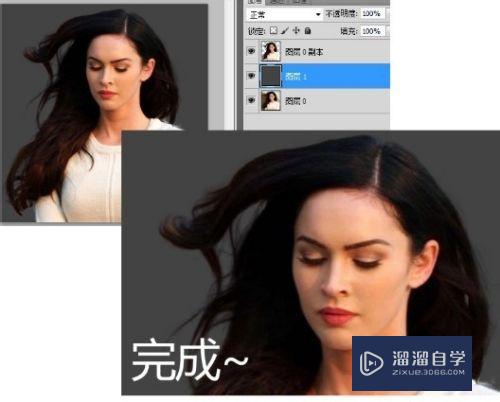PS渐变工具怎样添加新的样式(ps渐变工具怎样添加新的样式图片)优质
PS的使用我们很多人都会点。但是稍微难点就不会了。现在有这样一个问题。就是里面有个渐变工具里面的样式就几种怎么添加新的呢?下面小渲就带大家一起来看看方法。
工具/软件
硬件型号:雷神(ThundeRobot)911Zero
系统版本:Windows7
所需软件:PS CS3
方法/步骤
第1步
我们先打开PS软件。先了解一下什么是渐变工具。在绘图栏里有个长方块可以看出渐变的。就是渐变工具。
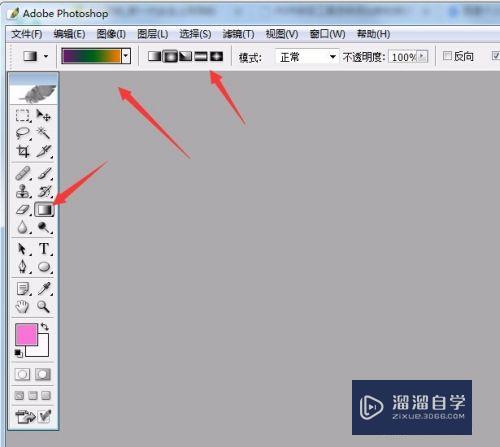
第2步
选中渐变工具之后。会在上方工具栏里显示出所渐变的颜色。我们点击右边的小三角。就可以出现里面的渐变样式
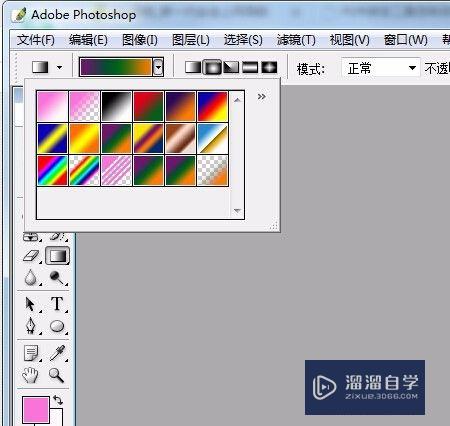
第3步
里面的这些样式。我们可以在画布上试一下大图的效果。先新建一个画布。大小随意。然后选中其中一个渐变在画布上拉一下就可以
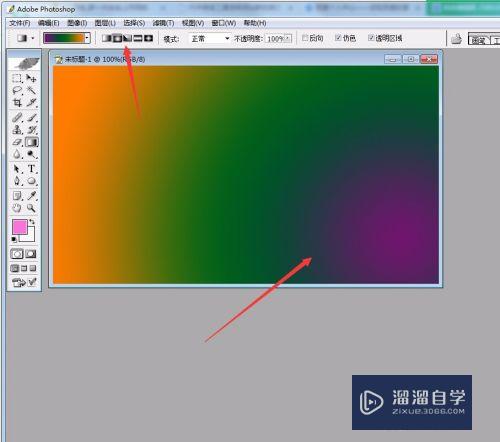
第4步
这样子拉完之后。你也许会说怎么不太一样呢。是的。大家可以注意看下在工具栏里渐变框右边有个渐变样式的选择。我们上面的图选的是径向渐变。后面还可以进行一些细致调整
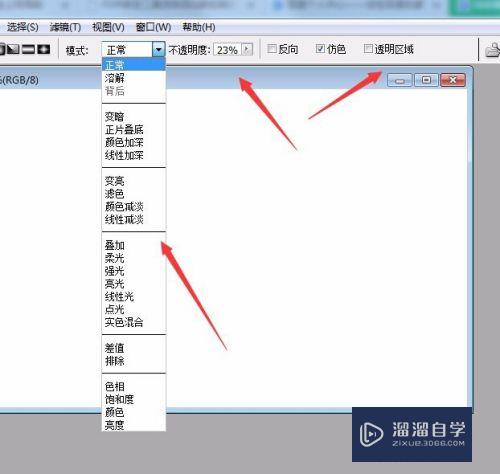
第5步
当我们发现这些渐变颜色都不能够满足我们的要求时。我们可以自己设计一款添加进来。点击工具栏里的渐变框会弹出一个窗口
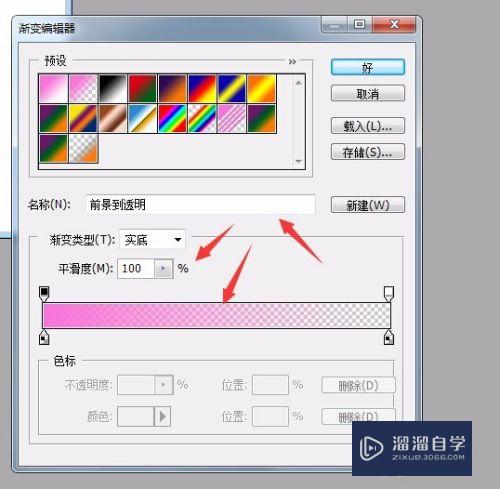
第6步
在弹出来的窗口里我们可以对这个渐变颜色的样式进行添加与删除。我们选一个颜色鲜明的试试。调整下面的长条选好之后点击新建。在上面的渐变小框上就会出现。如果不喜欢的也可以删除。名字可以自定义
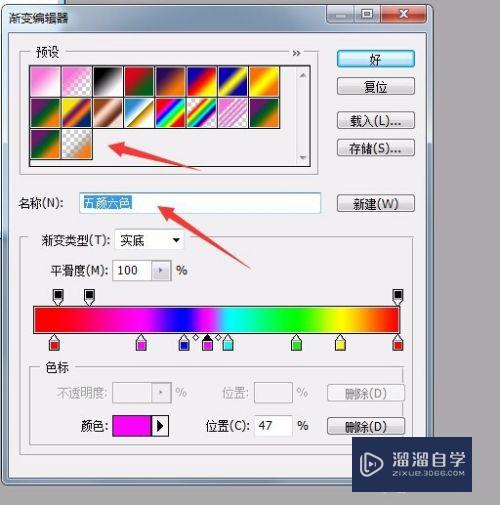
以上关于“PS渐变工具怎样添加新的样式(ps渐变工具怎样添加新的样式图片)”的内容小渲今天就介绍到这里。希望这篇文章能够帮助到小伙伴们解决问题。如果觉得教程不详细的话。可以在本站搜索相关的教程学习哦!
更多精选教程文章推荐
以上是由资深渲染大师 小渲 整理编辑的,如果觉得对你有帮助,可以收藏或分享给身边的人
本文标题:PS渐变工具怎样添加新的样式(ps渐变工具怎样添加新的样式图片)
本文地址:http://www.hszkedu.com/62983.html ,转载请注明来源:云渲染教程网
友情提示:本站内容均为网友发布,并不代表本站立场,如果本站的信息无意侵犯了您的版权,请联系我们及时处理,分享目的仅供大家学习与参考,不代表云渲染农场的立场!
本文地址:http://www.hszkedu.com/62983.html ,转载请注明来源:云渲染教程网
友情提示:本站内容均为网友发布,并不代表本站立场,如果本站的信息无意侵犯了您的版权,请联系我们及时处理,分享目的仅供大家学习与参考,不代表云渲染农场的立场!