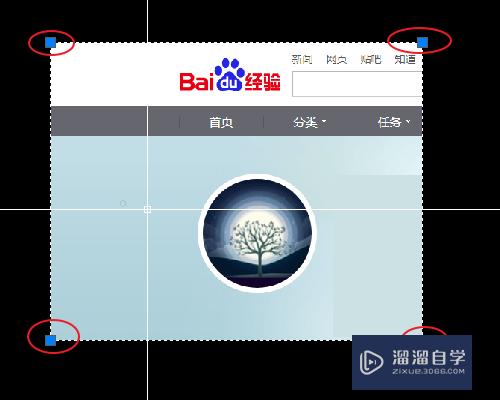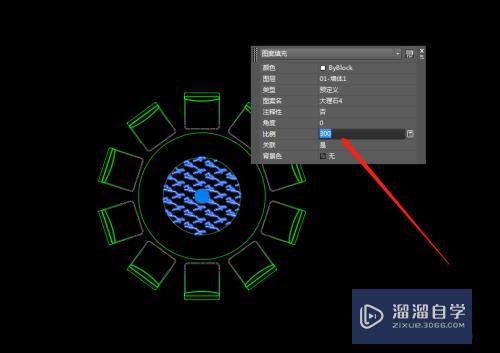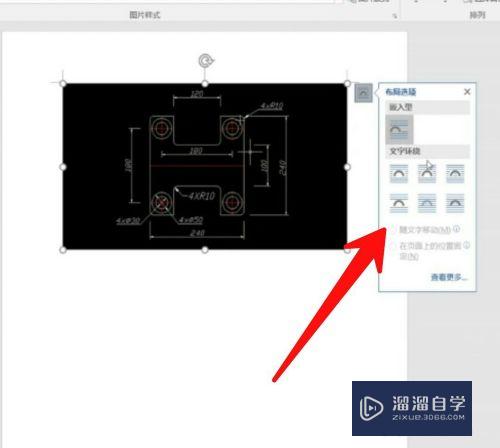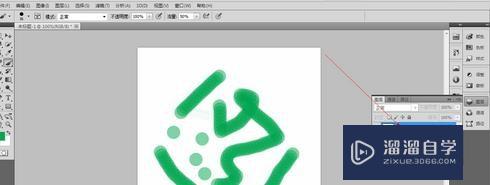PS中如何载入并使用字体样式(ps中如何载入并使用字体样式)优质
在平时使用PS时。利用字体样式可以快速达到要的效果。那么今天就来看一下如何在PS中载入字体样式。希望本文内容能够给大家带来帮助。
工具/软件
硬件型号:Mac Air
系统版本:Mac os
所需软件:PS2019
方法/步骤
第1步
在网上先下载一个字体样式。放到自己的电脑上。
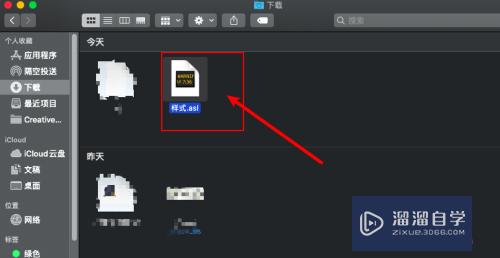
第2步
在PS中新建画板。打上要制作的文字。
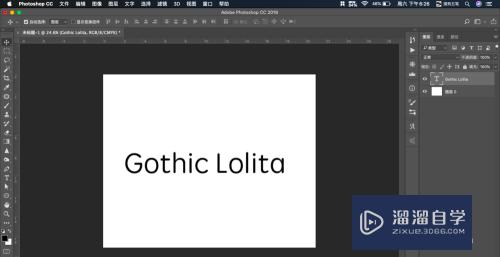
第3步
打开窗口菜单下的样式窗口。
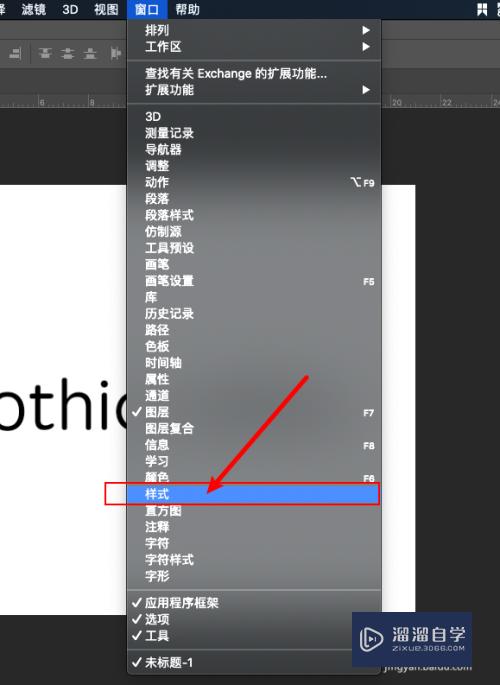
第4步
打开样式窗口右上角的三横线标识。弹出下拉列表。找到“载入样式”。点击打开。
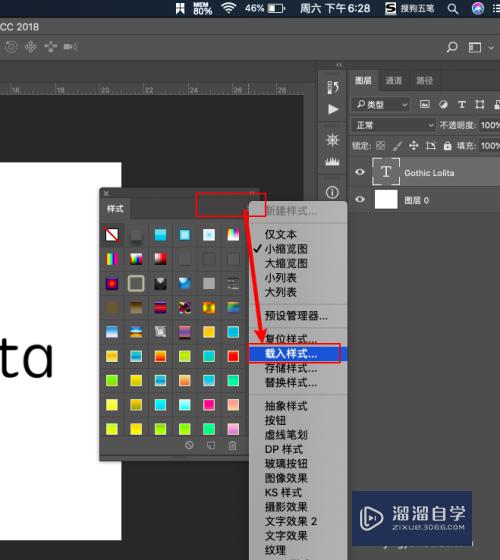
第5步
找到刚才准备好的字体样式。选中并打开。
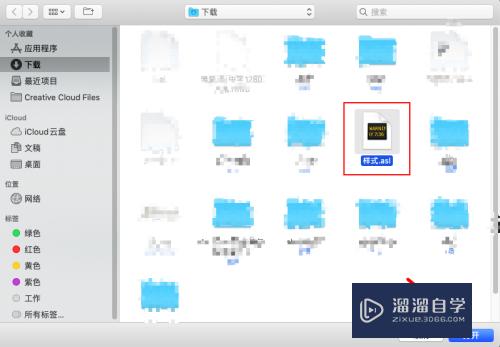
第6步
选中文字图层。单击载入的样式。文字就变成的样式的效果了。
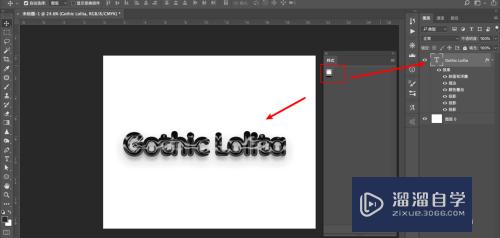
第7步
新建空白图层在文字下方。填充软件的背景色。最后效果如图。
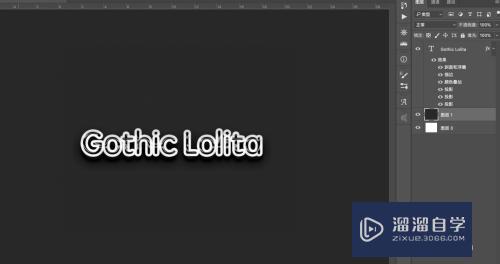
总结
1。在网上先下载一个字体样式。放到自己的电脑上。
2。在PS中新建画板。打上要制作的文字。
3。打开窗口菜单下的样式窗口。
4。打开样式窗口右上角的三横线标识。弹出下拉列表。找到“载入样式”。点击打开。
5。找到刚才准备好的字体样式。选中并打开。
6。选中文字图层。单击载入的样式。文字就变成的样式的效果了。
7。新建空白图层在文字下方。填充软件的背景色。最后效果就可以很清晰的看到了。
以上关于“PS中如何载入并使用字体样式(ps中如何载入并使用字体样式)”的内容小渲今天就介绍到这里。希望这篇文章能够帮助到小伙伴们解决问题。如果觉得教程不详细的话。可以在本站搜索相关的教程学习哦!
更多精选教程文章推荐
以上是由资深渲染大师 小渲 整理编辑的,如果觉得对你有帮助,可以收藏或分享给身边的人
本文标题:PS中如何载入并使用字体样式(ps中如何载入并使用字体样式)
本文地址:http://www.hszkedu.com/62988.html ,转载请注明来源:云渲染教程网
友情提示:本站内容均为网友发布,并不代表本站立场,如果本站的信息无意侵犯了您的版权,请联系我们及时处理,分享目的仅供大家学习与参考,不代表云渲染农场的立场!
本文地址:http://www.hszkedu.com/62988.html ,转载请注明来源:云渲染教程网
友情提示:本站内容均为网友发布,并不代表本站立场,如果本站的信息无意侵犯了您的版权,请联系我们及时处理,分享目的仅供大家学习与参考,不代表云渲染农场的立场!