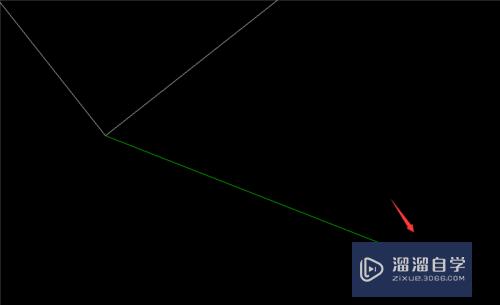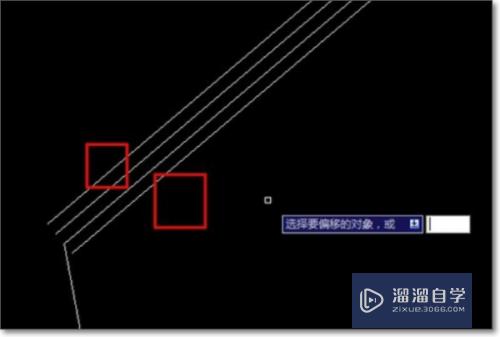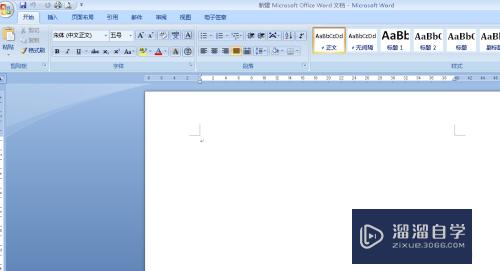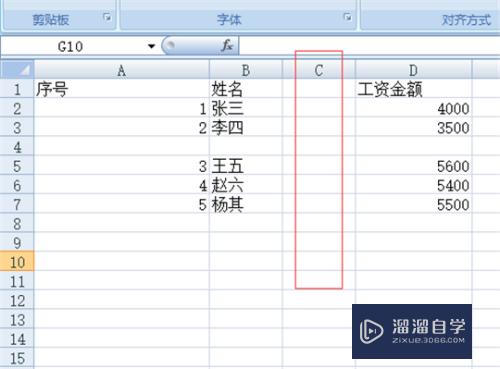PS如何添加自定义渐变(ps如何添加自定义渐变效果)优质
渐变是设计常用的工具。就是颜色与颜色之间的自然过度。但是默认的15种渐变不一定可以满足所有人的需求。这就需要自定义了。下面小渲就带大家一起来学习下方法吧。
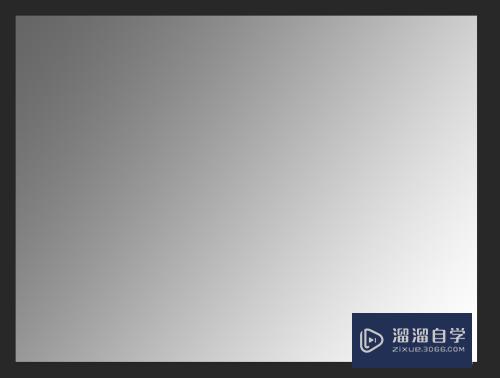
工具/软件
硬件型号:华为笔记本电脑MateBook 14s
系统版本:Windows10
所需软件:PS2019
方法/步骤
第1步
点击渐变工具。或者点击右侧的设置齿轮。都可以
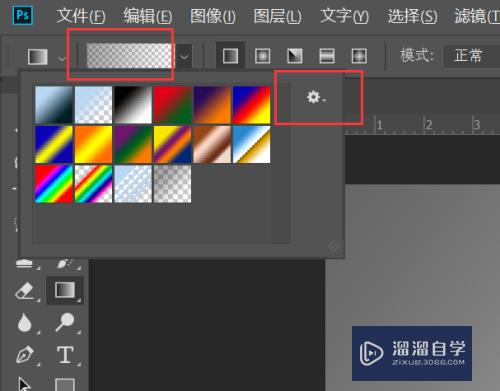
第2步
点击新建。就创建了一个渐变
注:新创建的渐变与当前选择的渐变是一样的。可以理解为复制了一个
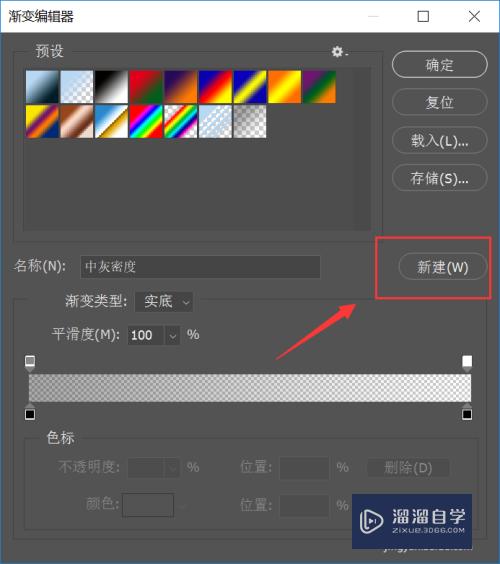
第3步
在调色带上。上面的点是不透明色标。这个一般不用调节
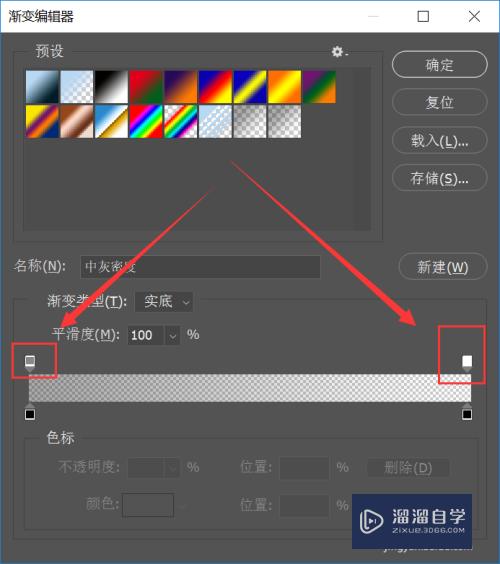
第4步
点击下面的色标。然后可以选择颜色
效果就是2个不同颜色的色标之间的过度
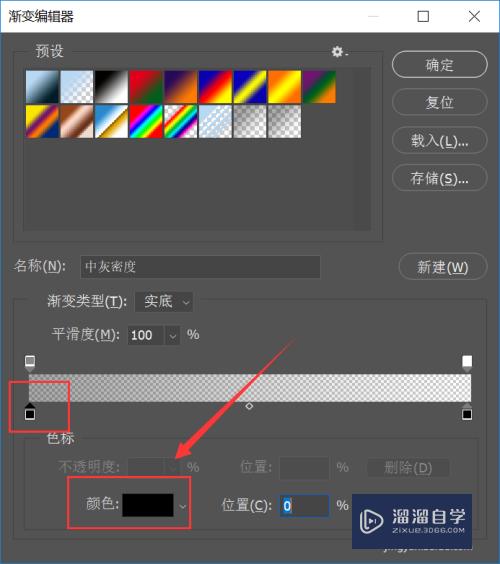
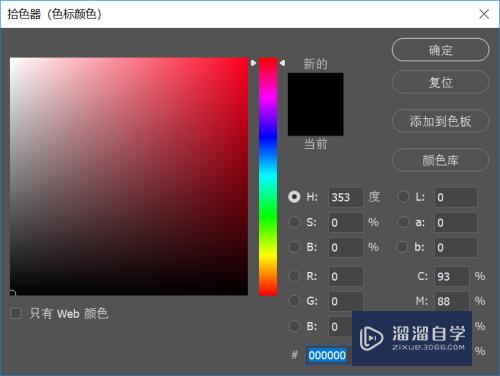
第5步
在渐变色带的空白地方。单击可以创建一个新色标
注:图中的红色方框是我截图加上去方便观察的
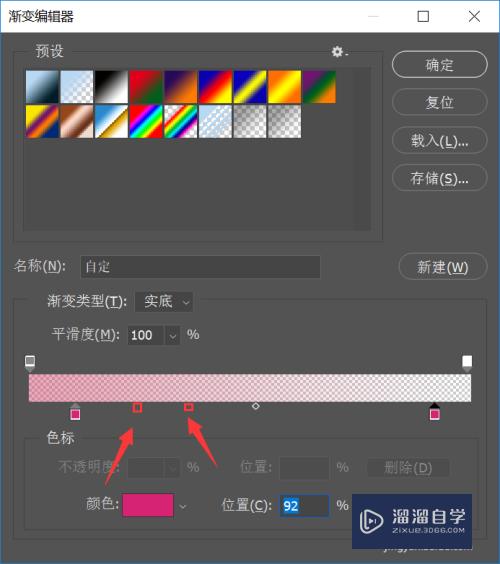
第6步
删除色标。可以点击一下这个色标。然后点删除
或者可以直接把它拖出色带的范围。也可以删除
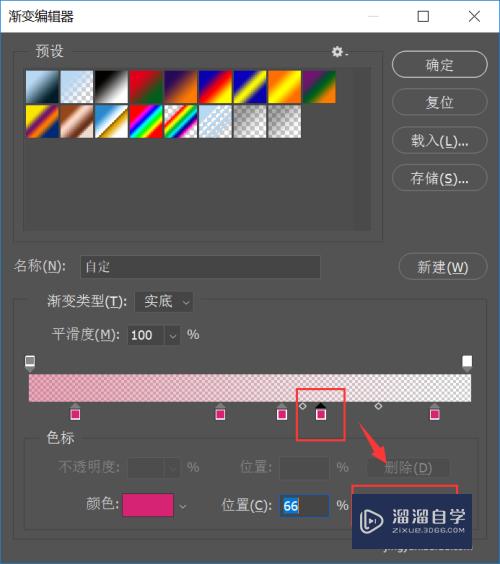
以上关于“PS如何添加自定义渐变(ps如何添加自定义渐变效果)”的内容小渲今天就介绍到这里。希望这篇文章能够帮助到小伙伴们解决问题。如果觉得教程不详细的话。可以在本站搜索相关的教程学习哦!
更多精选教程文章推荐
以上是由资深渲染大师 小渲 整理编辑的,如果觉得对你有帮助,可以收藏或分享给身边的人
本文标题:PS如何添加自定义渐变(ps如何添加自定义渐变效果)
本文地址:http://www.hszkedu.com/62991.html ,转载请注明来源:云渲染教程网
友情提示:本站内容均为网友发布,并不代表本站立场,如果本站的信息无意侵犯了您的版权,请联系我们及时处理,分享目的仅供大家学习与参考,不代表云渲染农场的立场!
本文地址:http://www.hszkedu.com/62991.html ,转载请注明来源:云渲染教程网
友情提示:本站内容均为网友发布,并不代表本站立场,如果本站的信息无意侵犯了您的版权,请联系我们及时处理,分享目的仅供大家学习与参考,不代表云渲染农场的立场!