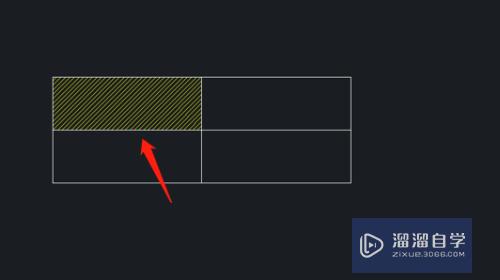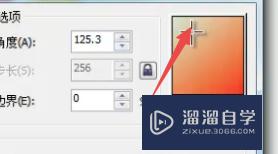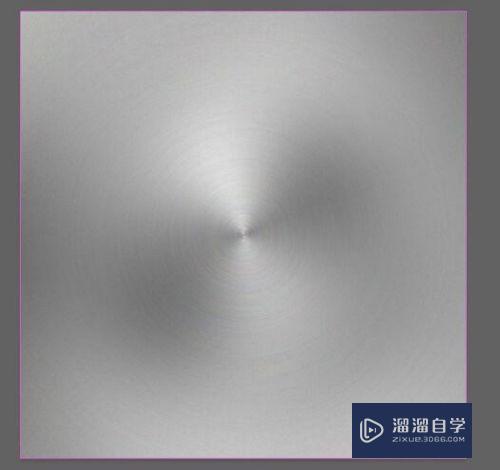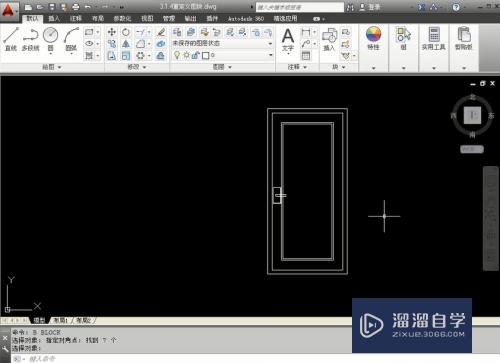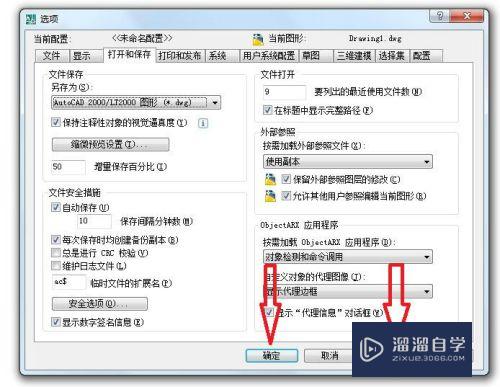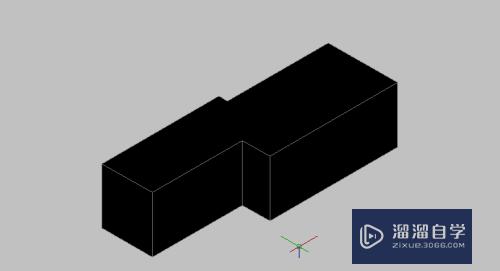Photoshop怎么去除黑眼圈(ps如何去除黑眼圈)优质
Photoshop怎么去除黑眼圈?相信很多小伙伴都对这个问题很感兴趣。那么具体怎么操作呢?下面小渲就给大家分享一下。Photoshop去除黑眼圈的方法。希望能帮助到大家。

工具/软件
硬件型号:小新Pro14
系统版本:Windows7
所需软件:Photoshop2012
步骤/方法
第1步
在ps内打开一个有黑眼圈的美女图片。

第2步
在图层面板中右键单击背景图层

第3步
在弹出的菜单中点击复制图层
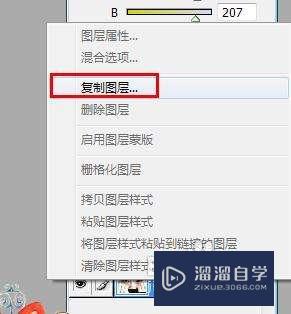
第4步
选中刚刚复制的背景副本

第5步
点击工具栏中的放大工具
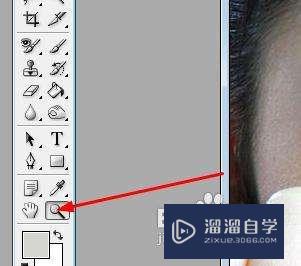
第6步
在眼睛的地方单击。放大到适合的大小。

第7步
接着选择套索工具
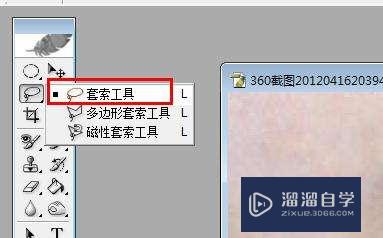
第8步
对眼睛下面的部分进行选取
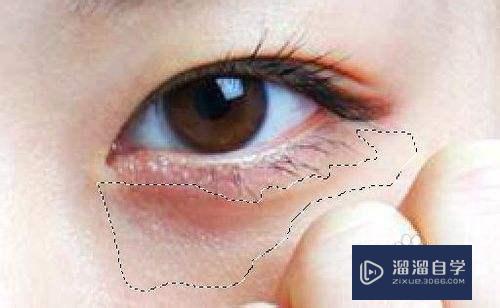
第9步
按快捷键shift+F6。打开羽化对话框。设置羽化半径为5
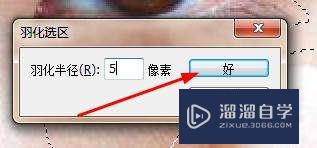
第10步
同样是选择套索工具。拖拽选取到脸部明亮的部位。比如额头

第11步
按下ctrl+c。接着按下ctrl+v。得到一个新的图层。名字为图层1

第12步
在工具栏选择移动工具
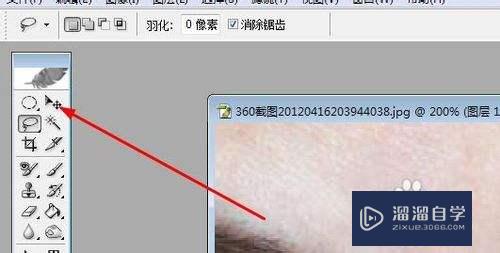
第13步
我们拖动刚才新复制的图层到眼睛的下面

第14步
设置图层一的不透明度为60%

第15步
这就是最后的效果

第16步
同样的方法处理另一只眼睛。然后点击工具栏上的放大工具
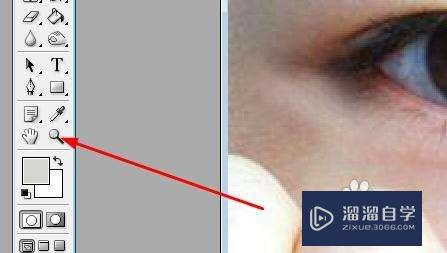
第17步
右键单击图片。选择实际像素
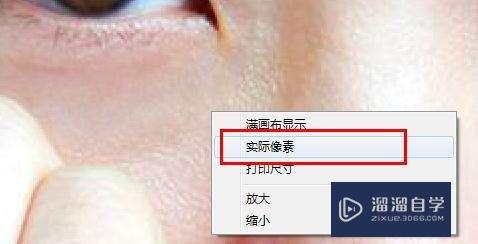
第18步
得到最后的效果图

以上关于“Photoshop怎么去除黑眼圈(ps如何去除黑眼圈)”的内容小渲今天就介绍到这里。希望这篇文章能够帮助到小伙伴们解决问题。如果觉得教程不详细的话。可以在本站搜索相关的教程学习哦!
更多精选教程文章推荐
以上是由资深渲染大师 小渲 整理编辑的,如果觉得对你有帮助,可以收藏或分享给身边的人
本文标题:Photoshop怎么去除黑眼圈(ps如何去除黑眼圈)
本文地址:http://www.hszkedu.com/62992.html ,转载请注明来源:云渲染教程网
友情提示:本站内容均为网友发布,并不代表本站立场,如果本站的信息无意侵犯了您的版权,请联系我们及时处理,分享目的仅供大家学习与参考,不代表云渲染农场的立场!
本文地址:http://www.hszkedu.com/62992.html ,转载请注明来源:云渲染教程网
友情提示:本站内容均为网友发布,并不代表本站立场,如果本站的信息无意侵犯了您的版权,请联系我们及时处理,分享目的仅供大家学习与参考,不代表云渲染农场的立场!