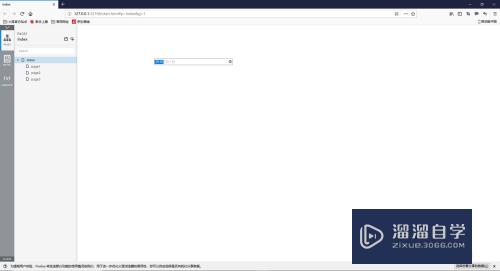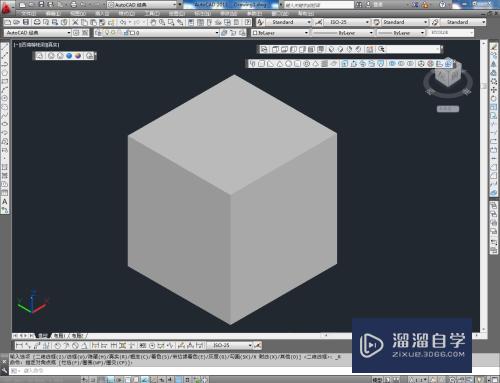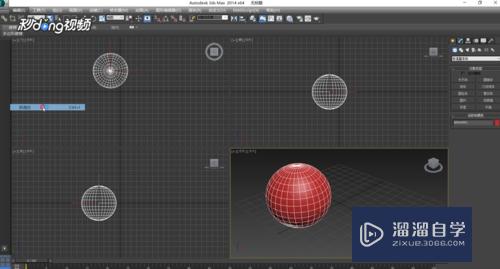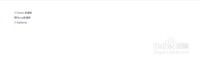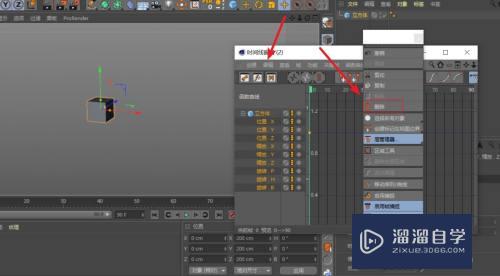PS怎么合并及解锁图层(ps怎么合并及解锁图层图片)优质
在PS中。我们有时候会需要合并图层或者解锁图层。但很多初学者都对这些操作不了解。那么为了帮助到大家。下面小渲就来分享下。PS怎么合并及解锁图层的方法。
工具/软件
硬件型号:小米 RedmiBookPro 14
系统版本:Windows7
所需软件:PS CS6
方法/步骤
第1步
打开PS软件。点击“文件”。然后选择“新建”。如图所示。

第2步
在弹出框内输入图层的名称(1111)以及背景内容等。然后点击“确定”。如图所示。
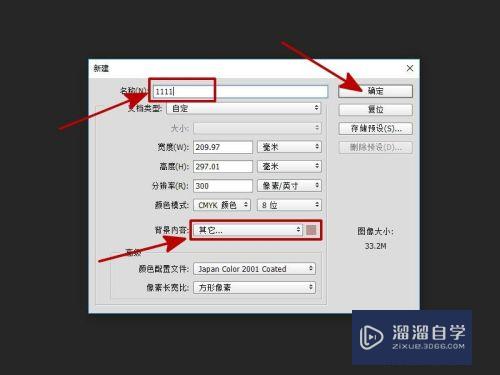
第3步
用鼠标右键点击图层。然后选择“复制图层”。如图所示。
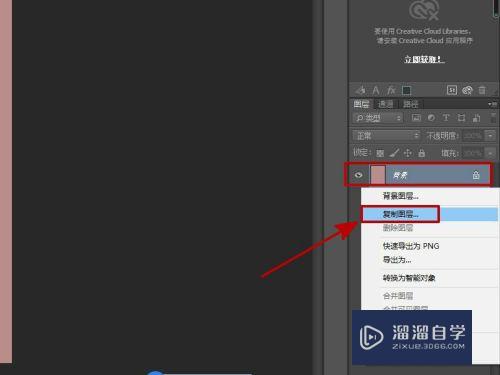
第4步
在弹出框内输入名称。然后点击“确定”。如图所示。
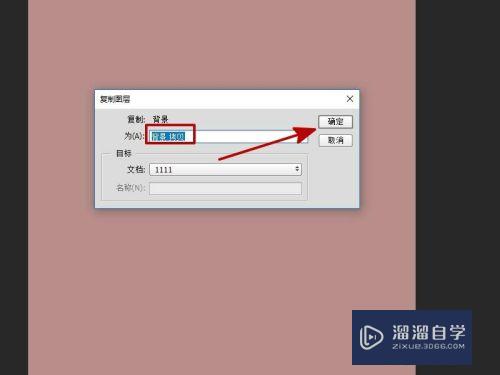
第5步
这样就会出现另一个图层。右键点击这个图层。然后点击“合并可见图层”。如图所示。
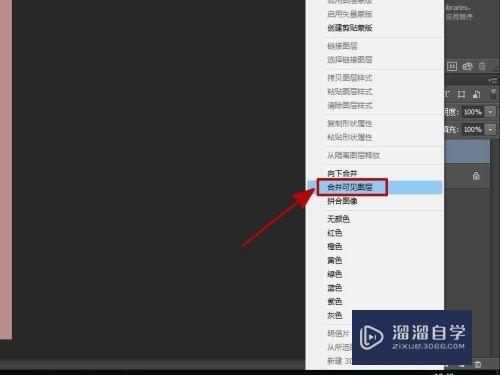
第6步
最后。点击箭头所指的解锁图标。这样就可以编辑图层了。如图所示。
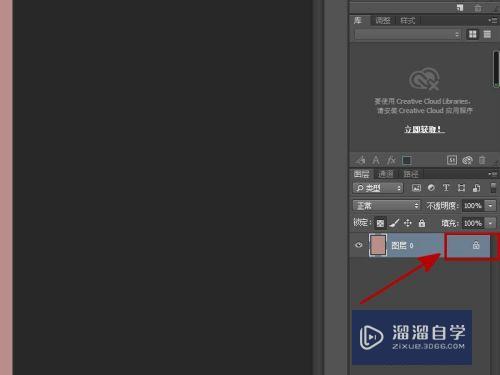
总结:
1。打开PS软件。点击“文件”。然后选择“新建”。
2。在弹出框内输入图层的名称(1111)以及背景内容等。
3。用鼠标右键点击图层。然后选择“复制图层”。
4。在弹出框内输入名称。然后点击“确定”。
5。右键点击这个图层。然后点击“合并可见图层”。
6。点击箭头所指的解锁图标。
以上关于“PS怎么合并及解锁图层(ps怎么合并及解锁图层图片)”的内容小渲今天就介绍到这里。希望这篇文章能够帮助到小伙伴们解决问题。如果觉得教程不详细的话。可以在本站搜索相关的教程学习哦!
更多精选教程文章推荐
以上是由资深渲染大师 小渲 整理编辑的,如果觉得对你有帮助,可以收藏或分享给身边的人
本文标题:PS怎么合并及解锁图层(ps怎么合并及解锁图层图片)
本文地址:http://www.hszkedu.com/63003.html ,转载请注明来源:云渲染教程网
友情提示:本站内容均为网友发布,并不代表本站立场,如果本站的信息无意侵犯了您的版权,请联系我们及时处理,分享目的仅供大家学习与参考,不代表云渲染农场的立场!
本文地址:http://www.hszkedu.com/63003.html ,转载请注明来源:云渲染教程网
友情提示:本站内容均为网友发布,并不代表本站立场,如果本站的信息无意侵犯了您的版权,请联系我们及时处理,分享目的仅供大家学习与参考,不代表云渲染农场的立场!