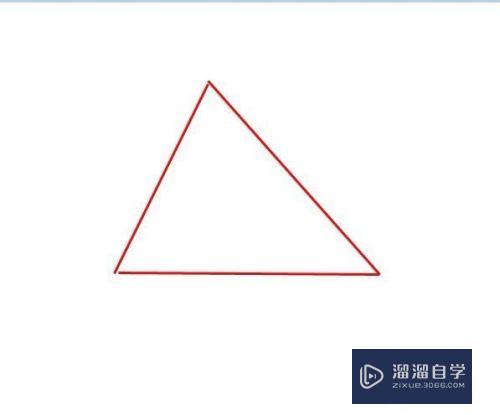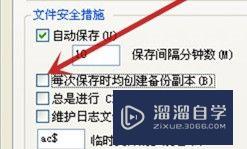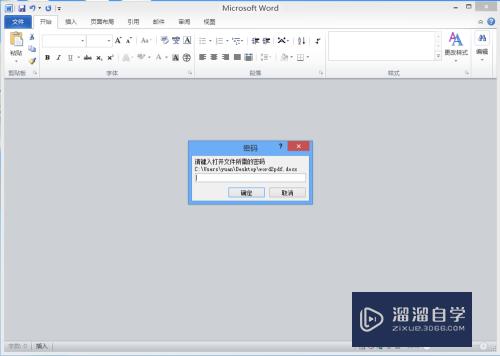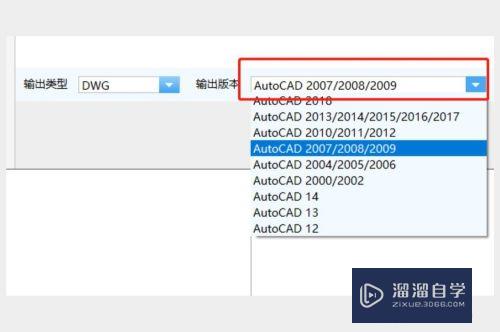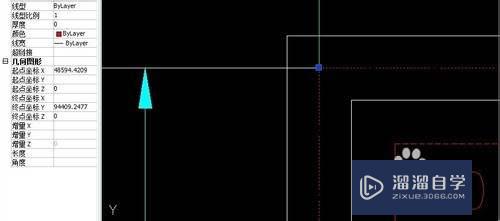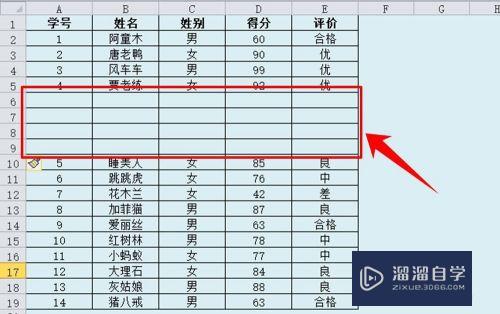PS如何将人物的头发调成黑色(ps如何将人物的头发调成黑色)优质
发色对于人物形象很重要。一些比较正式的场合。经常会对发色以及服装有要求。今天我就来分享下。用PS如何将头发调成黑色的。
工具/软件
硬件型号:华硕无畏15
系统版本:Windows7
所需软件:PS CS6
方法/步骤
第1步
首先打开要编辑的图片
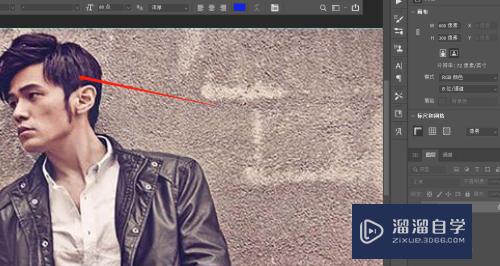
第2步
在左侧工具条中选择【膨牢快速选择工具】。圈出头发的部分。之后点击【选择并遮住】
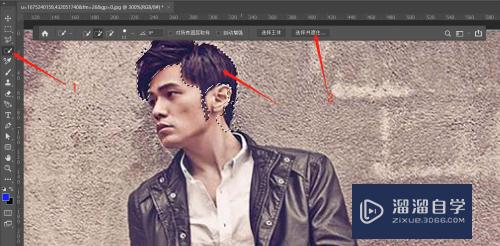
第3步
直接用选中的第二个按钮。处理好发丝的边缘。
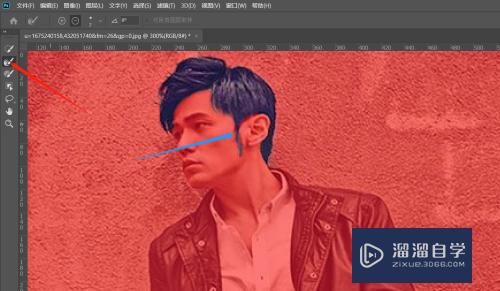
第4步
在右下角。“输出设置”中勾选【净化颜色】。之后点击【确定】
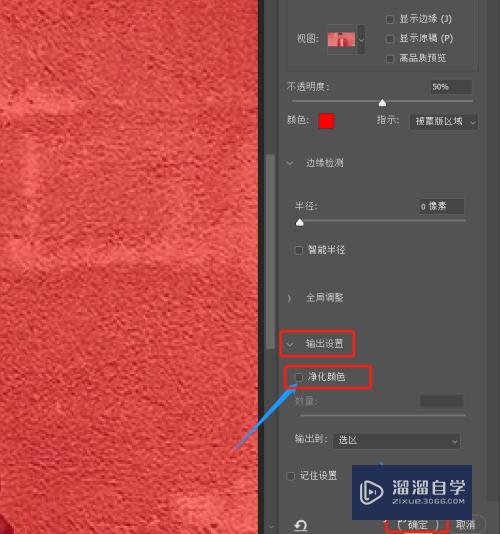
第5步
选中最上方这整个图层。再点击键盘上的ctrl+u进入色相饱和度
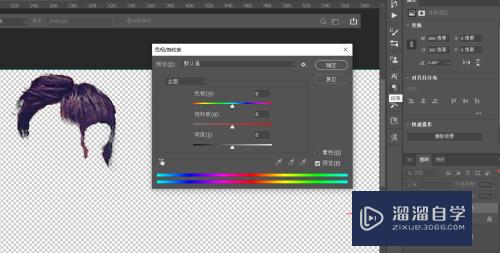
第6步
“饱和度”的箭头向左滑动就可以将头发调整为黑色。
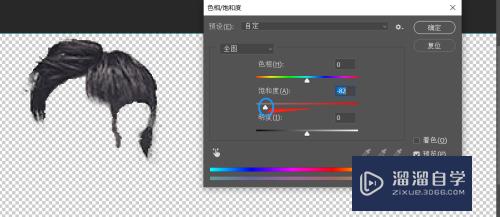
第7步
希望黑色更加亲排炼明显就滑动下方的“明度”。将“明度”的滑块向左侧滑动发色就会更加乌黑。
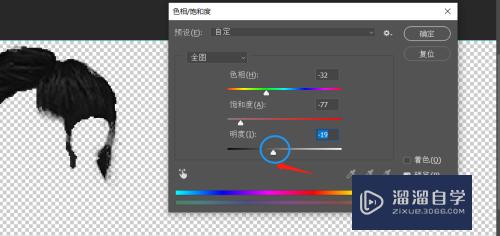
第8步
调整好点击【确定】。回到图层页面。将背景图层的“小眼睛”点击出来。整个图片就调整好栗戴了。
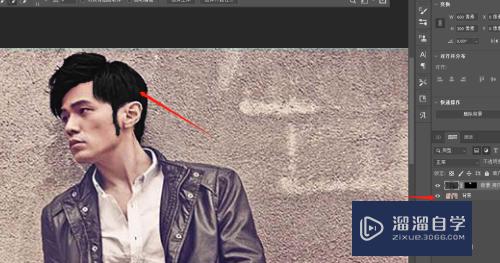
以上关于“PS如何将人物的头发调成黑色(ps如何将人物的头发调成黑色)”的内容小渲今天就介绍到这里。希望这篇文章能够帮助到小伙伴们解决问题。如果觉得教程不详细的话。可以在本站搜索相关的教程学习哦!
更多精选教程文章推荐
以上是由资深渲染大师 小渲 整理编辑的,如果觉得对你有帮助,可以收藏或分享给身边的人
本文标题:PS如何将人物的头发调成黑色(ps如何将人物的头发调成黑色)
本文地址:http://www.hszkedu.com/63011.html ,转载请注明来源:云渲染教程网
友情提示:本站内容均为网友发布,并不代表本站立场,如果本站的信息无意侵犯了您的版权,请联系我们及时处理,分享目的仅供大家学习与参考,不代表云渲染农场的立场!
本文地址:http://www.hszkedu.com/63011.html ,转载请注明来源:云渲染教程网
友情提示:本站内容均为网友发布,并不代表本站立场,如果本站的信息无意侵犯了您的版权,请联系我们及时处理,分享目的仅供大家学习与参考,不代表云渲染农场的立场!