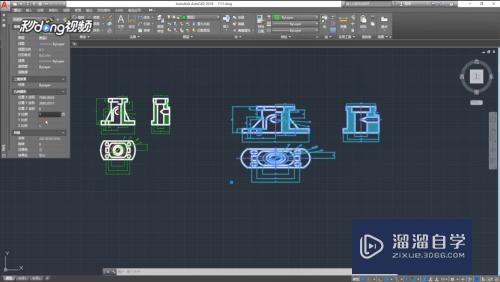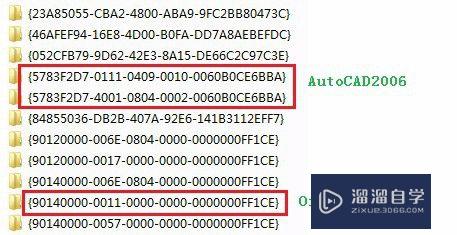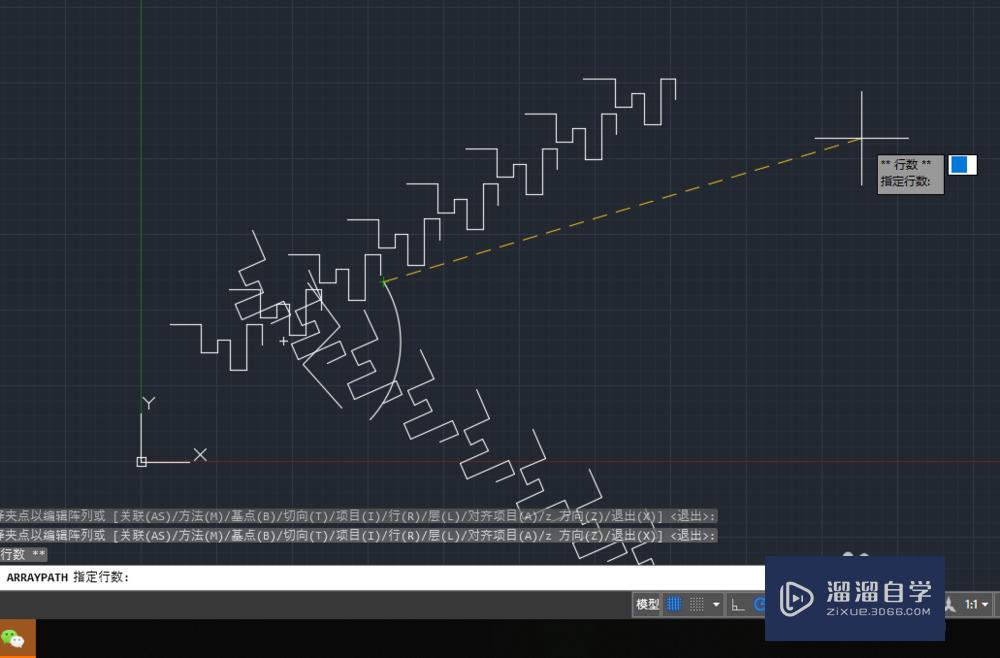PS图片如何做到双重曝光优质
如果你对摄影技术有所耳闻。那么一定了解过双重曝光。实现方法简单说就是让图片重叠在一张图片上。虽然方法很简单。但是效果很惊艳。下面小渲就来带大家一起来学习下方法吧。
工具/软件
硬件型号:华为MateBook D 14
系统版本:Windows7
所需软件:PS CS6
方法/步骤
第1步
首先。打开PS后。打开两张准备好的图。
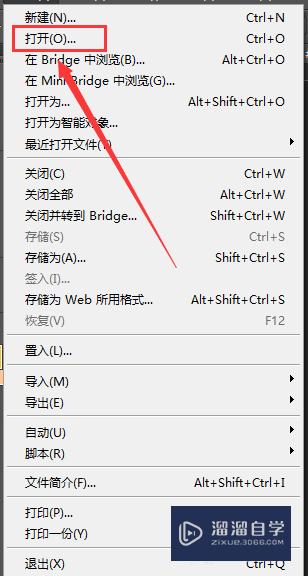
第2步
这里。默笔以一张人像和风景图为例子。


第3步
把人像抠出来。效果如下图。

第4步
接着。把风景图移到人像图的上面。并且按Ctrl+t将风景图布满下面的画布。
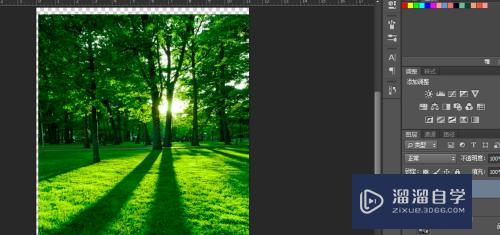
第5步
接着。选中风景图后。将图片叠加方式改为“滤色”。
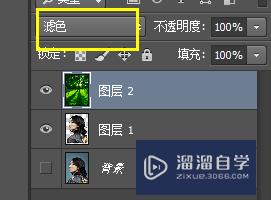
第6步
效果如下图。
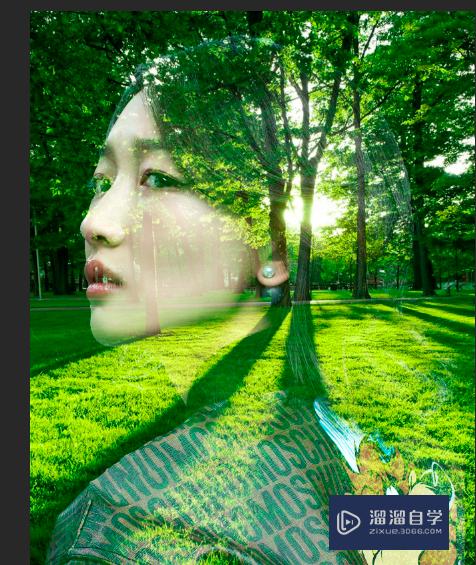
第7步
若是认为只需突出主体——人像。要将人像外的东西去除。这里。我们需要隐藏风景图。选中人像后。反选人像外的部分。再显现风景图。

第8步
再按住键盘上的delete键。把多余的部分去除。
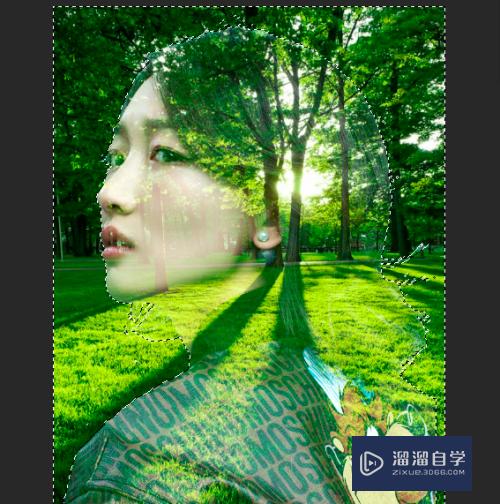
第9步
最终呈现的效果就是下图的样子了。心动就赶紧来试试吧。

以上关于“PS图片如何做到双重曝光”的内容小渲今天就介绍到这里。希望这篇文章能够帮助到小伙伴们解决问题。如果觉得教程不详细的话。可以在本站搜索相关的教程学习哦!
更多精选教程文章推荐
以上是由资深渲染大师 小渲 整理编辑的,如果觉得对你有帮助,可以收藏或分享给身边的人
本文标题:PS图片如何做到双重曝光
本文地址:http://www.hszkedu.com/63014.html ,转载请注明来源:云渲染教程网
友情提示:本站内容均为网友发布,并不代表本站立场,如果本站的信息无意侵犯了您的版权,请联系我们及时处理,分享目的仅供大家学习与参考,不代表云渲染农场的立场!
本文地址:http://www.hszkedu.com/63014.html ,转载请注明来源:云渲染教程网
友情提示:本站内容均为网友发布,并不代表本站立场,如果本站的信息无意侵犯了您的版权,请联系我们及时处理,分享目的仅供大家学习与参考,不代表云渲染农场的立场!