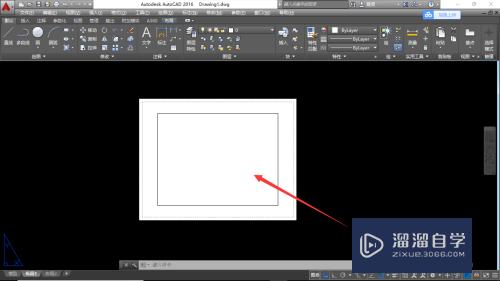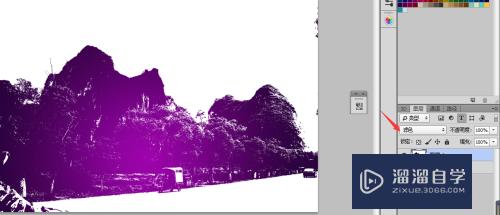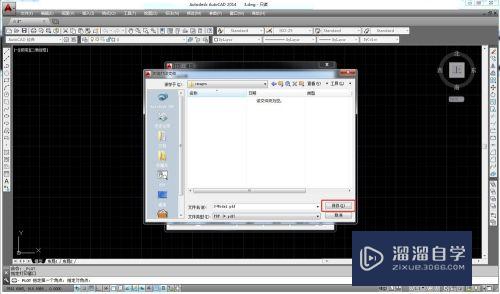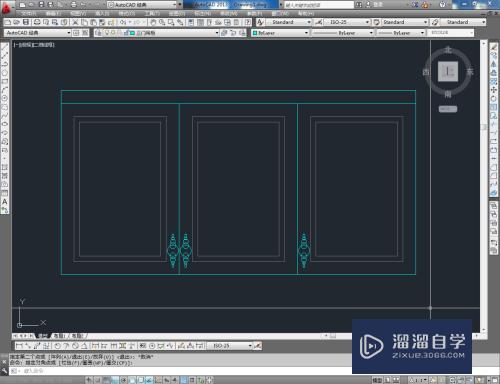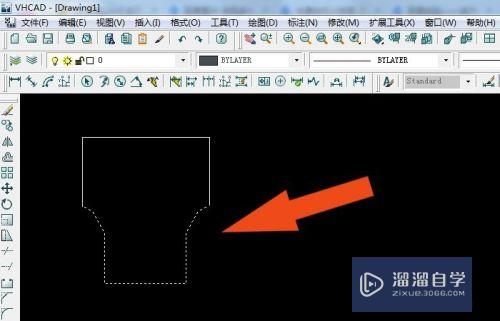如何用Word制作四线三格拼音列习本(怎么用word制作四线三格拼音)优质
有孩子的家长朋友们都知道。在小朋友上学的时候学习拼音或者刚开始联系拼写英文字母的时候都会用到四线三格拼音列习本。那么这个所谓的四线三格拼音练习本在Word中是如何制作出来的。下面就来跟小渲一起来看一看方法吧!
工具/软件
硬件型号:小新Pro14
系统版本:Windows10
所需软件:Word2018
方法/步骤
第1步
首先在桌面上新建一个空白的word文档。然后点击该文档打开。
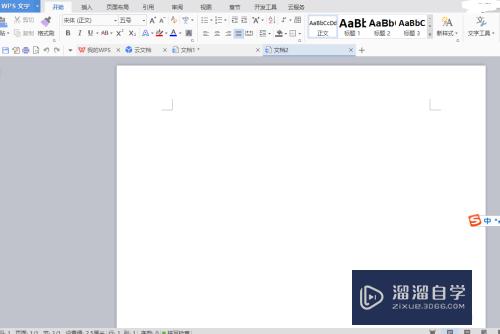
第2步
点击菜单栏中的“插入——表格”。在弹出的“插入表格”对话框中。设置插入一个1列39行的表格;
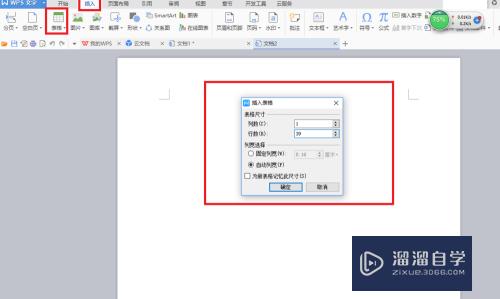
第3步
选中表格。单机右键。选择“表格属性”。在弹出的表格属性对话框中。将表格的高度设置为0.6cm。然后点击确定;
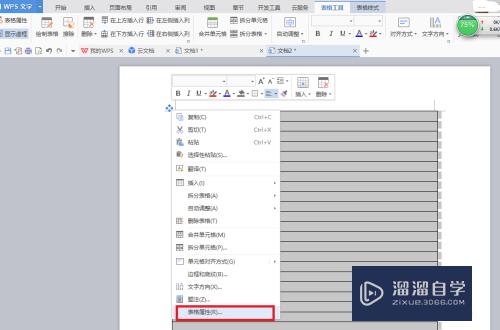
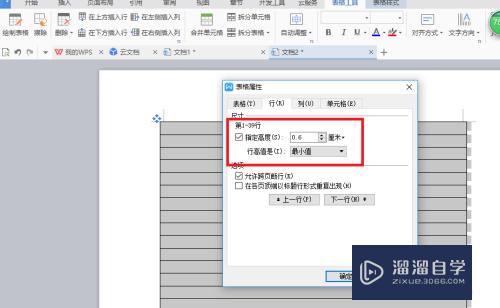
第4步
选中拼音格。单机右键。选择“边框和底纹”。在弹出对话框中。将拼音格颜色设置为浅绿色。
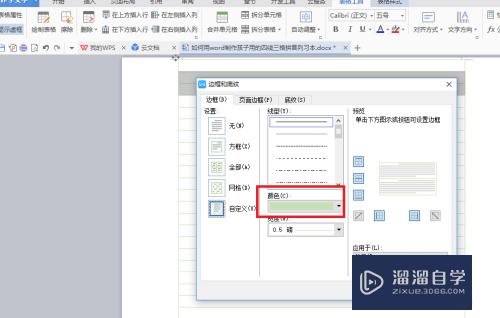
第5步
选中拼音格中间的两行内线。单机右键。选择“边框和底纹”。在弹出对话框中。将拼音格内线条设为虚线。颜色设置为浅绿色。重复上面的步骤依次将拼音格内线条全部设为虚线。记住。后面一定要留空一行。
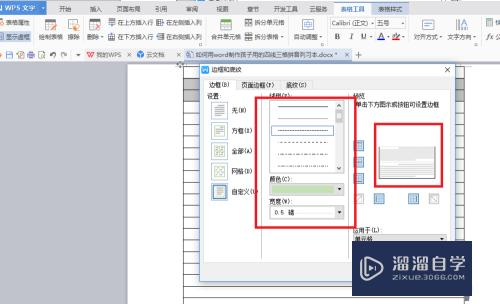
第6步
选中两个相邻的拼音格的线条。单机右键。选择“表格属性”。在弹出的表格属性对话框中。选择边框和底纹。在弹出对话框中。将拼音格留空的那行的两边设为无线条;
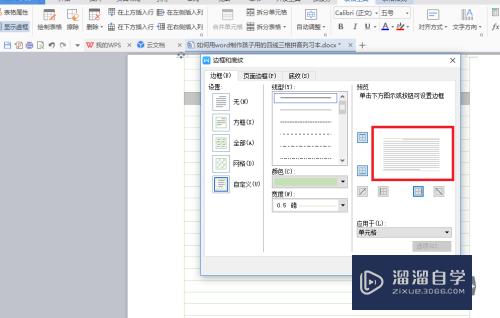
第7步
四线三格拼音列习本就做好了。快教孩子一起来练习写拼音吧!
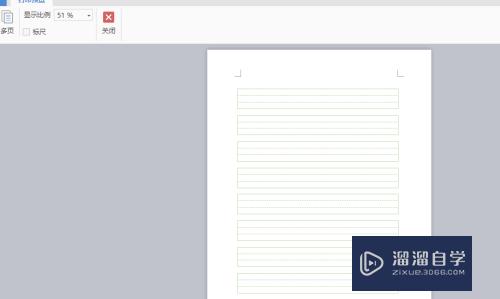
以上关于“如何用Word制作四线三格拼音列习本(怎么用word制作四线三格拼音)”的内容小渲今天就介绍到这里。希望这篇文章能够帮助到小伙伴们解决问题。如果觉得教程不详细的话。可以在本站搜索相关的教程学习哦!
更多精选教程文章推荐
以上是由资深渲染大师 小渲 整理编辑的,如果觉得对你有帮助,可以收藏或分享给身边的人
本文标题:如何用Word制作四线三格拼音列习本(怎么用word制作四线三格拼音)
本文地址:http://www.hszkedu.com/63055.html ,转载请注明来源:云渲染教程网
友情提示:本站内容均为网友发布,并不代表本站立场,如果本站的信息无意侵犯了您的版权,请联系我们及时处理,分享目的仅供大家学习与参考,不代表云渲染农场的立场!
本文地址:http://www.hszkedu.com/63055.html ,转载请注明来源:云渲染教程网
友情提示:本站内容均为网友发布,并不代表本站立场,如果本站的信息无意侵犯了您的版权,请联系我们及时处理,分享目的仅供大家学习与参考,不代表云渲染农场的立场!