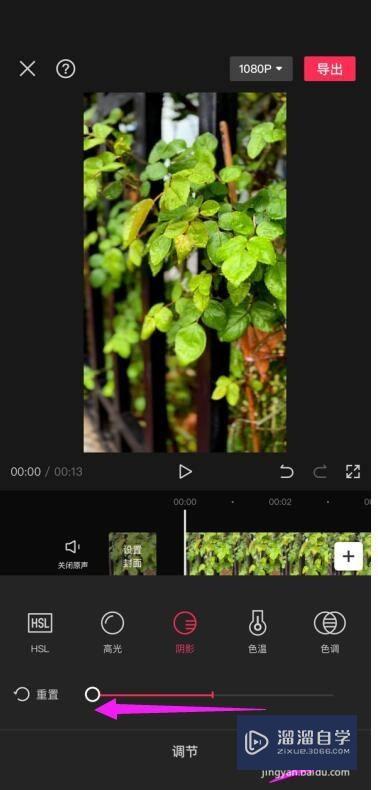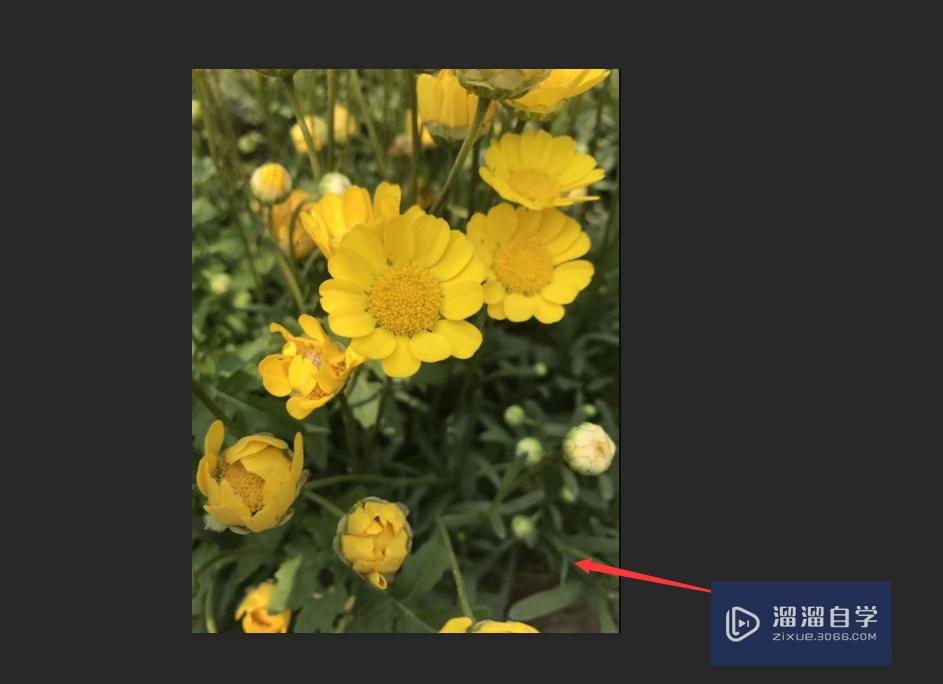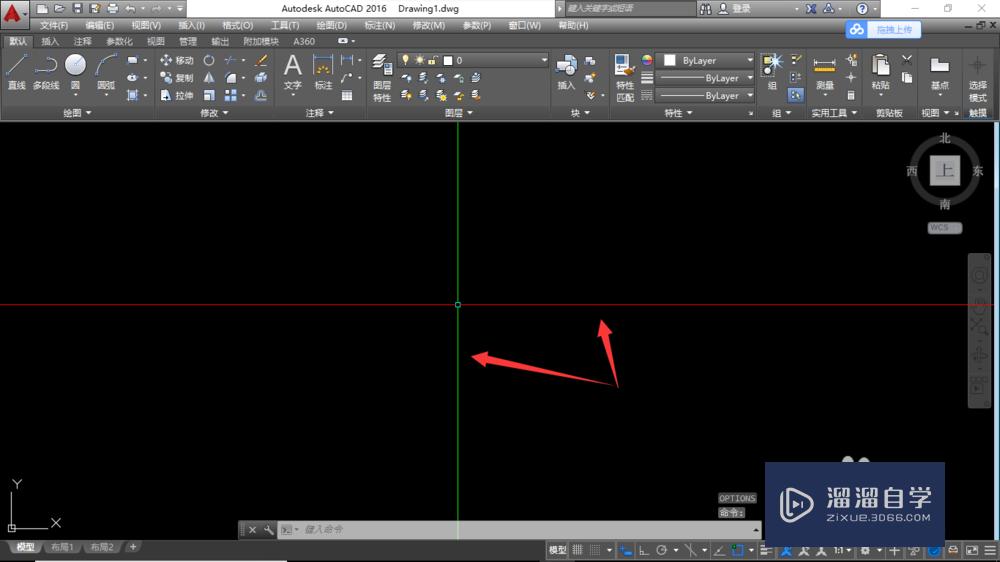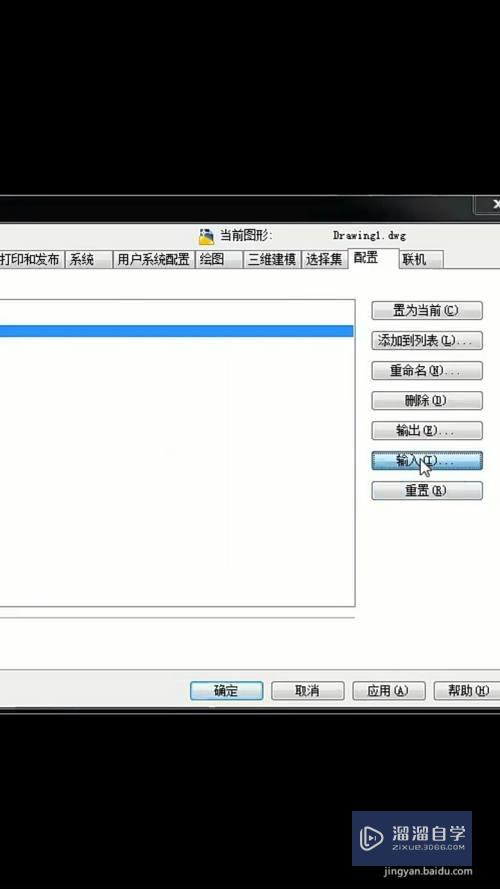怎么用Word/WPS画流程图 smartart和插入形状(wps word如何画流程图)优质
流程图我们经常可以看到和用到。Office里面有专门制作流程图结构图等的visio。平时的话我们也可以是所有Word完成流程图的制作。而且也不会很麻烦。这样流程图可以很方便的放入我们的文字排版中。那么怎么用Word或是WPS文档来画流程图呢?下面小渲就带大家一起来看看方法。
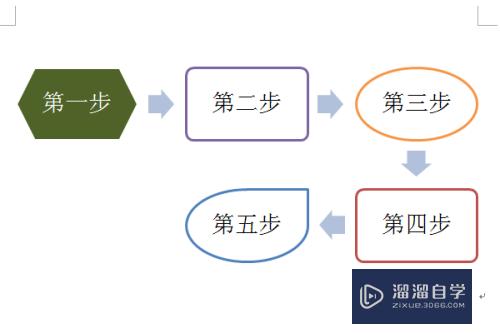
工具/软件
硬件型号:戴尔灵越15
系统版本:WindowsXP
所需软件:Word2012
方法/步骤
第1步
在画流程图之前我们大脑里面最好初步形成整体的大概样式。否则边画边想比较浪费时间。可以在纸上画一个草图出来。这些可以帮助我们提高效率
打开word。wps的操作和word是一样的。小编这里就以word为例
点击插入形状。选择需要的形状。比如先插入一个圆角矩形
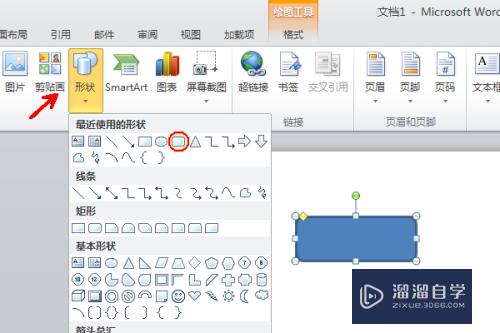
第2步
接着插入其他需要的形状。一种形状代表一种功能或是一个部分
接下来就是表示这些部分之间的关系和顺序了。在形状里面选择箭头标志。可以使线性的或是多边形样式的。如图所示
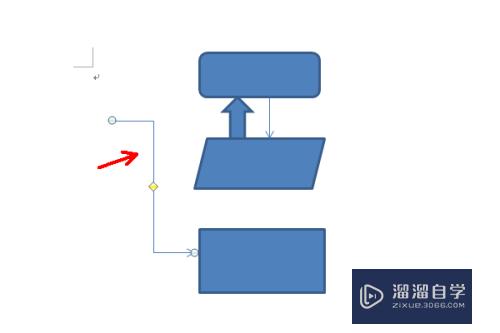
第3步
不管插入使用了哪种箭头。都需要对箭头进行调整设置
线性的需要加粗。颜色使用比较明显的颜色。比如黑色
多边形样式的设置好颜色和整体要有所搭配
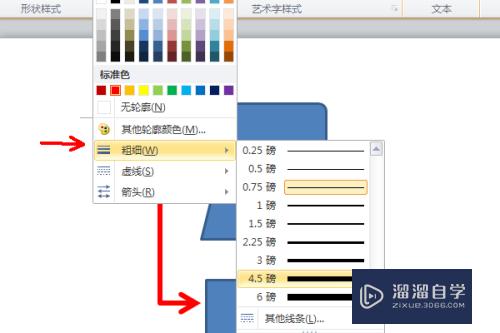
第4步
流程图的大概走向画完之后。就是输入文字了
在插入选项卡里面点击文本框。选择“绘制文本框”
在流程图里面的形状上拖出文本框的范围
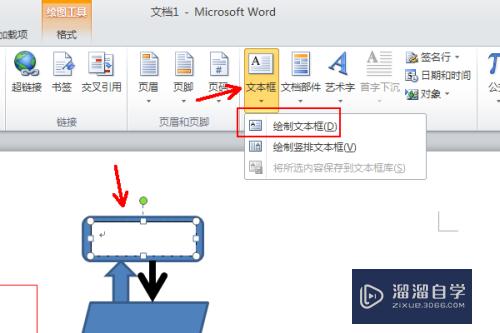
第5步
在文本框里面输入文字。比如这里的“start”
这时需要调整框图和文字的颜色以及背景。可以全部设置为同色或是无填充颜色文本框的颜色一定要去掉
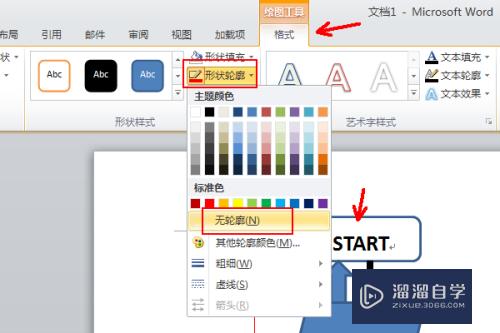
第6步
上面我们使用了插入形状和文字的方式来绘制流程图。下面我们可以使用smartart来制作更精良的流程图
点击插入选择smartart。在左侧边栏里面切换到流程图。从右侧选择一中是个我们需求的样式
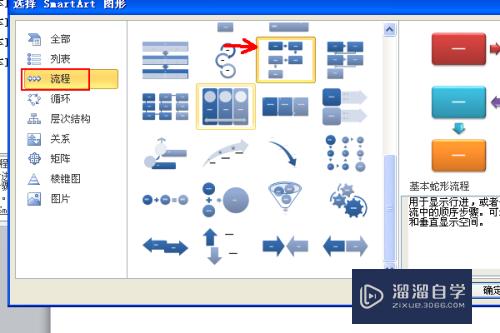
第7步
插入样式图以后。会提示我们输入需要的文字。比如这里使用的蛇形流程图。有五个框。如果不够用的话。输完第五个回车。就会自动产生后续的框图
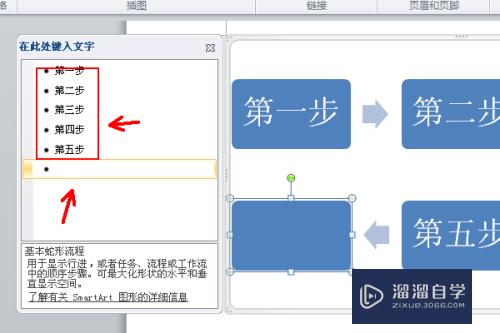
第8步
word只是提供了一个基本的样式。我们还需要在这个基础上继续修改。选中一个框图。在smartart工具里面点击更改形状。如选择六边形。
颜色填充为深绿色。如图所示
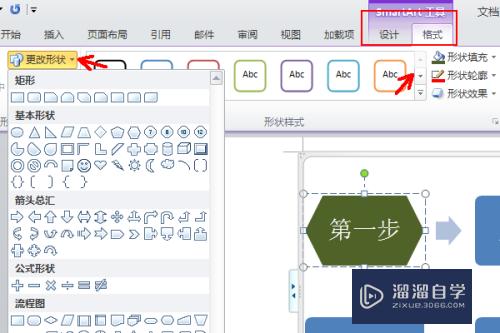
以上关于“怎么用Word/WPS画流程图 smartart和插入形状(wps word如何画流程图)”的内容小渲今天就介绍到这里。希望这篇文章能够帮助到小伙伴们解决问题。如果觉得教程不详细的话。可以在本站搜索相关的教程学习哦!
更多精选教程文章推荐
以上是由资深渲染大师 小渲 整理编辑的,如果觉得对你有帮助,可以收藏或分享给身边的人
本文地址:http://www.hszkedu.com/63090.html ,转载请注明来源:云渲染教程网
友情提示:本站内容均为网友发布,并不代表本站立场,如果本站的信息无意侵犯了您的版权,请联系我们及时处理,分享目的仅供大家学习与参考,不代表云渲染农场的立场!