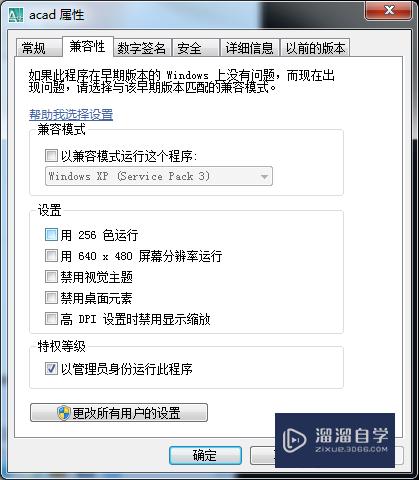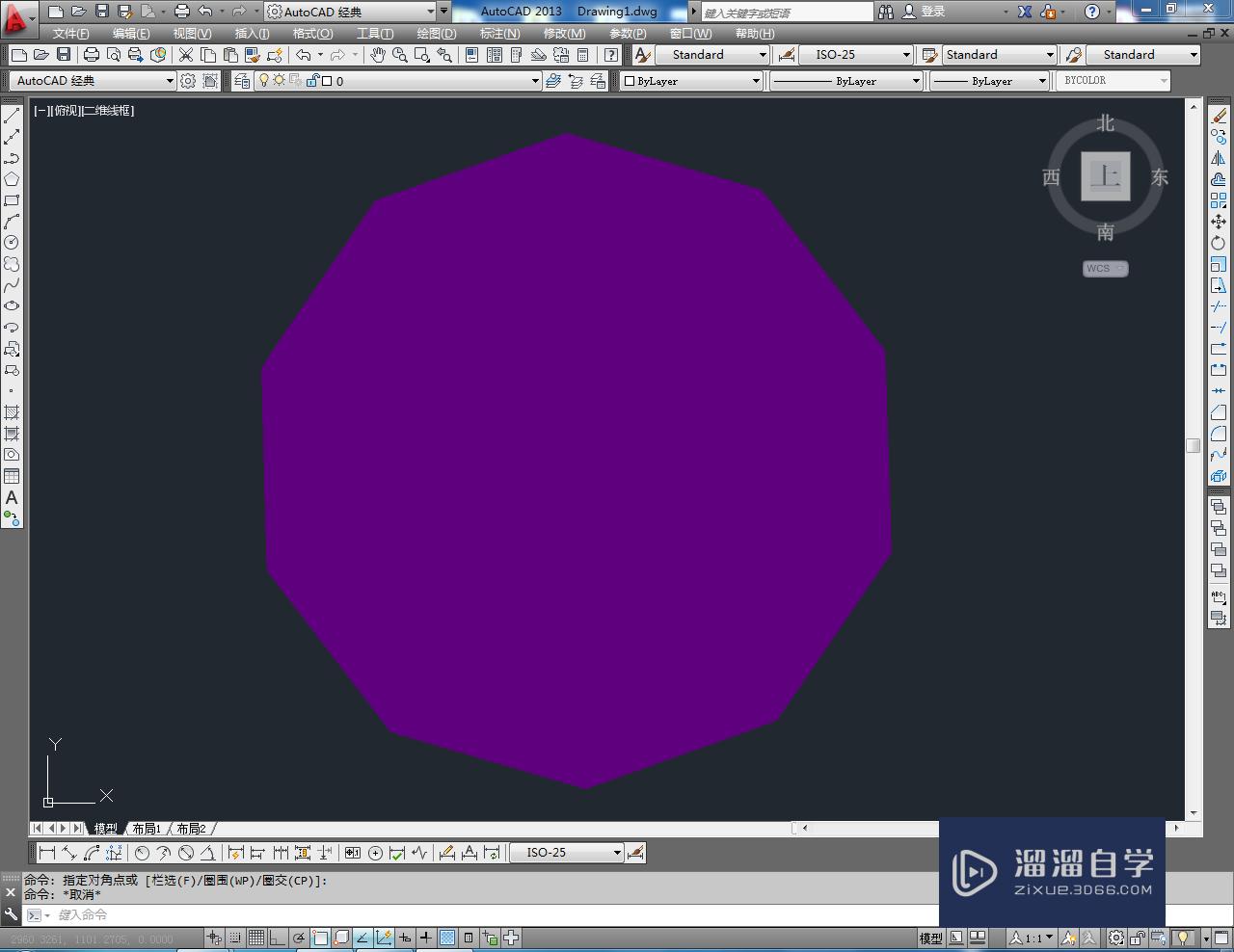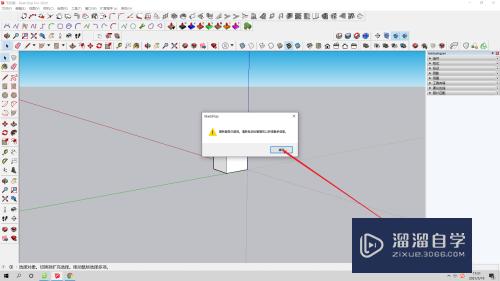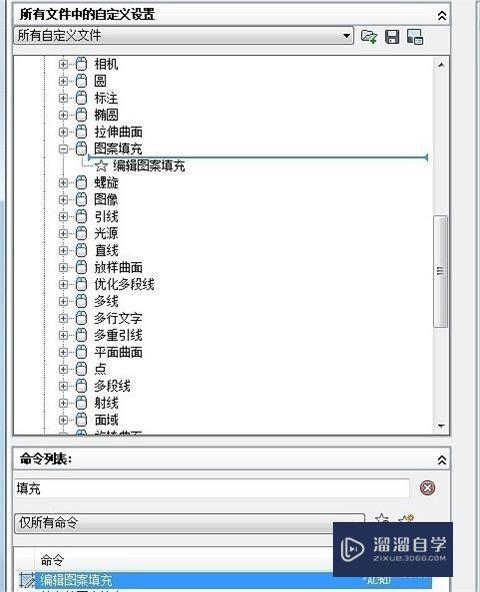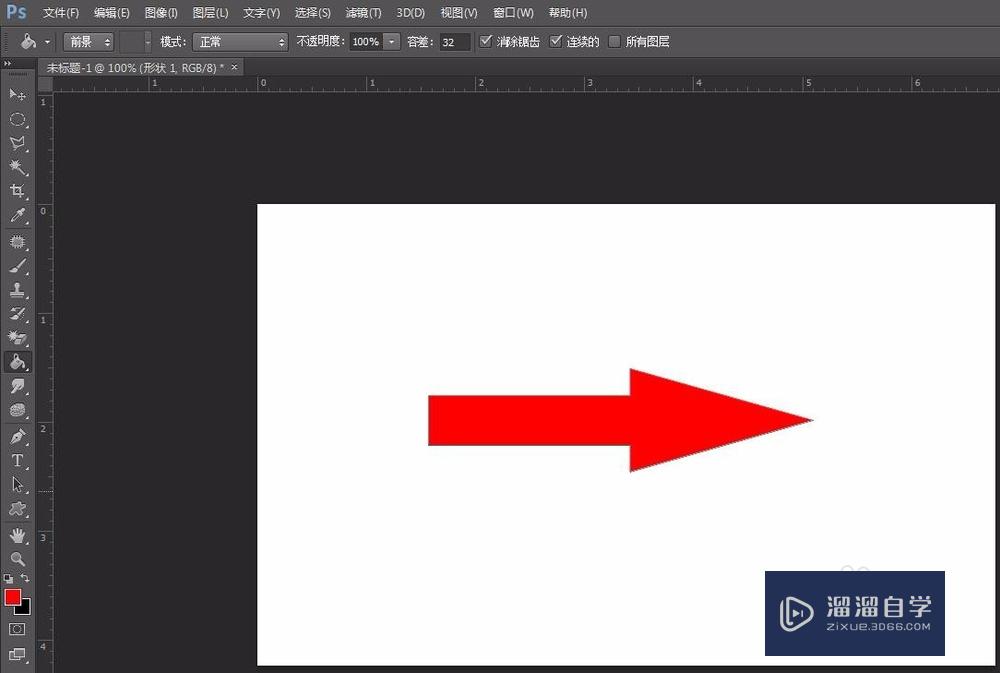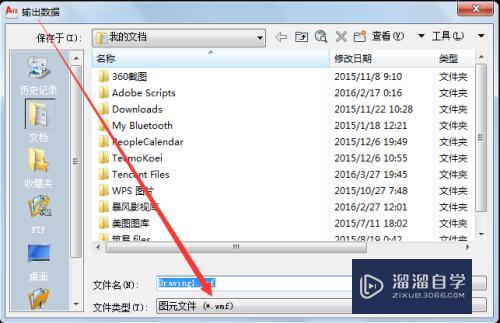在Word文档中插入带圆圈数字的方法(word文档中怎么添加带圆圈的数字)优质
在我们日常工作中使用软件时会遇到各种各样的问题。今天小编来分享一下“在Word文档中插入带圆圈数字的方法”小伙伴要仔细看哦。希望这个教程能帮助到各位小伙伴!
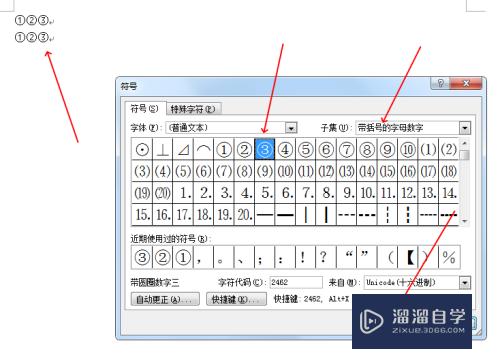
工具/软件
硬件型号:机械革命极光Air
系统版本:Windows7
所需软件:Word2013
方法一
第1步
新建一个word文档。然后打开该文档。
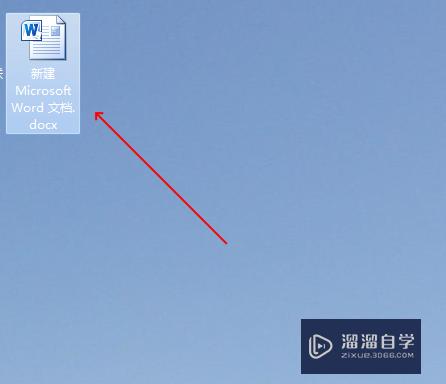
第2步
打开word文档后。将光标插入到word文档中。在菜单栏中点击“插入”菜单。再点击编号。会弹出“编号”弹窗。
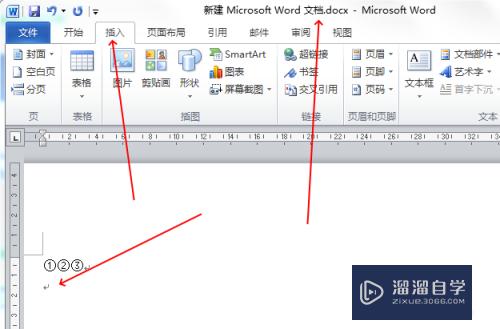
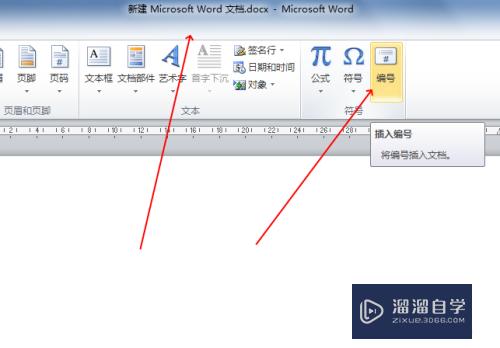
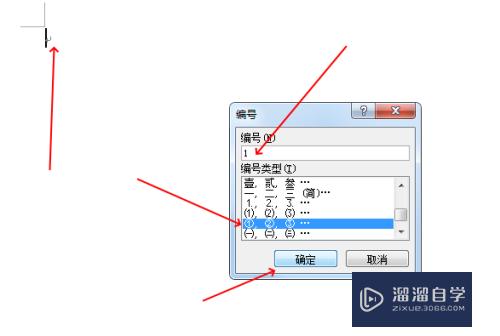
第3步
在“编号”弹窗中。在编号框中输入数字。然后在“编号类型”中。选择带圆圈的数字。点击确定即可在光标处插入带圆圈的数字。
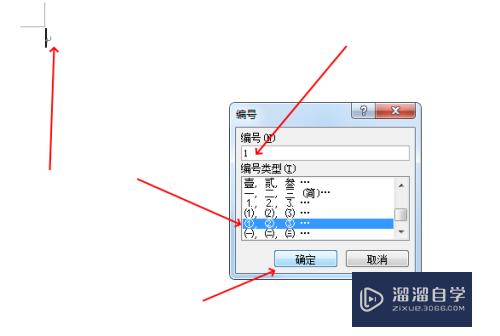

第4步
这种方法。每次插入圆圈数字时。都要重复点击“插入”菜单。再点击符号选项。每次只能插入一个圆圈数字。
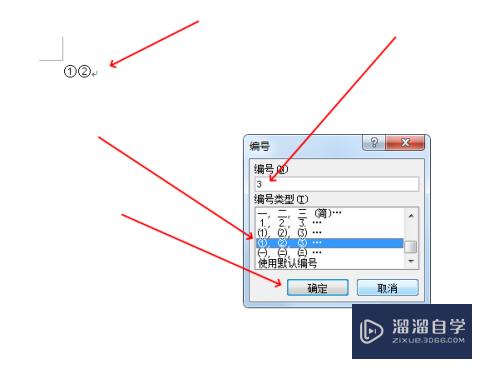
方法二
第1步
创建一个新的word文档后。打开文档。将鼠标光标插入到要插入圆圈字的位置。
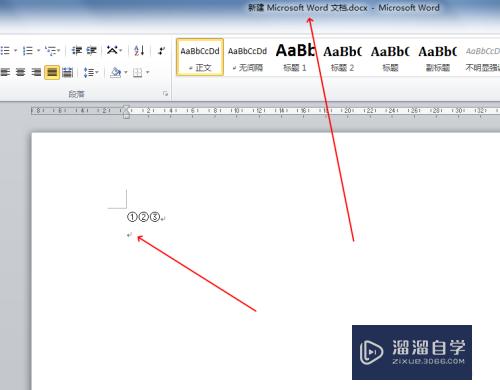
第2步
点击“插入”菜单。再点击“符号”。选择“其它符号”选项。会弹出“符号”弹窗。
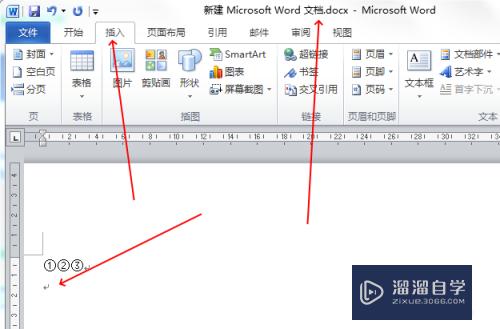
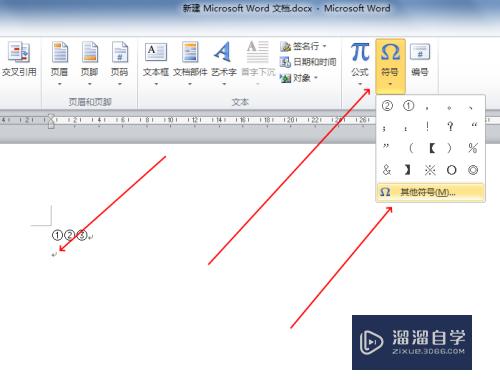
第3步
在“符号”弹窗中。选择“符号”选项卡。在“子集”中。选择“带括号的字母数字”项。会自动跳转到圆圈字的位置。
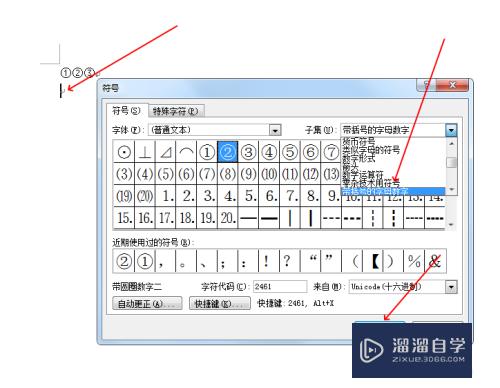
第4步
点选需要插入到word文档中的圆圈数字。点击“插入”按钮。即可将圆圈字插入到word文档中。
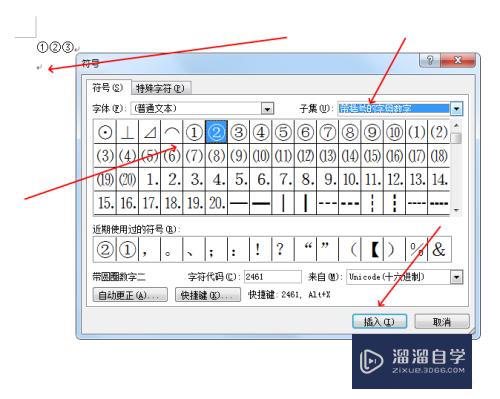
第5步
使用这种方法。“符号”弹窗。只要不点击“关闭”按钮。就可以连续向word文档中插入圆圈字。而“符号”弹窗不会关闭。不用重复打开“符号”弹窗。相对来说比较方便。
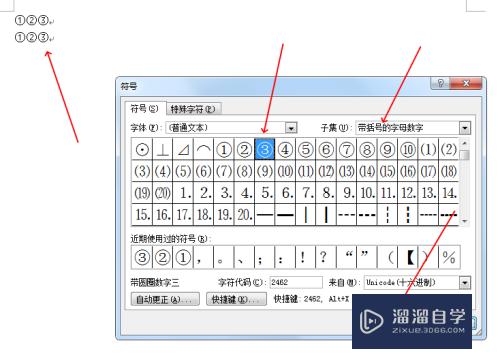
以上关于“在Word文档中插入带圆圈数字的方法(word文档中怎么添加带圆圈的数字)”的内容小渲今天就介绍到这里。希望这篇文章能够帮助到小伙伴们解决问题。如果觉得教程不详细的话。可以在本站搜索相关的教程学习哦!
更多精选教程文章推荐
以上是由资深渲染大师 小渲 整理编辑的,如果觉得对你有帮助,可以收藏或分享给身边的人
本文标题:在Word文档中插入带圆圈数字的方法(word文档中怎么添加带圆圈的数字)
本文地址:http://www.hszkedu.com/63129.html ,转载请注明来源:云渲染教程网
友情提示:本站内容均为网友发布,并不代表本站立场,如果本站的信息无意侵犯了您的版权,请联系我们及时处理,分享目的仅供大家学习与参考,不代表云渲染农场的立场!
本文地址:http://www.hszkedu.com/63129.html ,转载请注明来源:云渲染教程网
友情提示:本站内容均为网友发布,并不代表本站立场,如果本站的信息无意侵犯了您的版权,请联系我们及时处理,分享目的仅供大家学习与参考,不代表云渲染农场的立场!