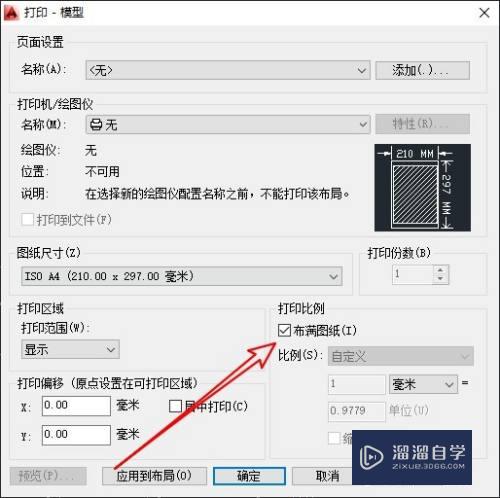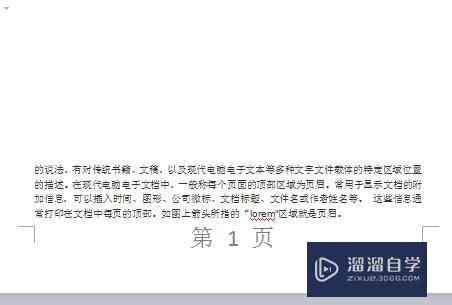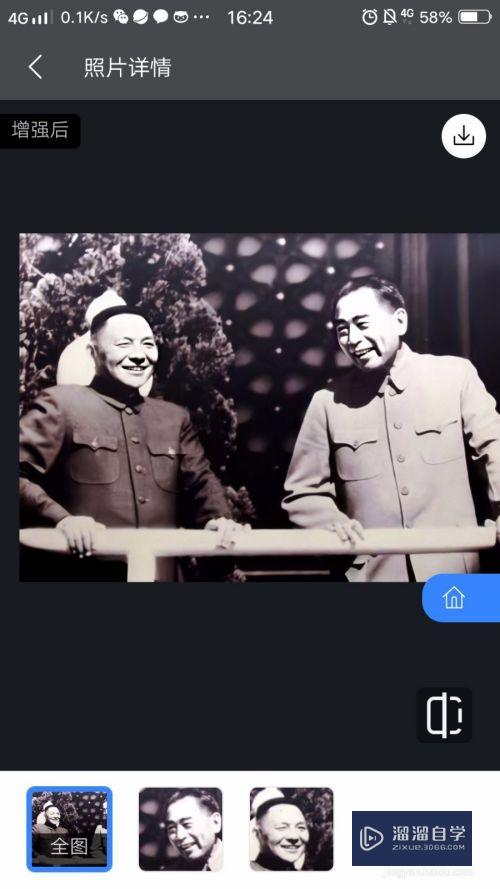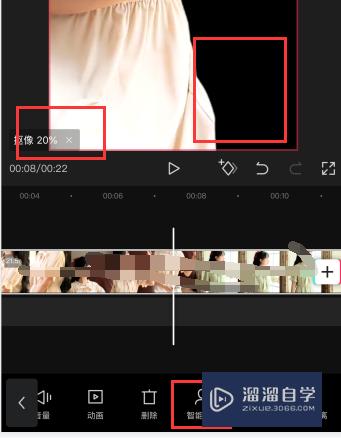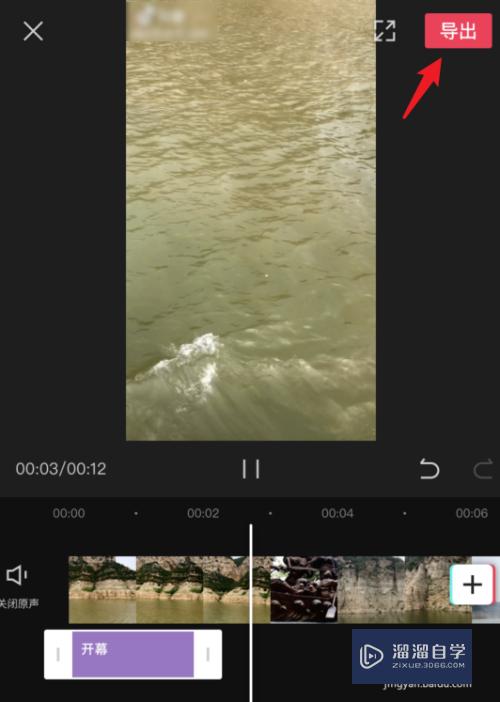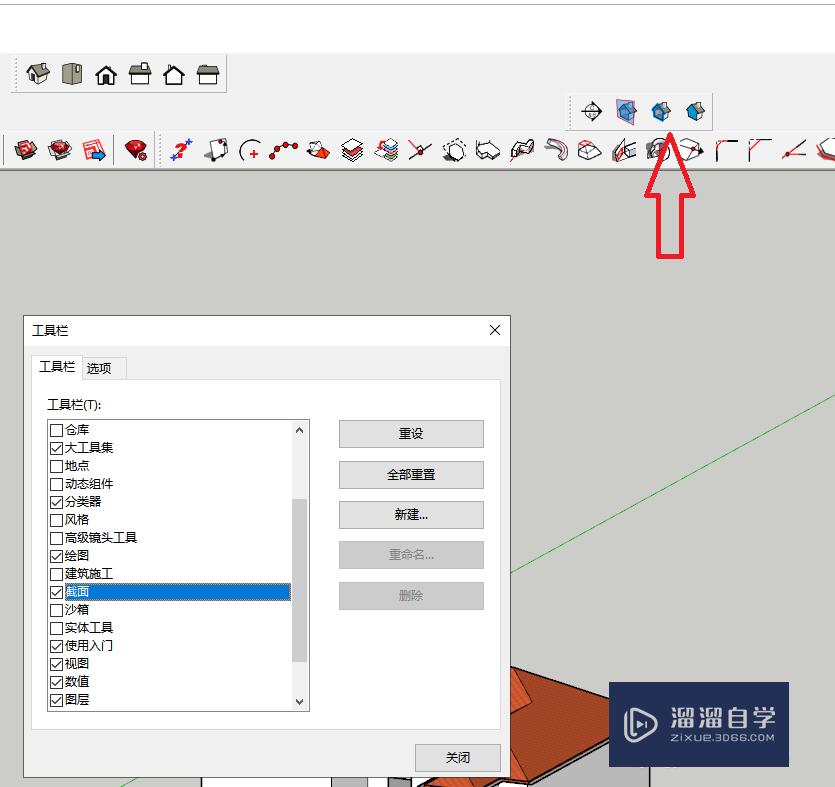CAD怎么进行角度标注(cad怎么进行角度标注)优质
CAD标注尺寸是图纸绘制中不可或缺的一部分。可以说尺寸的标注关系到图纸绘制的精确度。那么CAD怎么进行角度标注呢? 小渲分别从两个方面来简单汇总。希望能帮助到大家。
工具/软件
硬件型号:华为MateBook D 14
系统版本:Windows7
所需软件:CAD2007
方法1:
第1步
借助AutoCAD原始标注方式:
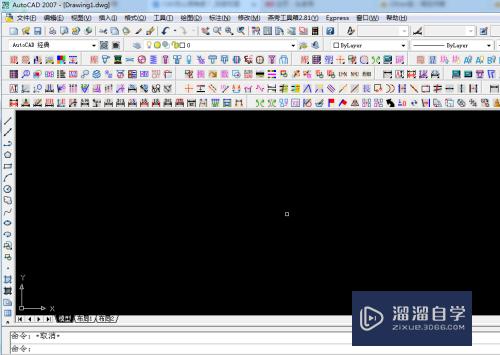
第2步
使用直线工具分别画出两条直线组成的角度图形。
可能有些同学对于角度的画法还不太熟悉。在这里我来详细介绍一下:
输入L命令。按空格键。输入线段长度值50
第3步
再次输入另外一条同等长度的线段:按Enter键重复直线的命令操作。此时。用鼠标点击选中第一条直线的起点。输入@。下一步输入50。再按键盘上面的Tab键切换指定两直线的角度值45(这里以45度的角度作为指导案例),在这里一定要注意。在角度的画法“逆时针为负值。顺时针为负正值”
第4步
这样。角度为45度的两线段组成的一个夹角就完成了(详见下图所示)
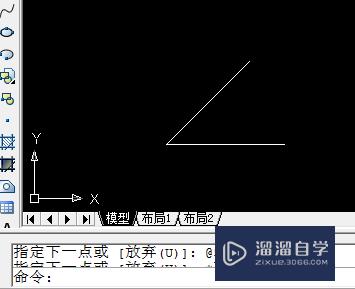
第5步
现在。我们现在就可以对这个角度。来进行角度的标注了
点击CAD角度标注图标
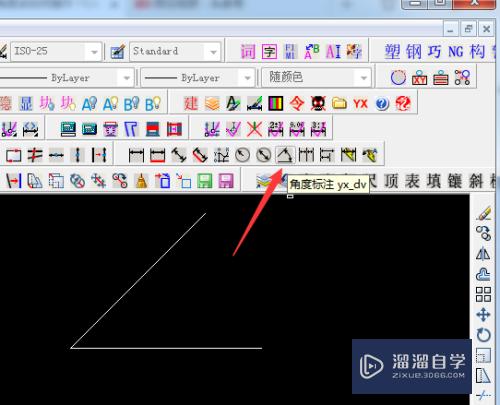
第6步
或者。在CAD系统对话框内输入角度标注的快捷键“dan”。按空格或Enter键。依次点击两条线段
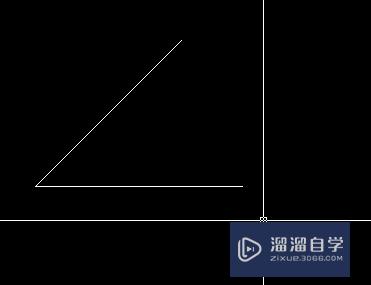
第7步
再两条线段之间的合适区域点击鼠标左键。来放置角度标注的位置即可(如下图所示)
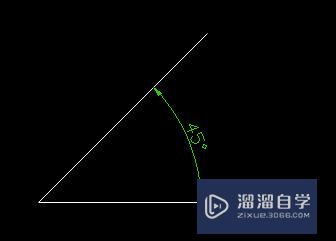
方法2:
第1步
方法二:基于AutoCAD软件加载燕秀工具箱的快捷键:
第2步
打开CAD软件。应参考方法一的步骤来画一个45度的线段角度
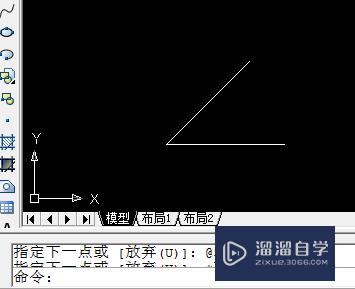
第3步
点击“燕秀工具箱的角度标注图标”
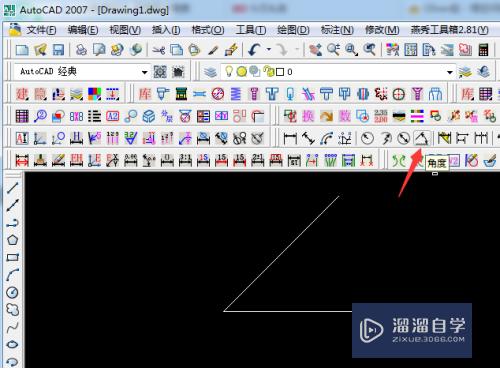
第4步
或者直接在CAD系统对话框内输入角度标注的快捷键“dv”。直接调用角度标注的工具(如下图所示)
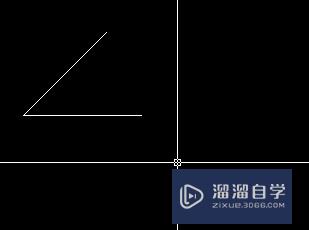
第5步
再两条线段之间的合适区域点击鼠标左键。来放置角度标注的位置即可(如下图所示)
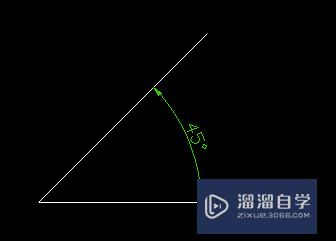
第6步
以上就是此次针对“CAD角度标注”两种不同的具体方法。以及对应角度标注的快捷方式。我又简单做了汇总(如下图所示):
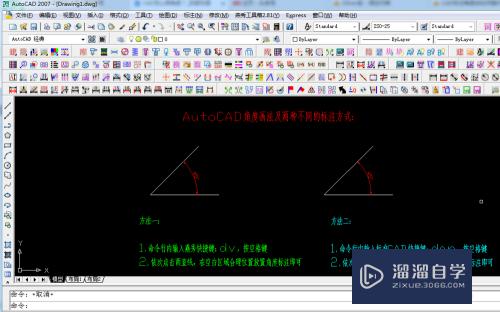
以上关于“CAD怎么进行角度标注(cad怎么进行角度标注)”的内容小渲今天就介绍到这里。希望这篇文章能够帮助到小伙伴们解决问题。如果觉得教程不详细的话。可以在本站搜索相关的教程学习哦!
更多精选教程文章推荐
以上是由资深渲染大师 小渲 整理编辑的,如果觉得对你有帮助,可以收藏或分享给身边的人
本文地址:http://www.hszkedu.com/63137.html ,转载请注明来源:云渲染教程网
友情提示:本站内容均为网友发布,并不代表本站立场,如果本站的信息无意侵犯了您的版权,请联系我们及时处理,分享目的仅供大家学习与参考,不代表云渲染农场的立场!