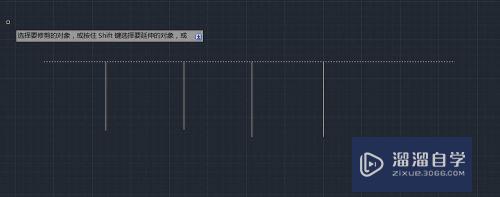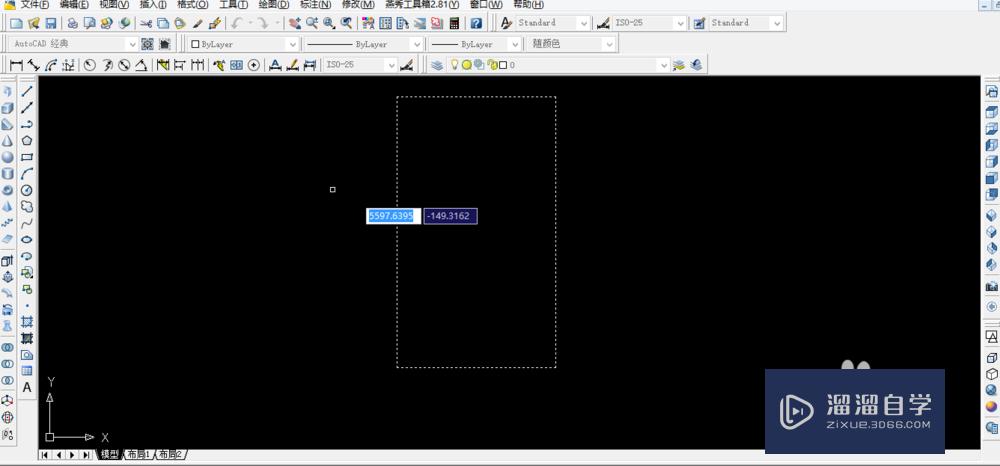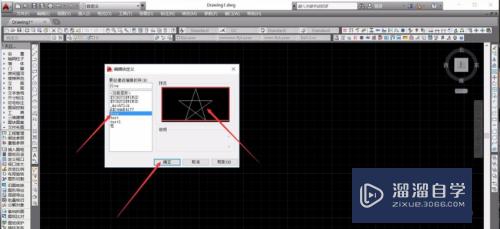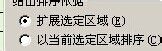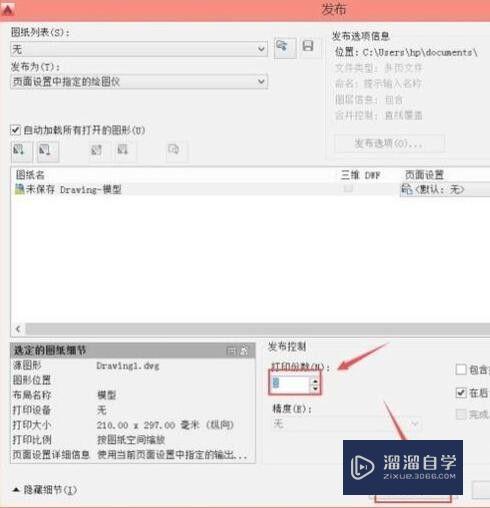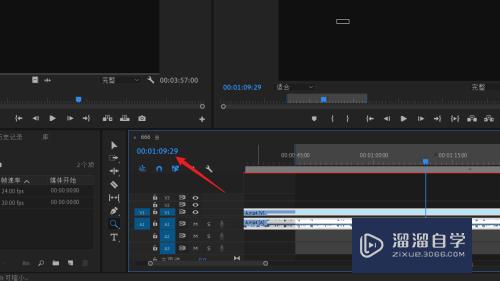3DMax怎么画立体星(3dmax怎么做立体星星)优质
在我们日常工作中使用软件时会遇到各种各样的问题。今天小编来分享一下“3DMax怎么画立体星?”小伙伴要仔细看哦。希望这个教程能帮助到各位小伙伴!
工具/软件
硬件型号:华硕(ASUS)S500
系统版本:Windows7
所需软件:3DMax2013
方法/步骤
第1步
打开3Dmax2013软件。进入软件工作界面
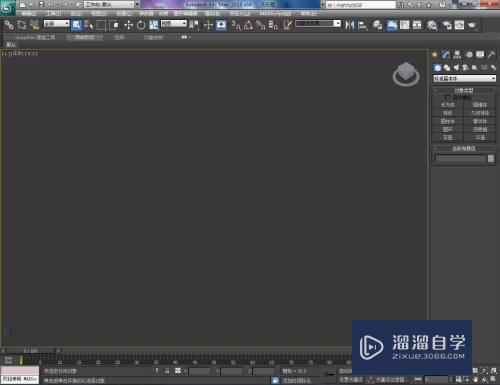
第2步
点击右边工作区中的创建-图形-星形。绘制一个星形并设置好星形参数
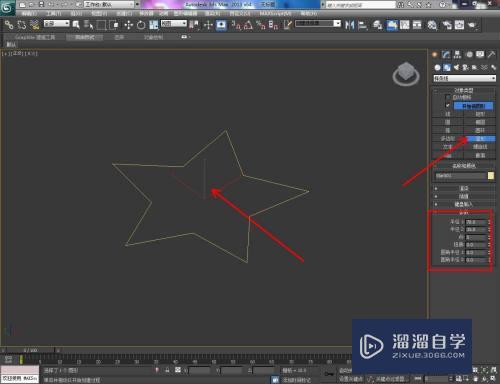
第3步
点击修改进入修改器选项窗口。找到并点击窗口中的挤出

第4步
将挤出窗口中的数量设置为:10。生成立体星模型

第5步
打开材质编辑器并设置一个渐变材质后。将材质附加给立体星模型即可


以上关于“3DMax怎么画立体星(3dmax怎么做立体星星)”的内容小渲今天就介绍到这里。希望这篇文章能够帮助到小伙伴们解决问题。如果觉得教程不详细的话。可以在本站搜索相关的教程学习哦!
更多精选教程文章推荐
以上是由资深渲染大师 小渲 整理编辑的,如果觉得对你有帮助,可以收藏或分享给身边的人
本文标题:3DMax怎么画立体星(3dmax怎么做立体星星)
本文地址:http://www.hszkedu.com/63198.html ,转载请注明来源:云渲染教程网
友情提示:本站内容均为网友发布,并不代表本站立场,如果本站的信息无意侵犯了您的版权,请联系我们及时处理,分享目的仅供大家学习与参考,不代表云渲染农场的立场!
本文地址:http://www.hszkedu.com/63198.html ,转载请注明来源:云渲染教程网
友情提示:本站内容均为网友发布,并不代表本站立场,如果本站的信息无意侵犯了您的版权,请联系我们及时处理,分享目的仅供大家学习与参考,不代表云渲染农场的立场!