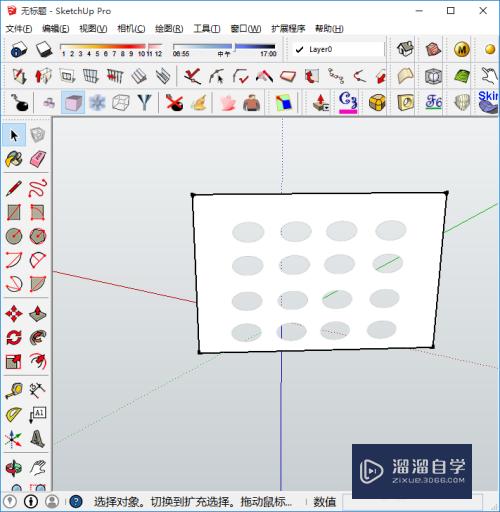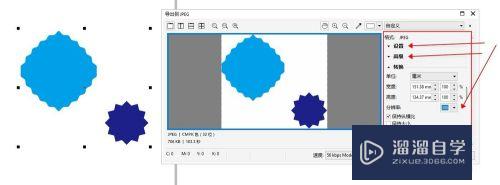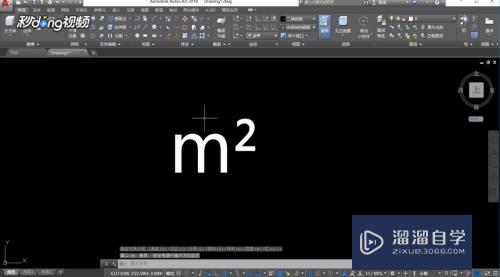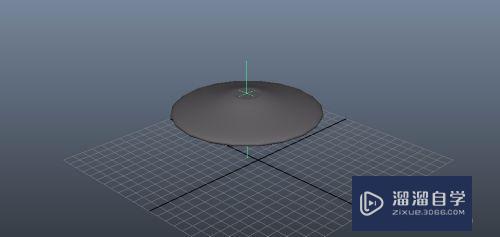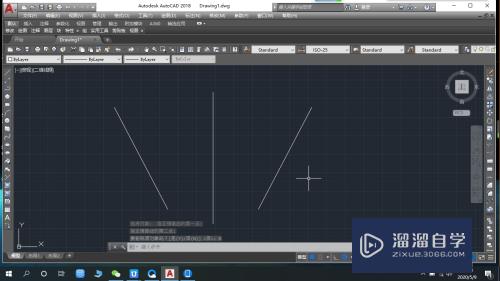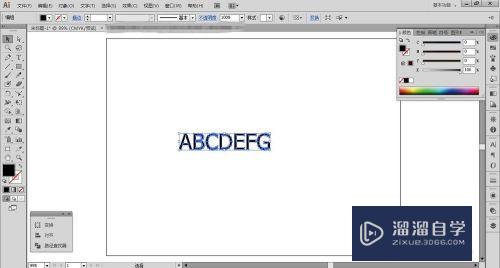PS怎么利用滤镜制作水珠效果(ps怎么利用滤镜制作水珠效果图)优质
在PS中制作水珠效果的方法很多。但今天小渲来为大家分享的是使用滤镜制作水珠效果的方法。相信大家都对此很感兴趣。那么下面就一起来看看吧。

工具/软件
硬件型号:神舟(HASEE)战神Z7-DA7NP
系统版本:Windows7
所需软件:PS CS6
方法/步骤
第1步
新建文件“500px*500px”。
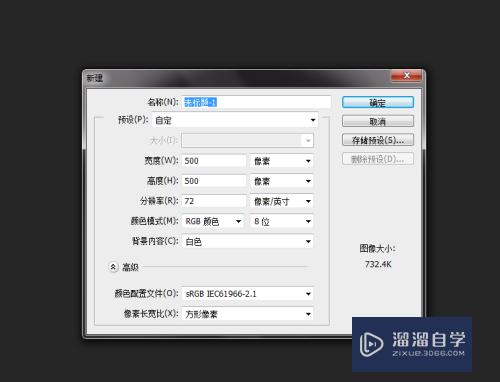
第2步
在原图层上执行。点击“滤镜”> "渲染" > "云彩"。

第3步
在原图层上执行。点击“滤镜”>“其他”>“高反差保留”。
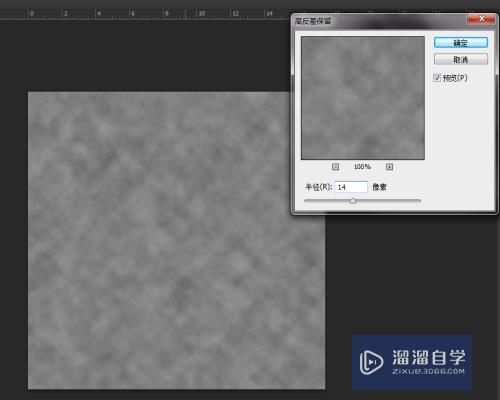
第4步
再次打开”滤镜库“ >"素描“>”图章“。
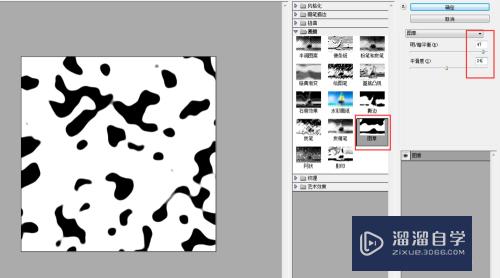
第5步
【ctrl+I】反向图像。利用色阶把白色边缘进行锐化。
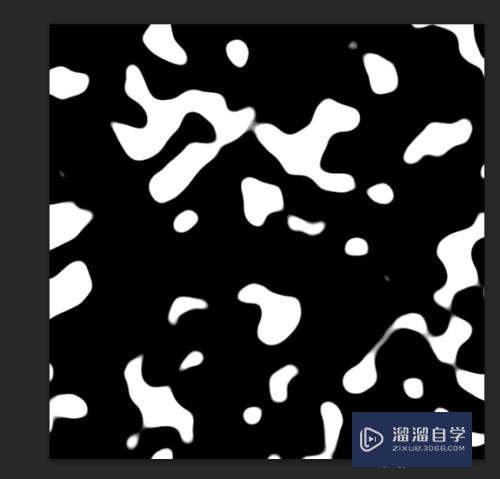
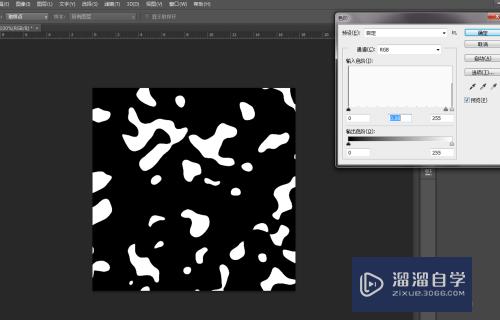
第6步
转到通道。利用通道转化载入选区并复制白色部分为新的图层。
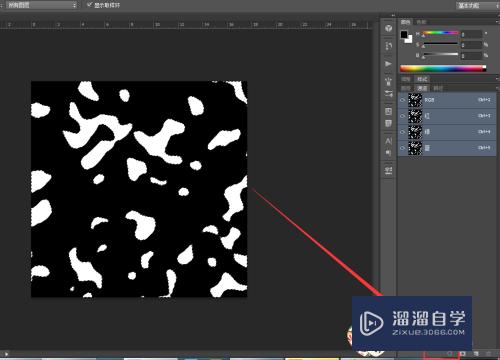
第7步
为了体现效果。在有白色部分的新图层下面新建一个图层并填充背景。
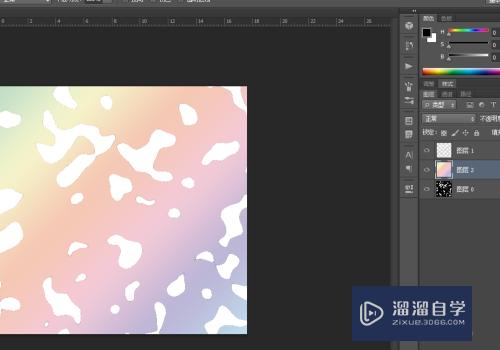
第8步
白色部分的图层。“图像”> "调整">在“色相饱和度”里面调节明度为
100。使白色部分的边缘去除黑边。
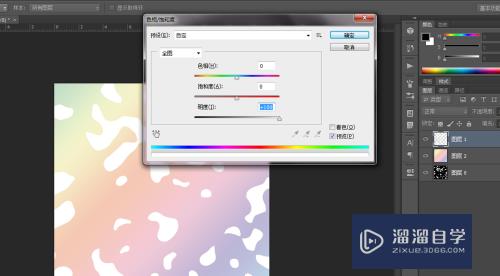
第9步
白色部分的图层进行图层样式的调节。

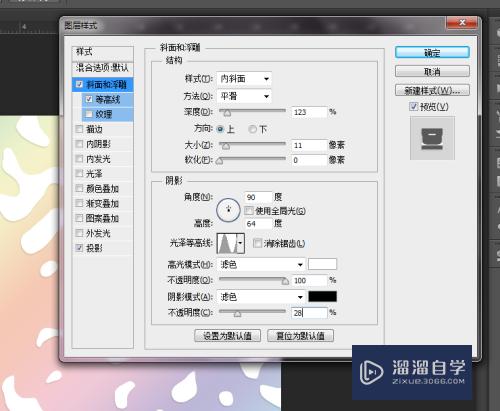
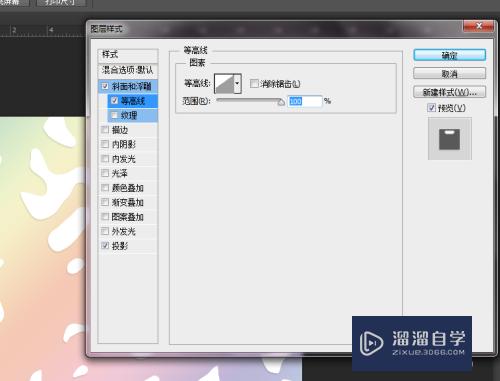

第10步
调整好的图层样式在有背景的白色部分上并不能体现出效果。需要把图层填充的背景色调整为0%。(建议在第九步前先执行此步骤)
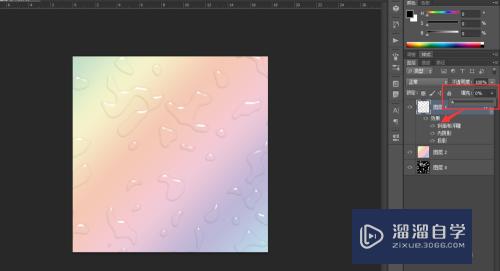
第11步
效果图。

以上关于“PS怎么利用滤镜制作水珠效果(ps怎么利用滤镜制作水珠效果图)”的内容小渲今天就介绍到这里。希望这篇文章能够帮助到小伙伴们解决问题。如果觉得教程不详细的话。可以在本站搜索相关的教程学习哦!
更多精选教程文章推荐
以上是由资深渲染大师 小渲 整理编辑的,如果觉得对你有帮助,可以收藏或分享给身边的人
本文标题:PS怎么利用滤镜制作水珠效果(ps怎么利用滤镜制作水珠效果图)
本文地址:http://www.hszkedu.com/63228.html ,转载请注明来源:云渲染教程网
友情提示:本站内容均为网友发布,并不代表本站立场,如果本站的信息无意侵犯了您的版权,请联系我们及时处理,分享目的仅供大家学习与参考,不代表云渲染农场的立场!
本文地址:http://www.hszkedu.com/63228.html ,转载请注明来源:云渲染教程网
友情提示:本站内容均为网友发布,并不代表本站立场,如果本站的信息无意侵犯了您的版权,请联系我们及时处理,分享目的仅供大家学习与参考,不代表云渲染农场的立场!