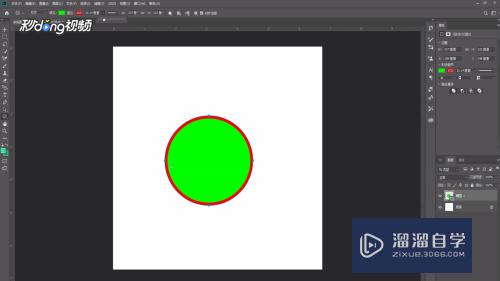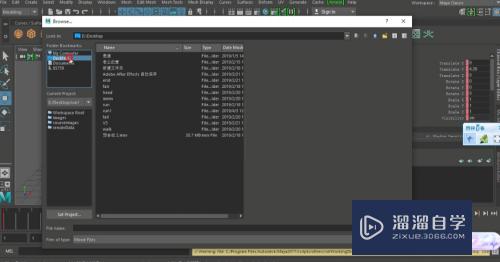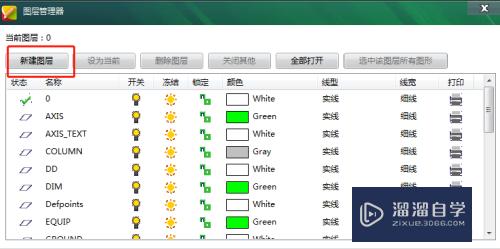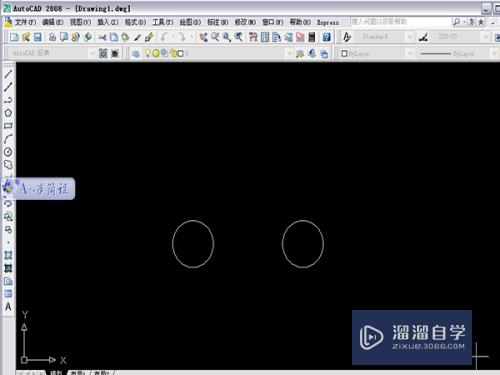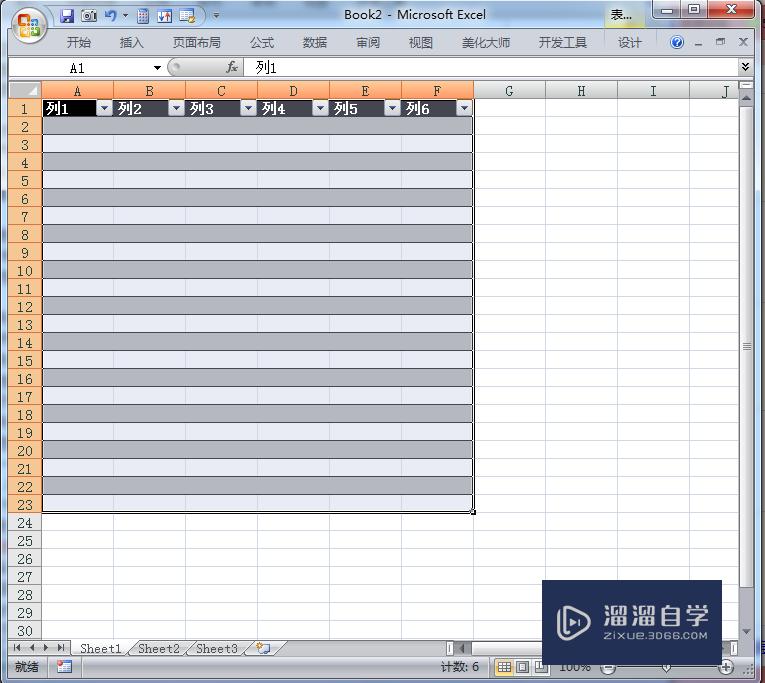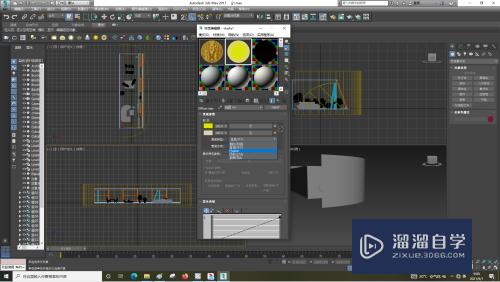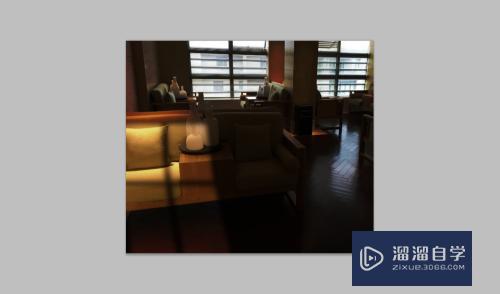PS怎么制作出水珠效果(ps怎么制作出水珠效果图)优质
Photoshop是一个强大的软件。学会PS可以使图片变化出很多种不同的效果。使图片的美感更进一步。今天。就让我来教教你PS怎么制作出水珠效果吧!
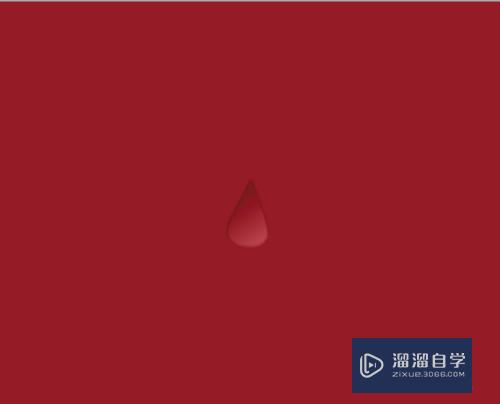
工具/软件
硬件型号:华为笔记本电脑MateBook 14s
系统版本:Windows7
所需软件:PS CS5
方法/步骤
第1步
打开电脑上的photoshop软件。在打开你要加水珠的图片。
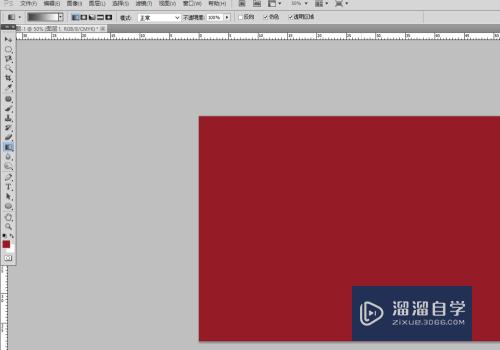
第2步
在右边的【图层】下面点击【创建新图层】。创建一个新的图层。
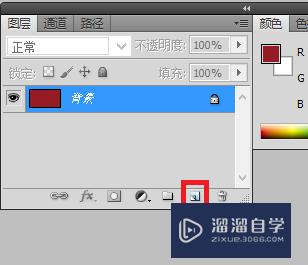
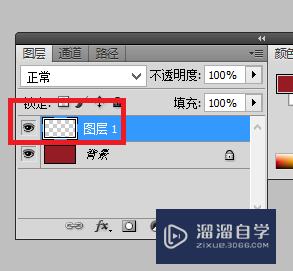
第3步
接着。在新建的忌毙图层里。选择左边钢笔工具。开始勾勒出水珠的形状。
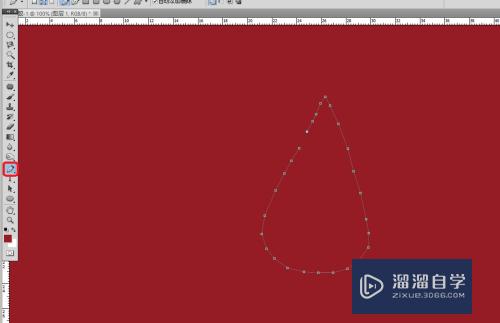
第4步
闭合后点击【Ctrl】加【enter】。进入选区。

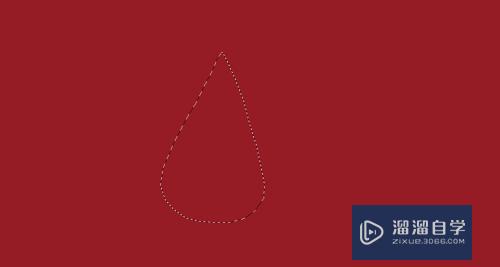
第5步
选择【渐变工具】。点击怕欧选水珠左上角到右下角。这时渐变就出来了。
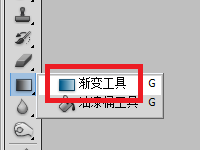
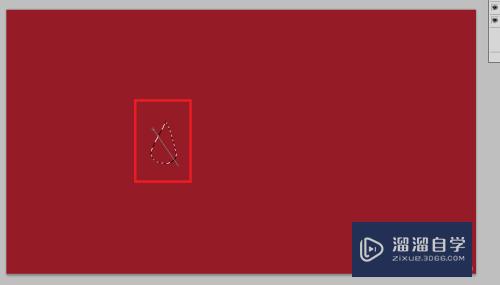
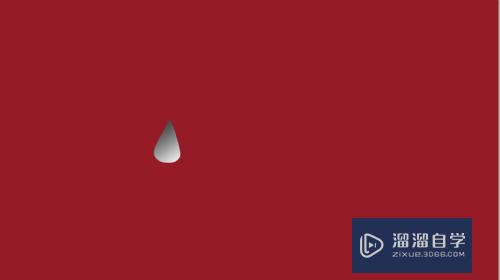
第6步
把图层的正常改为【柔光】。【Ctrl】加【D】取消选区。
这时。你会发现已经很像一滴水珠了。
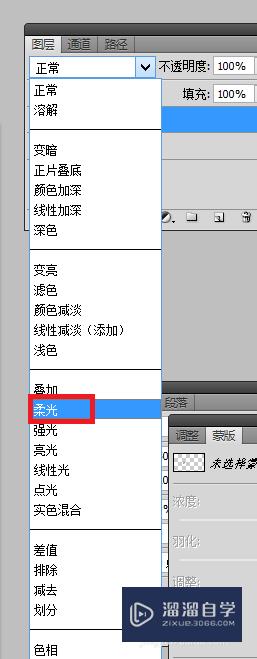

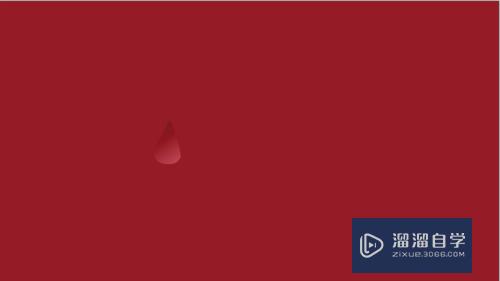
第7步
双击图层里新建的图层。
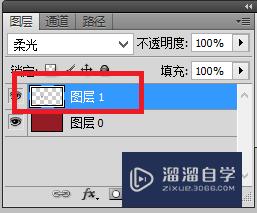
第8步
这时弹出图层样式对话框。点击【投影】吩块。将混合模式设置为【柔光】。根据水珠的效果设置不透明度。角度。
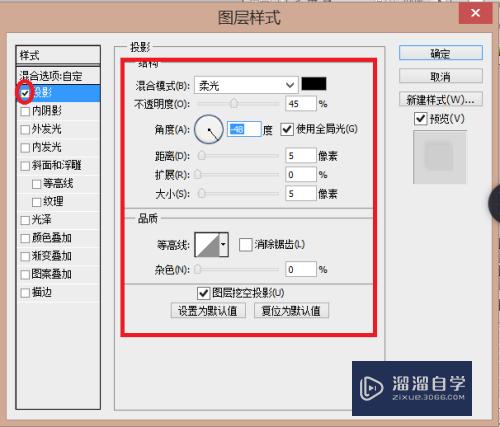
第9步
再点击【内阴影】。也是将混合模式改为【柔光】。根据水珠的效果设置不透明度。角度。最后点击确定。
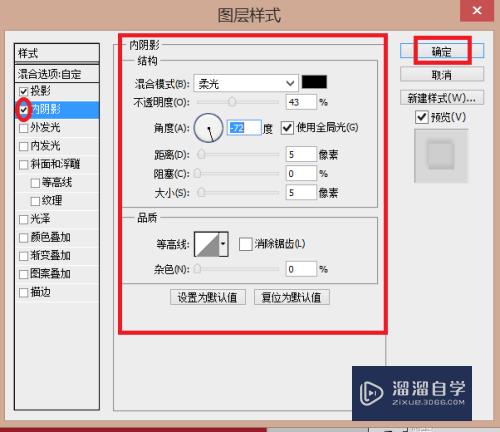
第10步
这样水珠就出来啦!
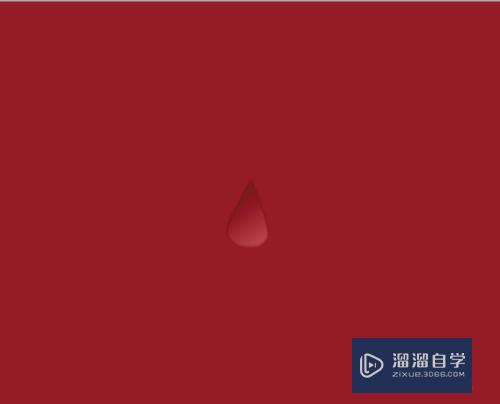
以上关于“PS怎么制作出水珠效果(ps怎么制作出水珠效果图)”的内容小渲今天就介绍到这里。希望这篇文章能够帮助到小伙伴们解决问题。如果觉得教程不详细的话。可以在本站搜索相关的教程学习哦!
更多精选教程文章推荐
以上是由资深渲染大师 小渲 整理编辑的,如果觉得对你有帮助,可以收藏或分享给身边的人
本文标题:PS怎么制作出水珠效果(ps怎么制作出水珠效果图)
本文地址:http://www.hszkedu.com/63252.html ,转载请注明来源:云渲染教程网
友情提示:本站内容均为网友发布,并不代表本站立场,如果本站的信息无意侵犯了您的版权,请联系我们及时处理,分享目的仅供大家学习与参考,不代表云渲染农场的立场!
本文地址:http://www.hszkedu.com/63252.html ,转载请注明来源:云渲染教程网
友情提示:本站内容均为网友发布,并不代表本站立场,如果本站的信息无意侵犯了您的版权,请联系我们及时处理,分享目的仅供大家学习与参考,不代表云渲染农场的立场!