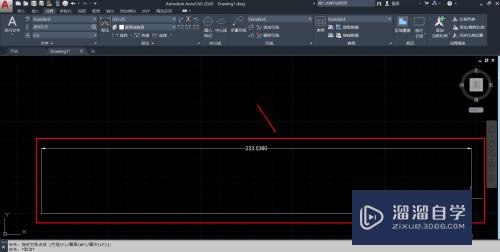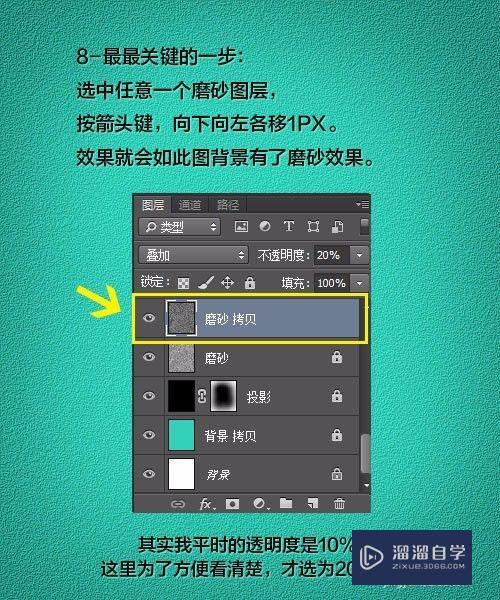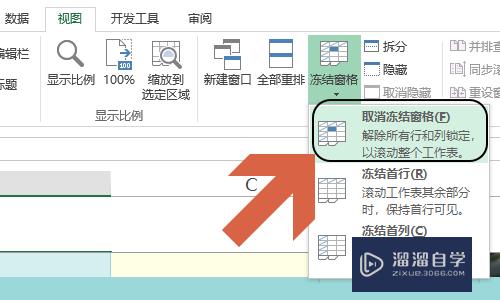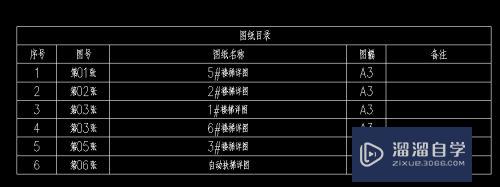Photoshop制作条形码的方法(ps制作条形码步骤)优质
在我们日常工作中使用软件时会遇到各种各样的问题。今天小编来分享一下“Photoshop制作条形码的方法的方法”小伙伴要仔细看哦。希望这个教程能帮助到各位小伙伴!
工具/软件
硬件型号:雷神(ThundeRobot)911Zero
系统版本:Windows7
所需软件:Photoshop CS3
方法/步骤
第1步
首先。请新建一个档案。大小16.02x11.99cm
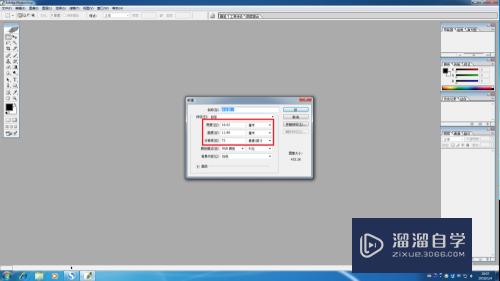
第2步
执行“滤镜》杂色》添加杂色”命令。数量400。分布为“高斯分布”。颜色单色
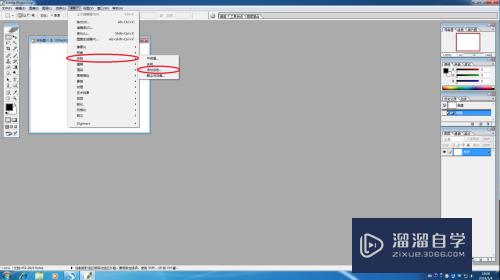
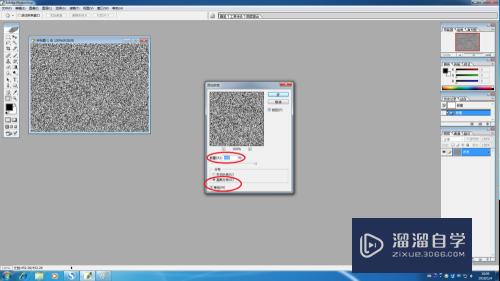
第3步
接下来请执行“滤镜》模糊》动感模糊”。角度90度。距离999像素
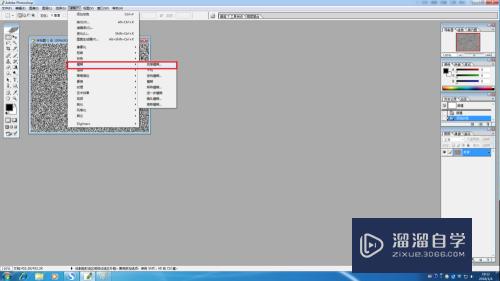
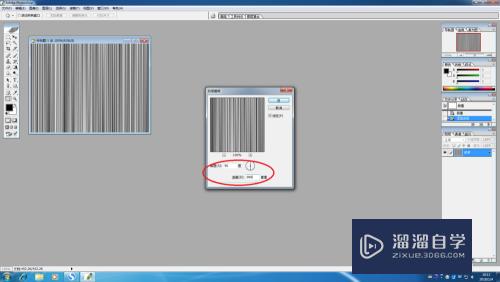
第4步
这时我们就基本得出了条形码的基本形状。接下来请调整曲线来使效果变得更加的逼真
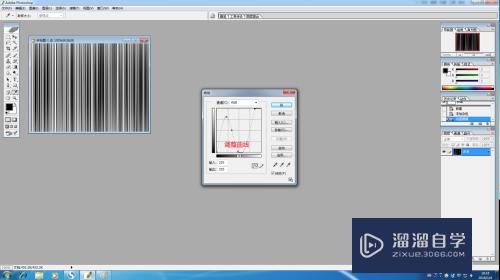
第5步
最终效果如图所示
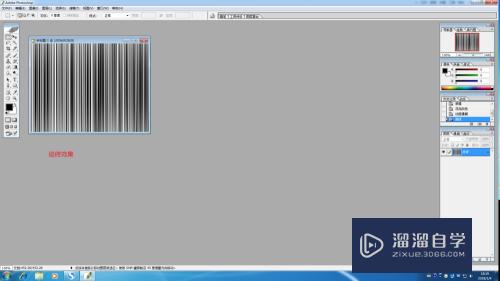
以上关于“Photoshop制作条形码的方法(ps制作条形码步骤)”的内容小渲今天就介绍到这里。希望这篇文章能够帮助到小伙伴们解决问题。如果觉得教程不详细的话。可以在本站搜索相关的教程学习哦!
更多精选教程文章推荐
以上是由资深渲染大师 小渲 整理编辑的,如果觉得对你有帮助,可以收藏或分享给身边的人
本文标题:Photoshop制作条形码的方法(ps制作条形码步骤)
本文地址:http://www.hszkedu.com/63253.html ,转载请注明来源:云渲染教程网
友情提示:本站内容均为网友发布,并不代表本站立场,如果本站的信息无意侵犯了您的版权,请联系我们及时处理,分享目的仅供大家学习与参考,不代表云渲染农场的立场!
本文地址:http://www.hszkedu.com/63253.html ,转载请注明来源:云渲染教程网
友情提示:本站内容均为网友发布,并不代表本站立场,如果本站的信息无意侵犯了您的版权,请联系我们及时处理,分享目的仅供大家学习与参考,不代表云渲染农场的立场!