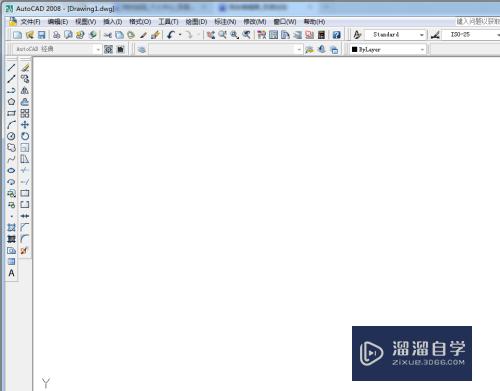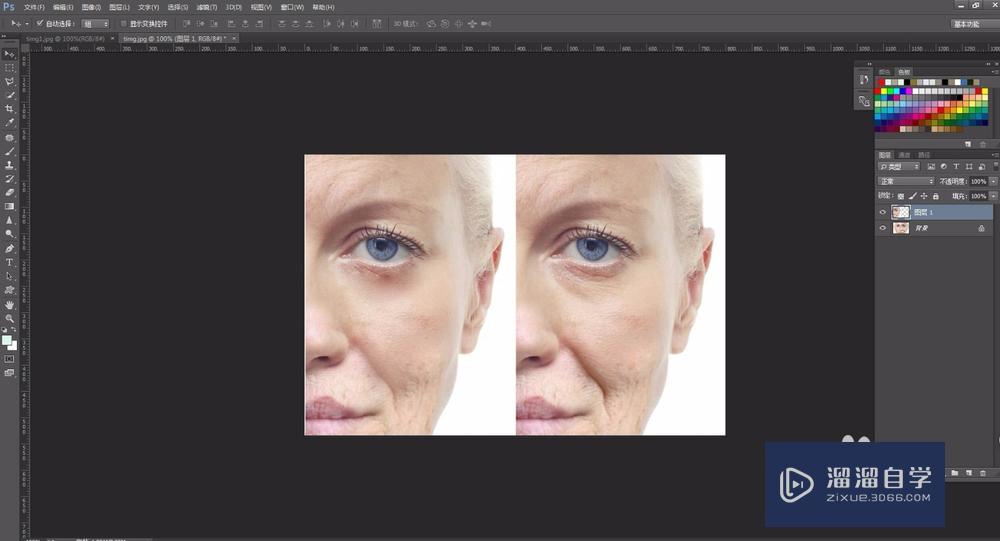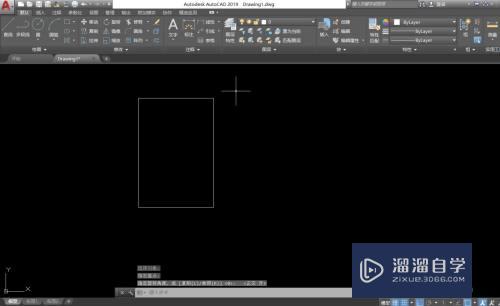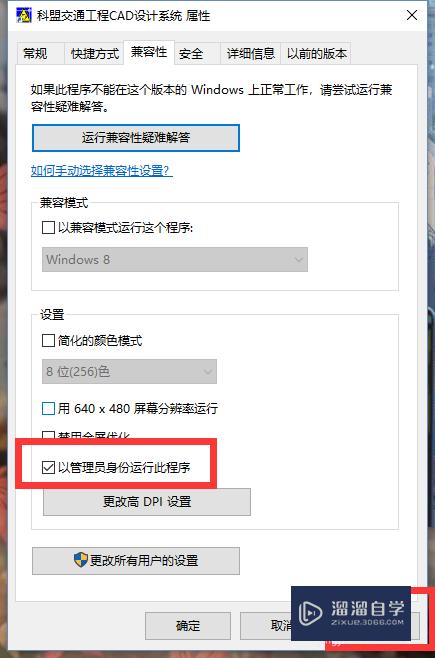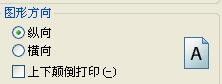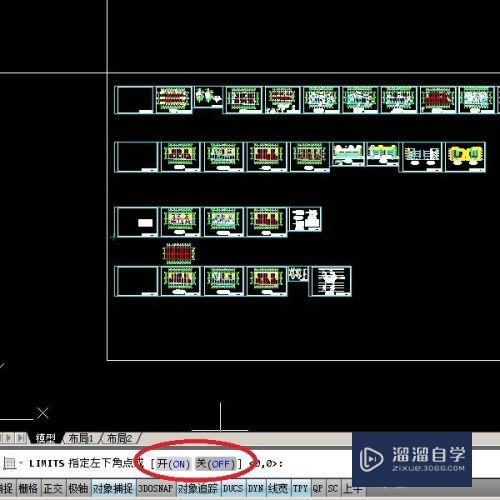CAD怎么导入谷歌地图制作矢量路网图(cad怎么导入谷歌地图制作矢量路网图纸)优质
CAD是国际上非常流行的图纸设计软件。软件附带了许多了不起的功能。可以更加方便我们进行绘图。一些工程图需要制作地形图。一般我们会直接导入。下面一起来学习CAD怎么导入谷歌地图制作矢量路网图吧!
工具/软件
硬件型号:惠普(HP)暗影精灵8
系统版本:Windows7
所需软件:CAD编辑器
方法/步骤
第1步
导入/导出AutoCAD文件DXF格式
在线标注含有点线面的矢量标注(KML/KMZ/SHP/DWG/DXF)
标注矢量导入导出(支持格式KML。KMZ。SHP。GPX(GPS测量坐标))
。矢量标注自动叠加到卫星图像上一起下载(矢量栅格化)
在AutoCAD中打开标注的矢量点。线。面及属性
启动BIGEMAP软件。点击软件左上角【编辑】按钮。如下图:
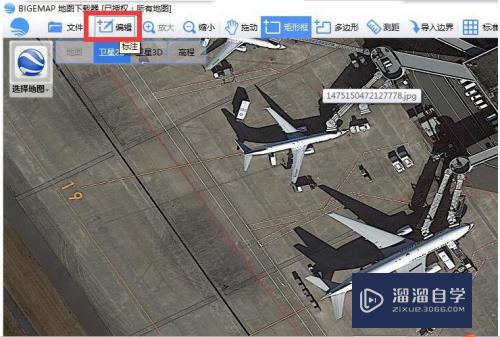
第2步
弹出可编辑对话界面。如下图:
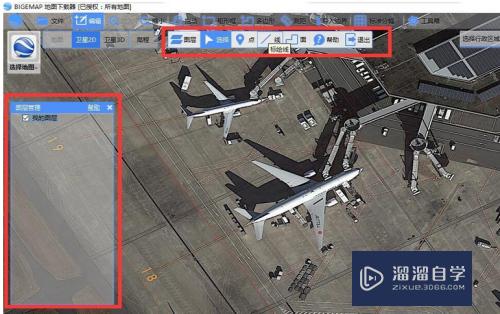
第3步
上图中横向的是标绘用的工具栏。可以选择点。线。面。等常规标注工具。左边窗口是图层管理器。我们可以在这里添加图层。删除图层。设置图层属性。以及添加点。线。面;删除点。线。面;指着图层管理器点右键如下图:
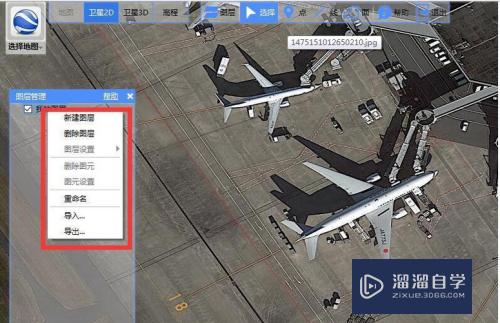
第4步
选择【新建图层】。 命名【我的图层】。如下图:
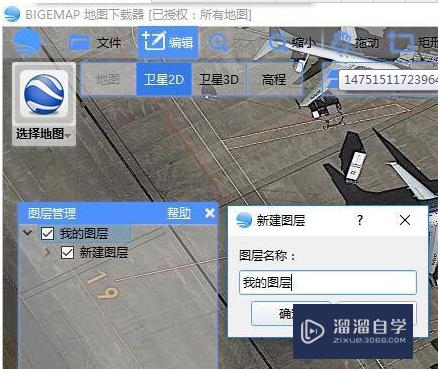
第5步
然后。选择上方工具栏里面的点。线。面。工具进行标绘。如下图:
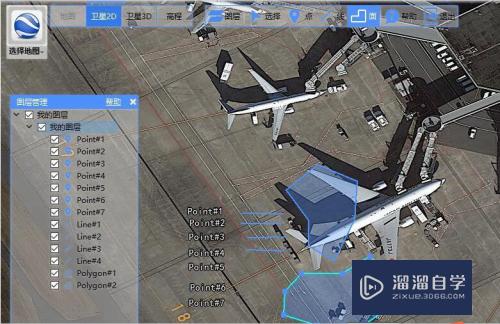
第6步
我们可以打开一个已有的图层。可以是KML/KMZ格式。shp格式。dxf(AutoCAD)格式。gpx(GPS)格式。excel格式。csv格式。txt文本格式。dat(南方case)格式等等。选择软件左上角【文件】或则左边图层管理里面点击【右键】选择【导入】。如下图:
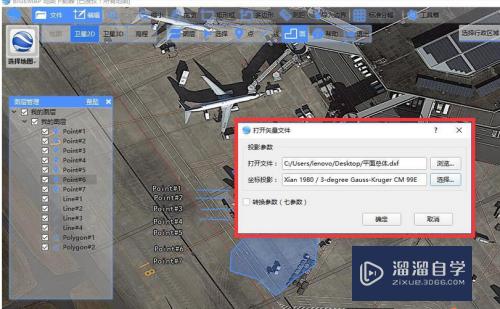
第7步
此处。打开一个DXF(AutoCAD)文件。需要选中该文件的坐标系和投影信息。此文件是【西安80】坐标系。高斯投影三度带中央子午线99度(此处的坐标系信息和投影信息需要用户提前知道)。打开后。如下图:
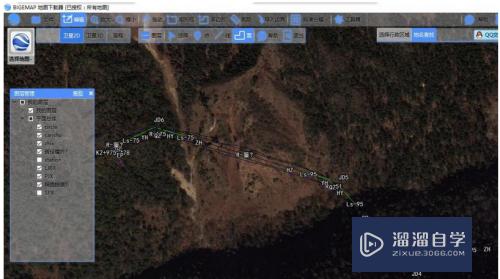
第8步
图层定位:双击图层管理里面的某一个图层。如上图的【我的图层】。会自动定位到我的图层里面的所有元素
图元定位:双击图层管理里面的某一个图层下面的图元对象。会自动定位到改图元对象所在的位置
修改属性:
批量修改:鼠标指着图层管理里面的某一个图层点击【右键】。弹出对话框选择【图层设置/属性】。选择要修改该图层下的所有点。或者线。或者面。如下图:
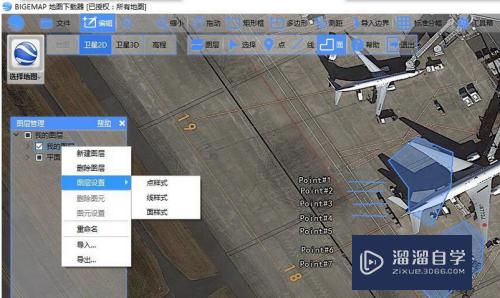
第9步
图层定位:双击图层管理里面的某一个图层。如上图的【我的图层】。会自动定位到我的图层里面的所有元素
图元定位:双击图层管理里面的某一个图层下面的图元对象。会自动定位到改图元对象所在的位置
修改属性:
批量修改:鼠标指着图层管理里面的某一个图层点击【右键】。弹出对话框选择【图层设置/属性】。选择要修改该图层下的所有点。或者线。或随侨者面。如下图:
也可以只修改某一个图元的信息。在图层管理器中选择需要修改的图源对象点击【右键】。选择【图元设置/属性】。
弹出属性对话框可以完成以下属性修改:
1。修改点的颜色。点的大小。拖动点的位置
2。修改线的粗细。颜色。拖动线条的整体位置
3。修改面的填充颜色。面的边界线条颜色。拖动面的整体移动;显示面的周长。面积
4。显示/不显示点。线。面。的标注名称
5。选中点。线。面。点右键删除选中
6。在标注绘制点。线。面的过程中单击右键取消上一步操作
【保存标注】
当你完成自己的标注后。可将标注保存为矢量格式(KML。KMZ。SHP。DXF。DWG等等)。方便在其他软件中打开。比如:Arcgis。GlobalMapper。AutoCAD等等...;如下图:
保存的过程中可以整体保存所有的。也可以只保存某一个图层或者某一个图元。
保存所有标记为一个文件:点击软件左上角【文件】按钮里面的保存;或者指向图层管理器里面的最上层目录点击【右键】。弹出对话框选择【导出】
保存某一个图层为一个文件:指向图层管理器里面需要保存的图层点击【右键】。弹出对话框选择【导出】
保存某一个图元为一个文件:指向图层管理器里面需要保存的图元点击【右键】。弹出对话框选择【导出】
【在AutoCAD中打开矢量标注】
如下图:标绘好的线路:
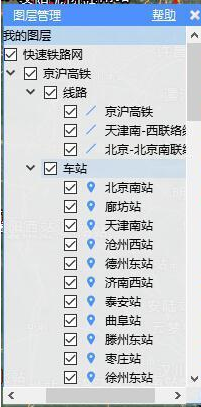
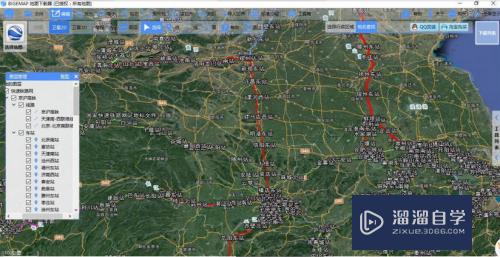
第10步
直接导出dxf格式。如下图:
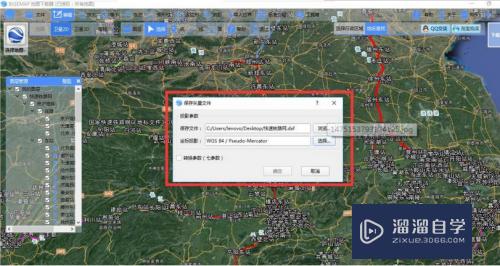
第11步
双击保存好的DXF或败阅者DWG 文件。在AutoCAD种打开。如下图所示:
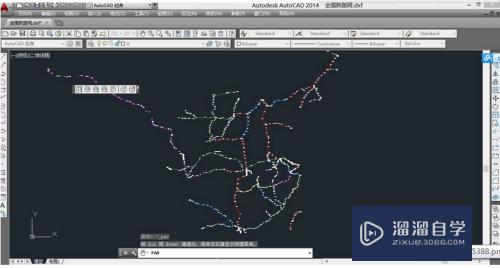
第12步
【矢量标注栅格化——将矢量标注和卫星图像叠加下载】
标注好的矢量数据除了可以像上面介绍的单独保存。也可以叠加到卫星图像上一起下载下来。
我们要保存的标注如下图:
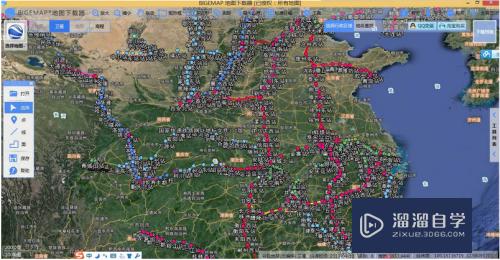
第13步
选择你要保存的范围。可选择矩形框。多边形。导入边界。标准分幅等等。如下图选择矩形框保存:
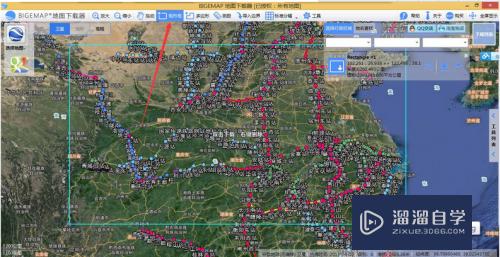
第14步
选择好下载范围之后。双击下载(和普通的下载一样)。弹出对话框如下图:
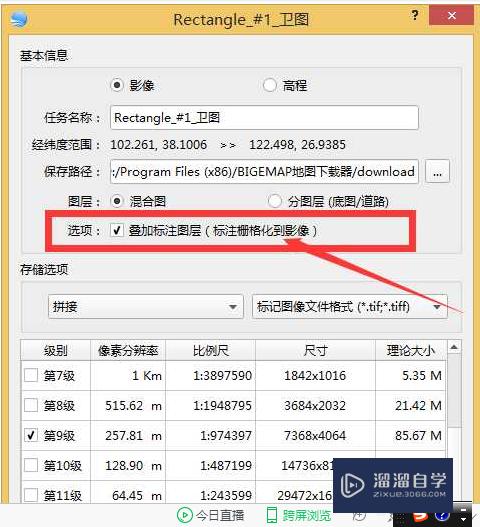
第15步
勾选上图红色箭头的地方【叠加标注图层】。其他选项和普通下载一样。选择拼接。选择好你需要的一个层级。点击确定。叮裕川开始下载。下载完成后的打开如下图所示
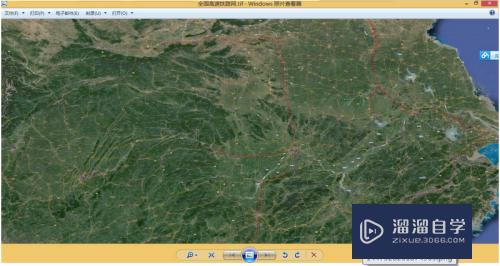
第16步
放大图像如下图:
【 其它应用可详询QQ:384720499;电话:400-028-7262 028-65472965】
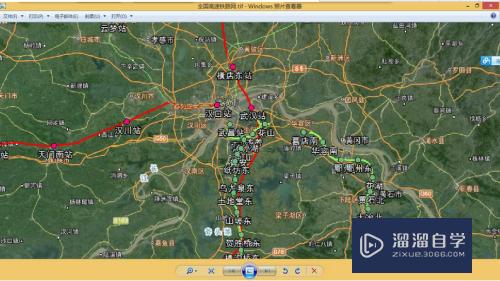
以上关于“CAD怎么导入谷歌地图制作矢量路网图(cad怎么导入谷歌地图制作矢量路网图纸)”的内容小渲今天就介绍到这里。希望这篇文章能够帮助到小伙伴们解决问题。如果觉得教程不详细的话。可以在本站搜索相关的教程学习哦!
更多精选教程文章推荐
以上是由资深渲染大师 小渲 整理编辑的,如果觉得对你有帮助,可以收藏或分享给身边的人
本文地址:http://www.hszkedu.com/63265.html ,转载请注明来源:云渲染教程网
友情提示:本站内容均为网友发布,并不代表本站立场,如果本站的信息无意侵犯了您的版权,请联系我们及时处理,分享目的仅供大家学习与参考,不代表云渲染农场的立场!