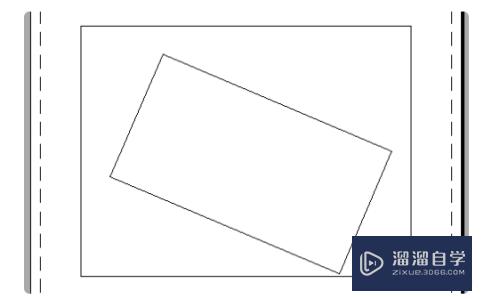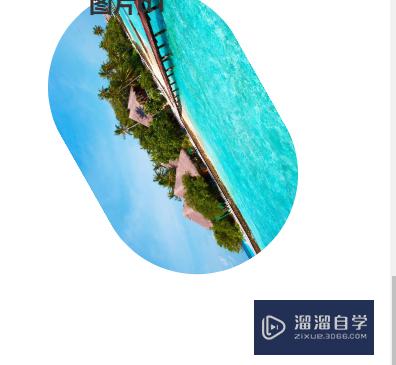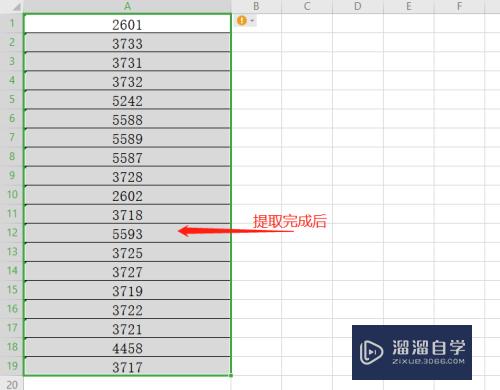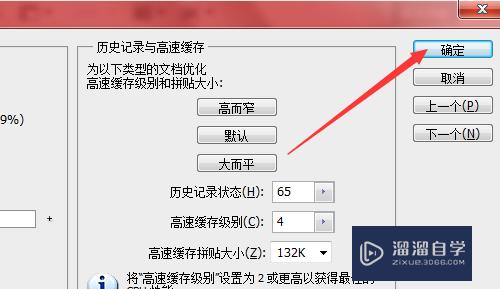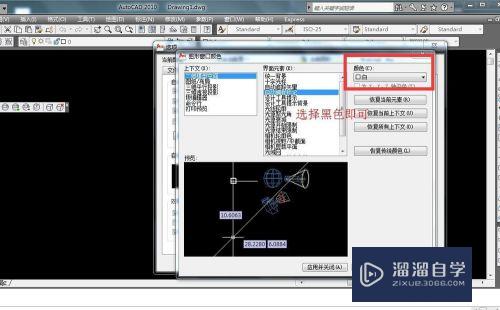CAD怎么编辑弧线偏移命令(cad弧线怎么按照距离偏移)优质
CAD是非常不错的精确绘图软件。我们可以使用各种命令进行绘制图纸。所以在CAD里面制图。我们离不开命令的使用。那么CAD怎么编辑弧线偏移命令?小渲来操作给大家看看吧!
工具/软件
硬件型号:华为笔记本电脑MateBook 14s
系统版本:Windows7
所需软件:CAD编辑器
方法/步骤
第1步
首先我们通过百度搜索下载任意一款CAD编辑工具程序并安装运行。从打开的程序主界面中。利用“三点弧”绘制一个圆弧。
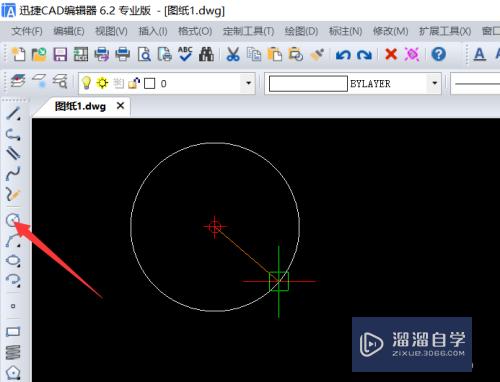
第2步
在打开的CAD编辑界面中选中所绘制的圆弧后 点击“绘图”菜单项中的“点”-“分割”项打开。如图所示:
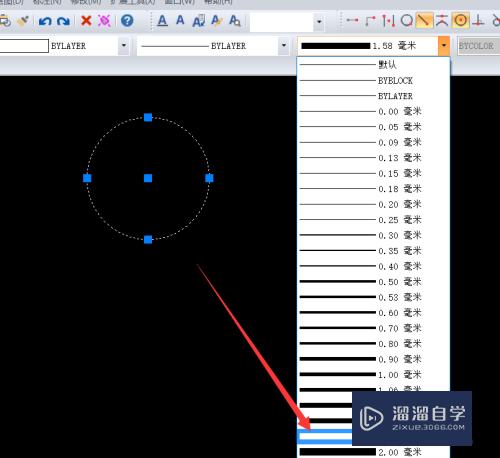
第3步
也可以直接在命令行输入“DIV“命令。从显示的命令列表中。找到”Divided“(分割)命令。点击以运行命令。
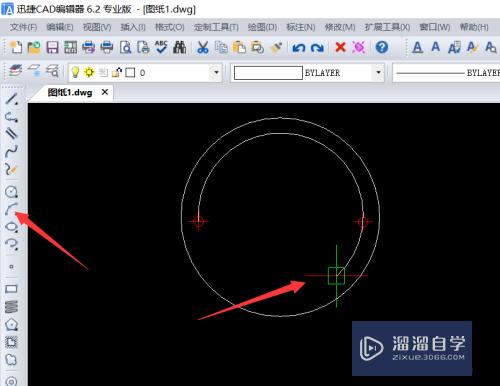
第4步
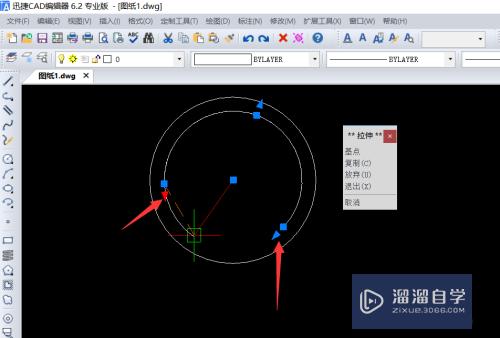
第5步
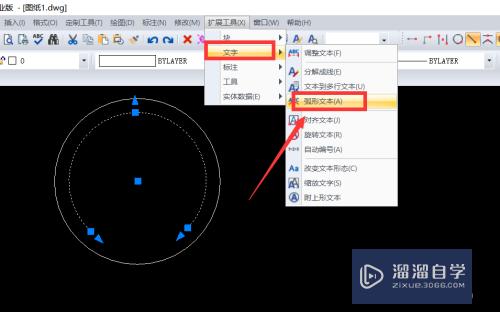
第6步
待打开如图所示的”绘图设置“界面后切换到”对象生成“选项卡。在此可以设置点的颜色及其它样式。如图所设置完成后。点击”确定“按钮。
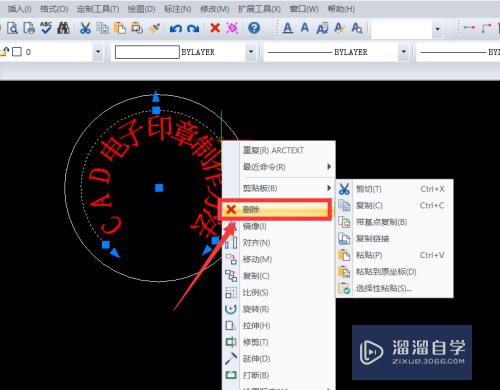
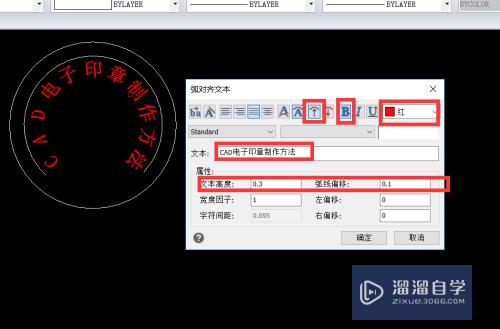
第7步
最后就可以查看修改点的样式后的等分圆弧的效果了。对于路段的等分方法。其操作过程与以上操作类似最终效如图所示:

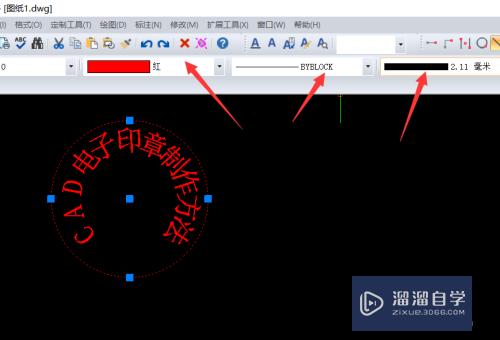
以上关于“CAD怎么编辑弧线偏移命令(cad弧线怎么按照距离偏移)”的内容小渲今天就介绍到这里。希望这篇文章能够帮助到小伙伴们解决问题。如果觉得教程不详细的话。可以在本站搜索相关的教程学习哦!
更多精选教程文章推荐
以上是由资深渲染大师 小渲 整理编辑的,如果觉得对你有帮助,可以收藏或分享给身边的人
本文标题:CAD怎么编辑弧线偏移命令(cad弧线怎么按照距离偏移)
本文地址:http://www.hszkedu.com/63266.html ,转载请注明来源:云渲染教程网
友情提示:本站内容均为网友发布,并不代表本站立场,如果本站的信息无意侵犯了您的版权,请联系我们及时处理,分享目的仅供大家学习与参考,不代表云渲染农场的立场!
本文地址:http://www.hszkedu.com/63266.html ,转载请注明来源:云渲染教程网
友情提示:本站内容均为网友发布,并不代表本站立场,如果本站的信息无意侵犯了您的版权,请联系我们及时处理,分享目的仅供大家学习与参考,不代表云渲染农场的立场!