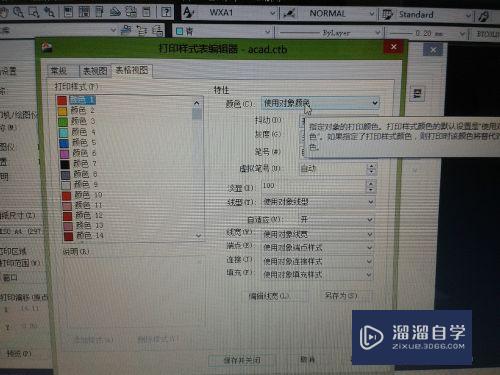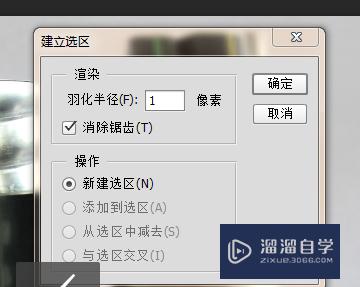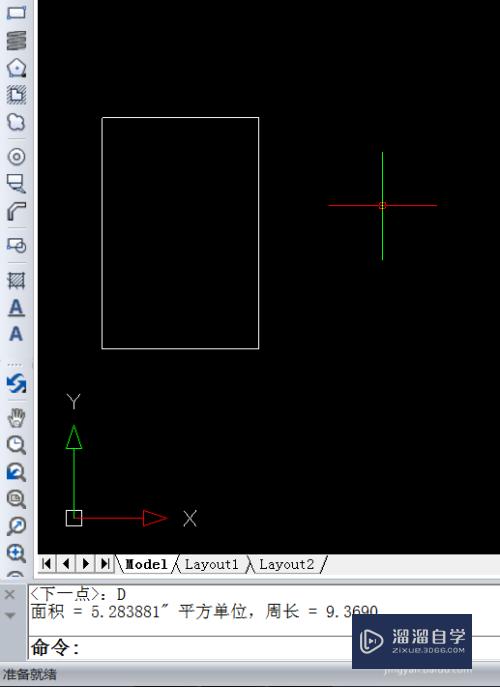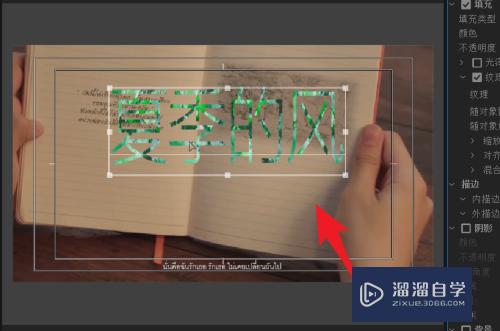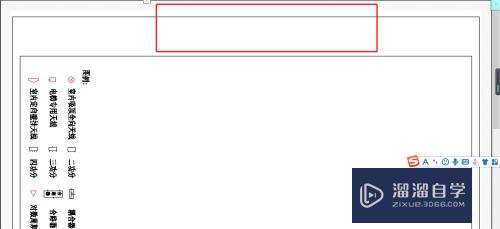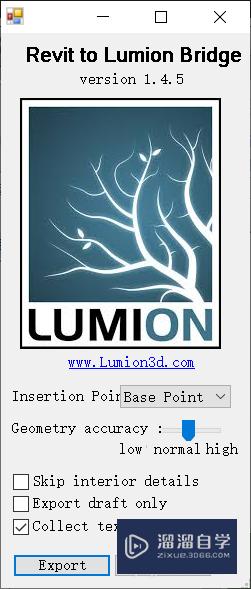CAD的三维制图怎么分割视口(cad三维分割怎么用)优质
CAD并不是比较普遍的办公应用。它的使用具有一定的门槛。一般都是从事专业设计的人才懂得怎么操作。有时候在三维空间里面。很多朋友不知道CAD的三维制图怎么分割视口?没关系。下面的教程来告诉大家。
工具/软件
硬件型号:神舟(HASEE)战神Z7-DA7NP
系统版本:Windows7
所需软件:CAD2018
方法/步骤
第1步
新建cad三维模型文档。输入命令vports。按回车或空格继续。
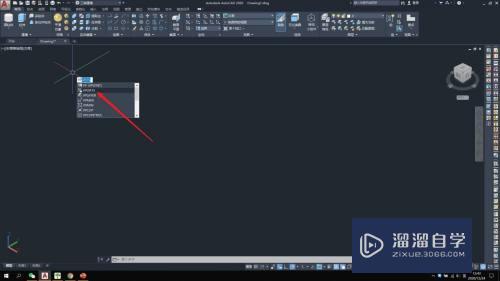
第2步
在弹出的对话框中。选择两个垂直。然后配置第一个视图的视觉效果等信息。点击确定继续。
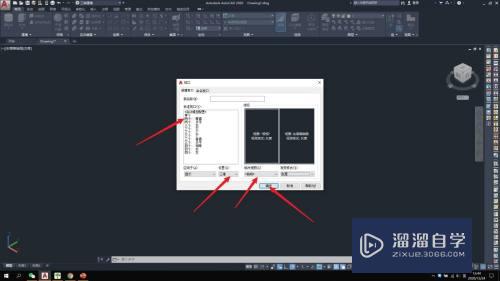
第3步
可以看到单一的视图界面被分割成2个视图。视图1和视图2。
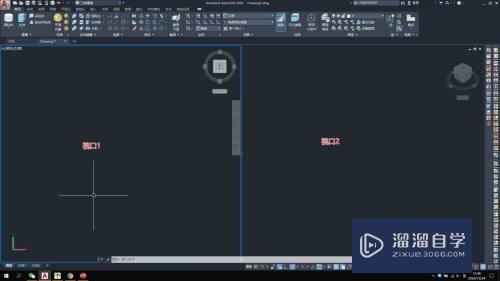
第4步
我们在视图1中贴入一张图纸图片。这样。你就可以对比左侧的图片。在右侧进行绘制了。需要说明的是。两个视图中都可以绘制。且绘制的内容都会存档到图纸中。
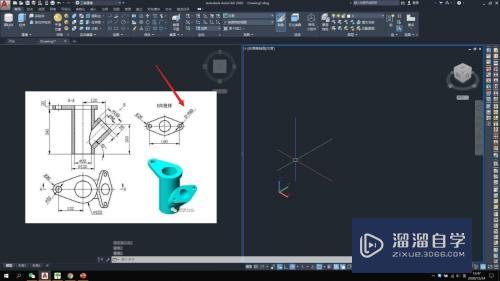
第5步
如何恢复到单个视图呢。我们打开视图配置。单击单个视图即可。如图。
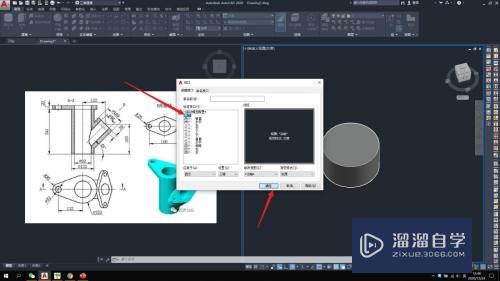
第6步
确定后的视图会变成单个视图。但是我们发现。因为在视图1中我们贴入照片的视角是俯视。即贴入的照片是在xOY平面上。因此才会如图显示。

以上关于“CAD的三维制图怎么分割视口(cad三维分割怎么用)”的内容小渲今天就介绍到这里。希望这篇文章能够帮助到小伙伴们解决问题。如果觉得教程不详细的话。可以在本站搜索相关的教程学习哦!
更多精选教程文章推荐
以上是由资深渲染大师 小渲 整理编辑的,如果觉得对你有帮助,可以收藏或分享给身边的人
本文标题:CAD的三维制图怎么分割视口(cad三维分割怎么用)
本文地址:http://www.hszkedu.com/63275.html ,转载请注明来源:云渲染教程网
友情提示:本站内容均为网友发布,并不代表本站立场,如果本站的信息无意侵犯了您的版权,请联系我们及时处理,分享目的仅供大家学习与参考,不代表云渲染农场的立场!
本文地址:http://www.hszkedu.com/63275.html ,转载请注明来源:云渲染教程网
友情提示:本站内容均为网友发布,并不代表本站立场,如果本站的信息无意侵犯了您的版权,请联系我们及时处理,分享目的仅供大家学习与参考,不代表云渲染农场的立场!