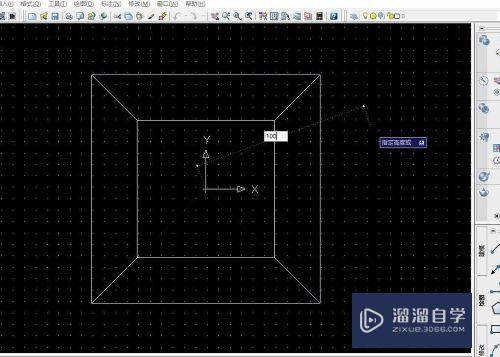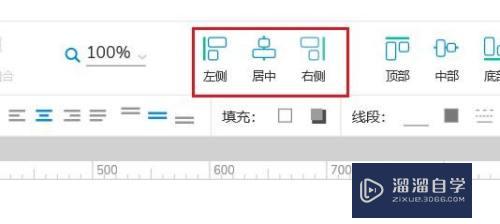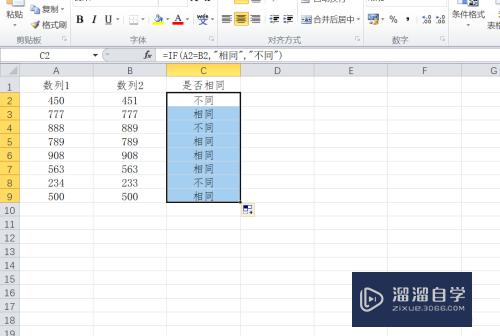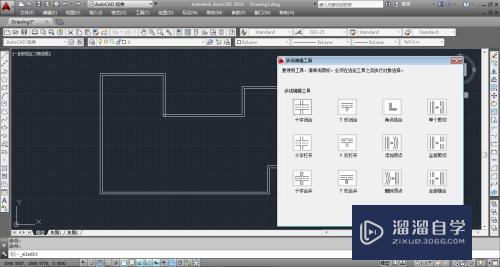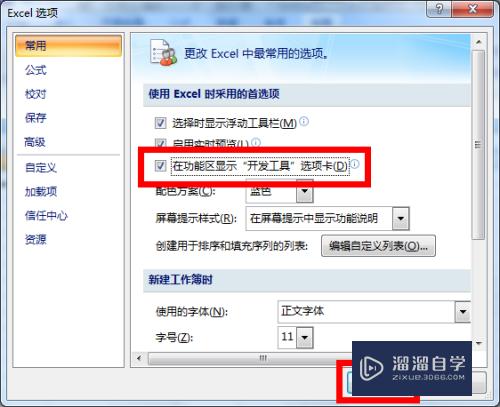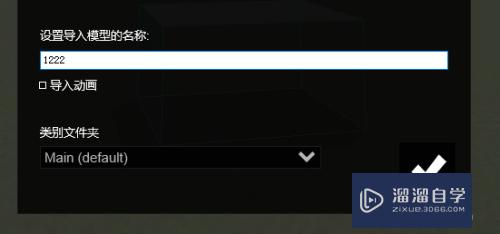CAD的线形怎么变粗(cad线型怎么变粗)优质
在CAD里面用直线工具画出直线辅助线。圆工具画出圆。镜像工具。阵列工具。修剪工具。删除工具。线形。线宽。标注尺寸工具标注出尺寸。这些都是我们制图时需要学会的。当然还有CAD的线形怎么变粗。下面一起来熟悉吧!
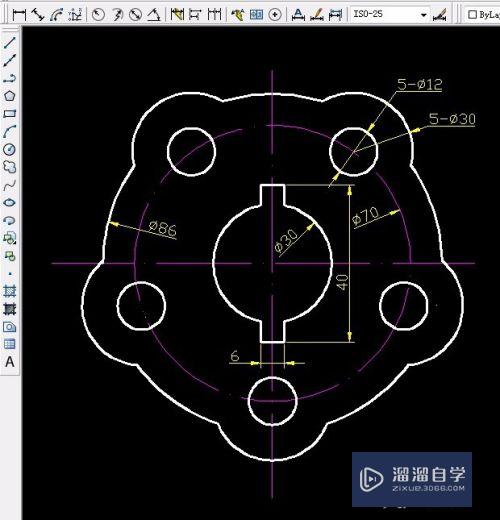
工具/软件
硬件型号:神舟(HASEE)战神Z7-DA7NP
系统版本:Windows7
所需软件:CAD
方法/步骤
第1步
单击用“直线工具”或用快捷键L。画辅助直线没有具体的尺寸。可以自己设定大于86如100。用圆工具画出半径是70的辅助圆。
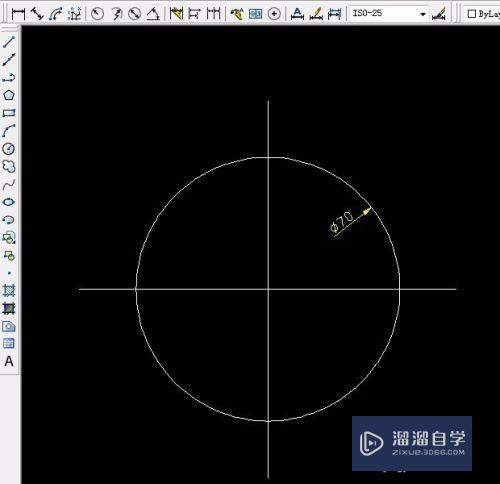
第2步
用“圆工具”画出直径为:86。30。30。12的圆。圆心位置要选对。如图所示:
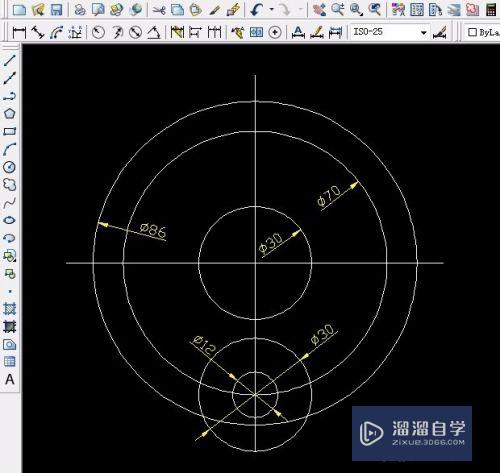
第3步
用“修剪工具”修剪直径为30的圆。再用“阵列工具”阵列直径为12和30的圆。
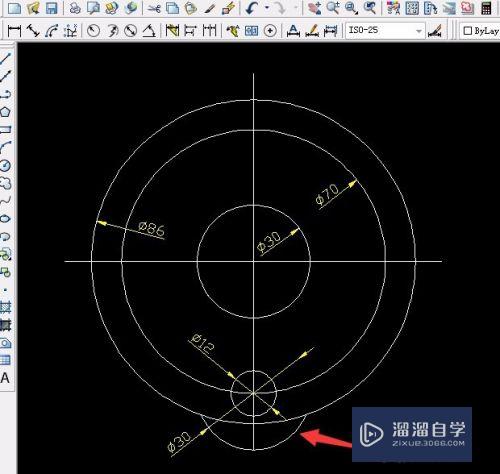
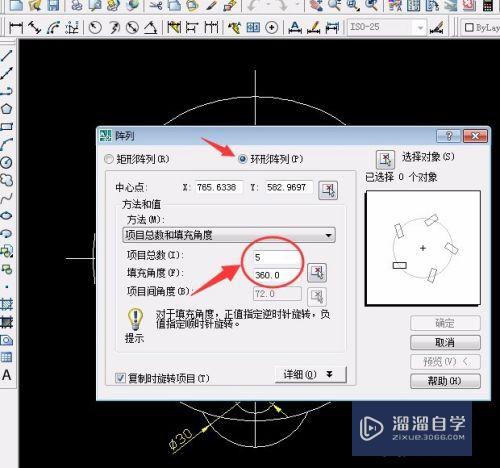
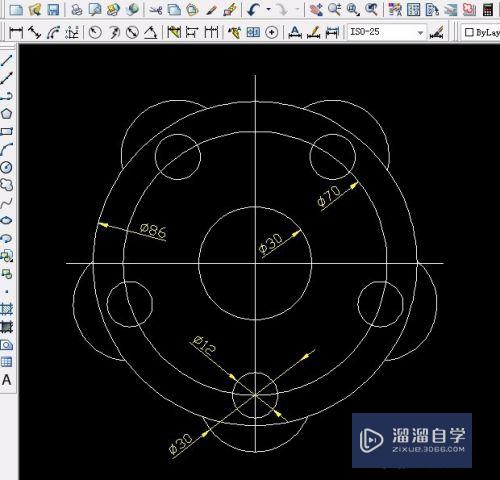
第4步
单击用“修剪工具”修剪直径为86的圆的部分。并删除一些标注。
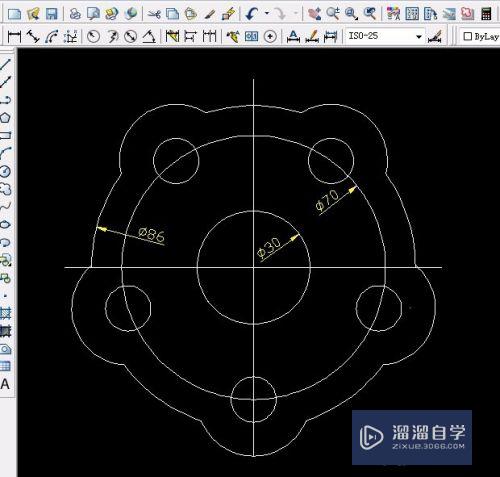
第5步
用“直线工具”或“偏移工具”按尺寸画出中间的直线。画出一半后再用“镜像工具”。用“修剪工具”修剪多余部分。
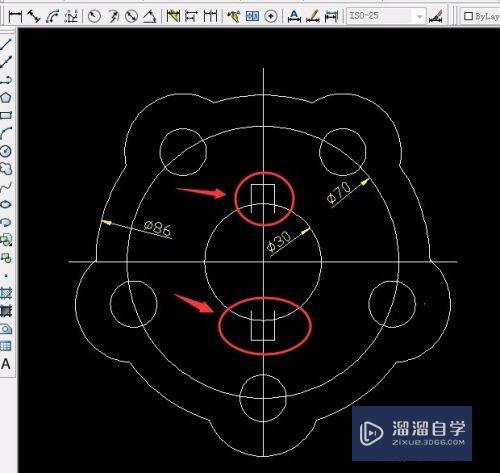
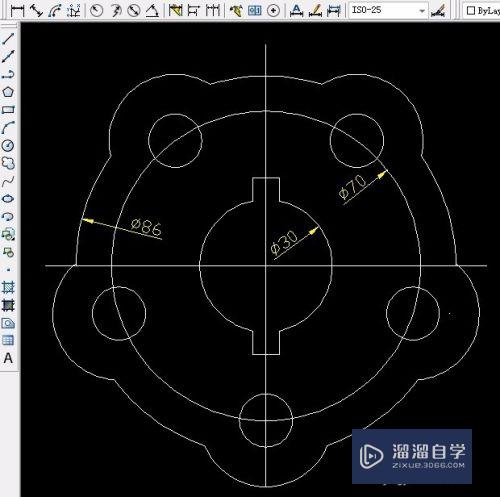
第6步
线形变粗。选定所有圆形。按Shift键再单击中间的辅助直线可以取消选定。单击“线宽控制”选定0.3毫米。再单击最下面的“线宽”。
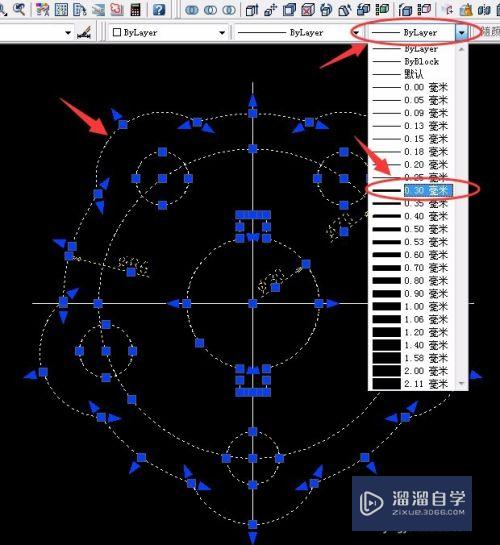
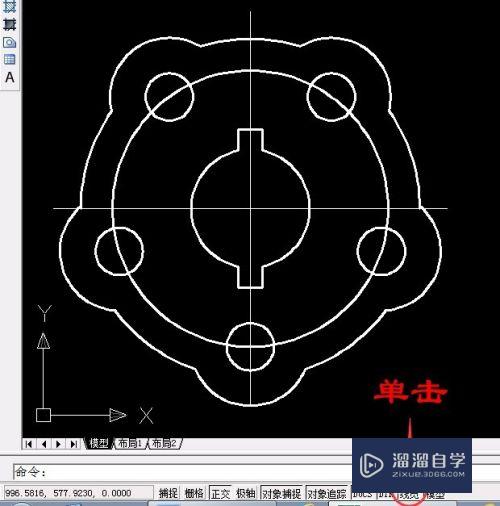
第7步
设置辅助线直线和辅助圆的线形和颜色。设置标注样式。按尺寸标注出尺寸。如图所示:
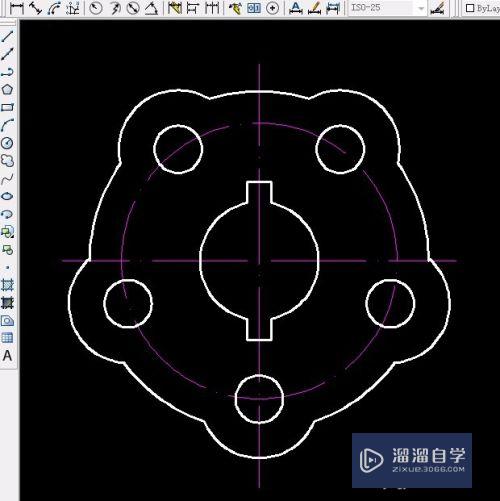
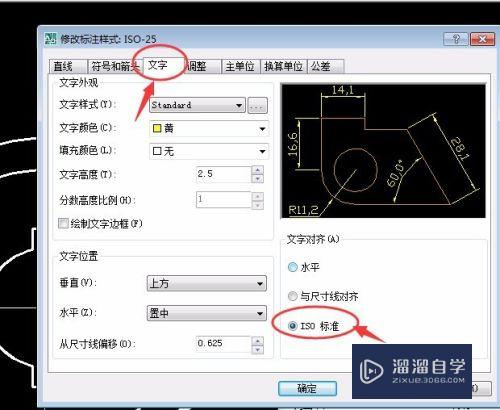
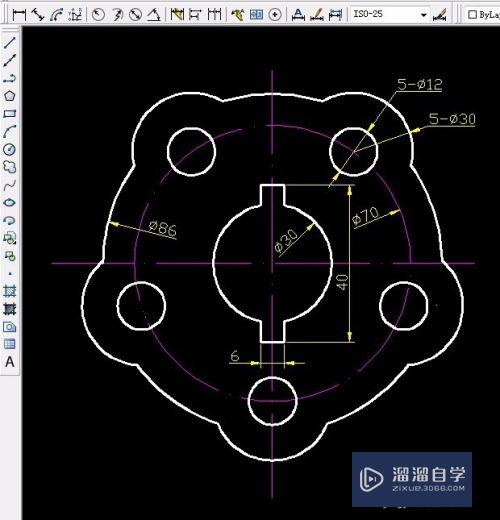
以上关于“CAD的线形怎么变粗(cad线型怎么变粗)”的内容小渲今天就介绍到这里。希望这篇文章能够帮助到小伙伴们解决问题。如果觉得教程不详细的话。可以在本站搜索相关的教程学习哦!
更多精选教程文章推荐
以上是由资深渲染大师 小渲 整理编辑的,如果觉得对你有帮助,可以收藏或分享给身边的人
本文标题:CAD的线形怎么变粗(cad线型怎么变粗)
本文地址:http://www.hszkedu.com/63280.html ,转载请注明来源:云渲染教程网
友情提示:本站内容均为网友发布,并不代表本站立场,如果本站的信息无意侵犯了您的版权,请联系我们及时处理,分享目的仅供大家学习与参考,不代表云渲染农场的立场!
本文地址:http://www.hszkedu.com/63280.html ,转载请注明来源:云渲染教程网
友情提示:本站内容均为网友发布,并不代表本站立场,如果本站的信息无意侵犯了您的版权,请联系我们及时处理,分享目的仅供大家学习与参考,不代表云渲染农场的立场!