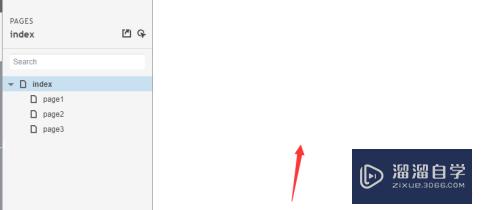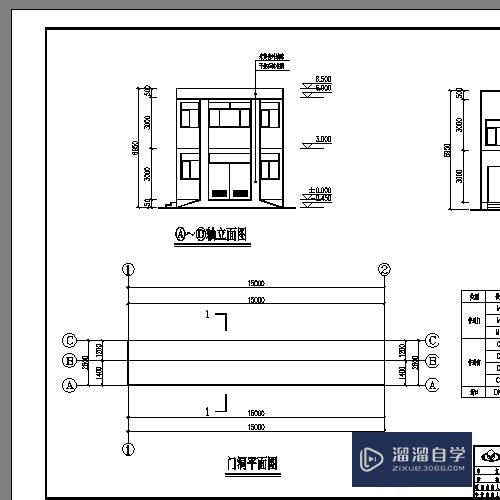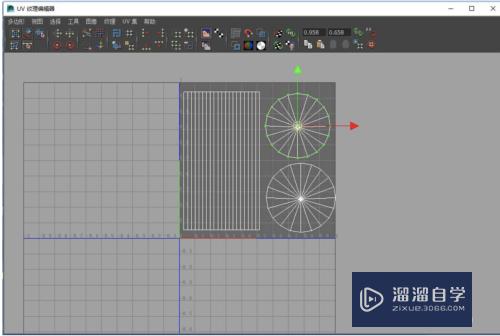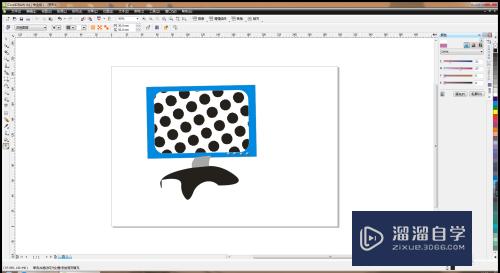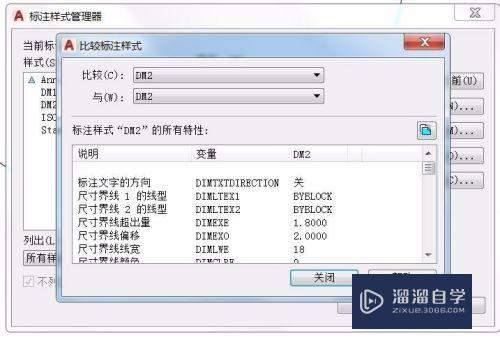CAD怎样画出双层堤沟渠图示(cad怎样画出双层堤沟渠图示图纸)优质
CAD是目前比较专业的绘图软件之一。拥有非常强大的功能可供使用。让用户能够绘制出精确的图纸作品。有的工程图需要绘制双层堤沟渠。那么CAD怎样画出双层堤沟渠图示?小渲来操作给大家看看。
工具/软件
硬件型号:华为MateBook D 14
系统版本:Windows7
所需软件:CAD2012
方法/步骤
第1步
打开cad。点击左侧的插入块工具。找到单层堤沟渠。确定插入。如下图。
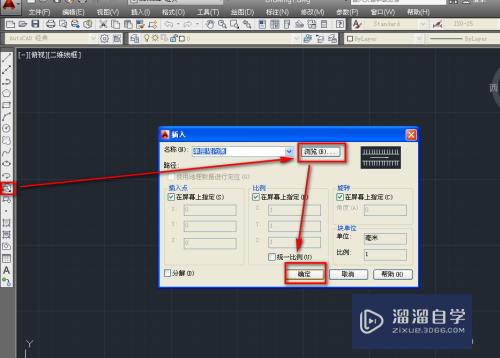
第2步
在作图区合适位置连续确定来插入块。如下图。
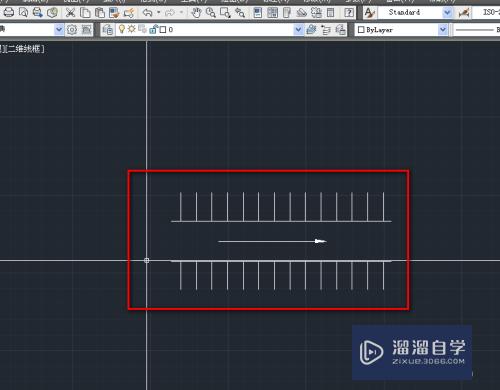
第3步
选中插入的块。点击右侧打散。如下图。
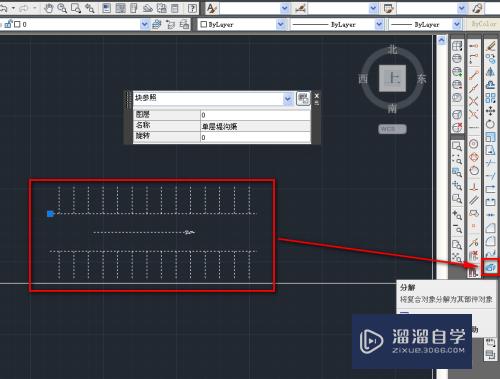
第4步
使用复制工具复制一个图像。如下图。
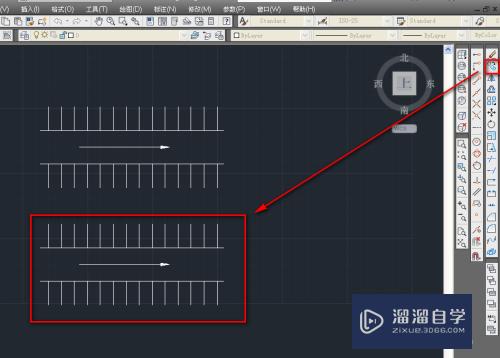
第5步
使用偏移工具偏移出两条直线。如下图。
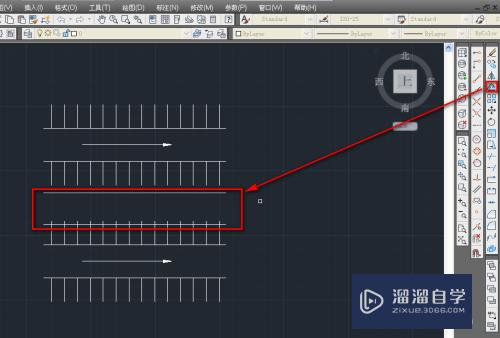
第6步
使用平移工具。平移一条箭头。如下图。
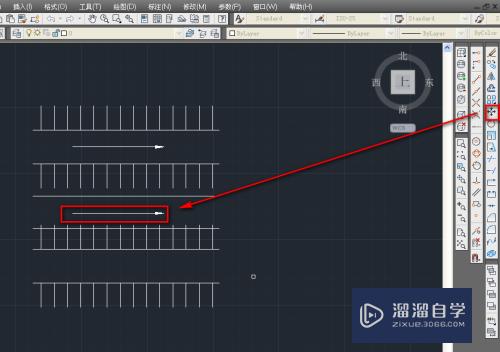
第7步
使用删除工具删除另一个箭头。如下图。
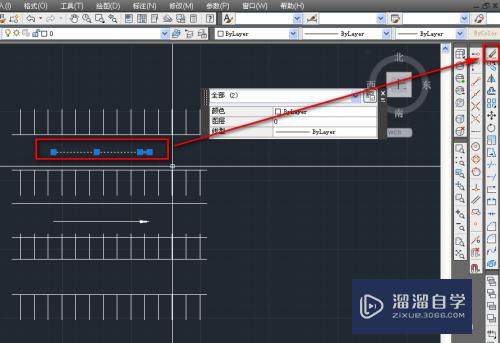
第8步
调整上下两个单层堤的间距。如下图。
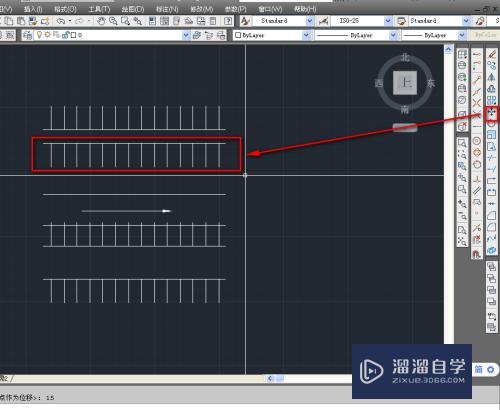
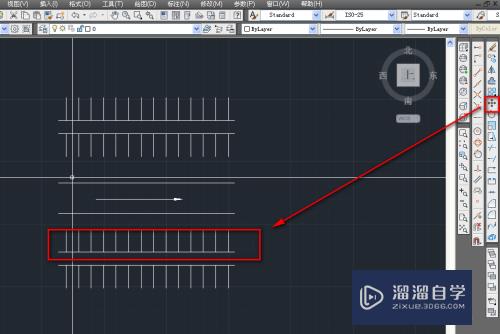
第9步
使用平移工具调整整个图像的间距就得到了我们需要的双层堤沟渠。如下图。
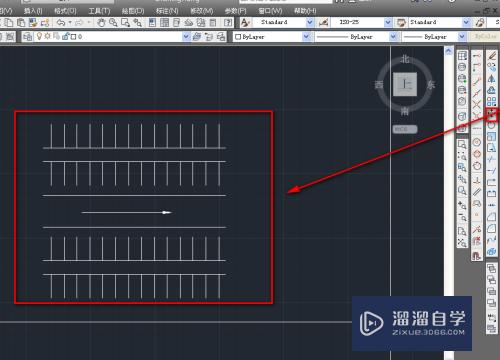
以上关于“CAD怎样画出双层堤沟渠图示(cad怎样画出双层堤沟渠图示图纸)”的内容小渲今天就介绍到这里。希望这篇文章能够帮助到小伙伴们解决问题。如果觉得教程不详细的话。可以在本站搜索相关的教程学习哦!
更多精选教程文章推荐
以上是由资深渲染大师 小渲 整理编辑的,如果觉得对你有帮助,可以收藏或分享给身边的人
本文标题:CAD怎样画出双层堤沟渠图示(cad怎样画出双层堤沟渠图示图纸)
本文地址:http://www.hszkedu.com/63302.html ,转载请注明来源:云渲染教程网
友情提示:本站内容均为网友发布,并不代表本站立场,如果本站的信息无意侵犯了您的版权,请联系我们及时处理,分享目的仅供大家学习与参考,不代表云渲染农场的立场!
本文地址:http://www.hszkedu.com/63302.html ,转载请注明来源:云渲染教程网
友情提示:本站内容均为网友发布,并不代表本站立场,如果本站的信息无意侵犯了您的版权,请联系我们及时处理,分享目的仅供大家学习与参考,不代表云渲染农场的立场!