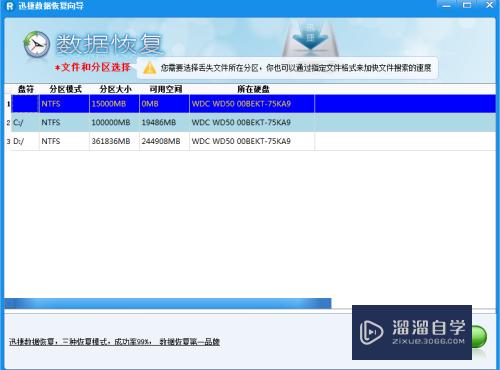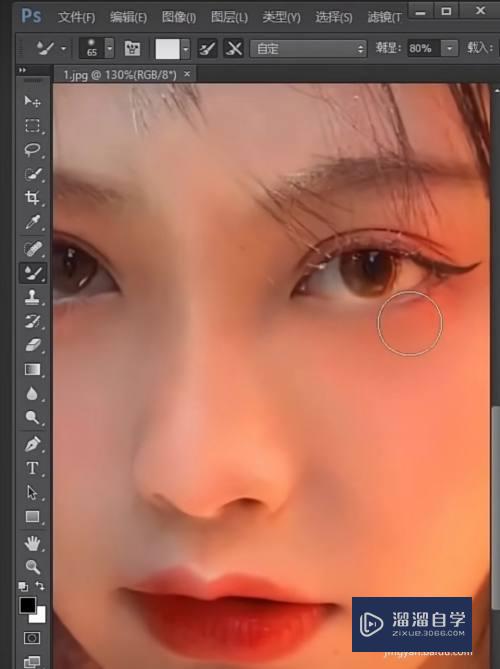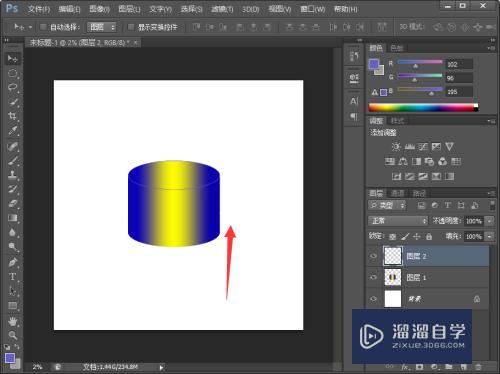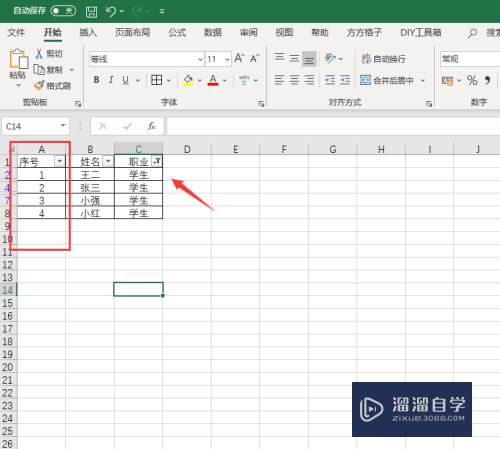如何利用PS制作漫画效果(如何利用ps制作漫画效果图)优质
PS的滤镜功能非常丰富。可以打造图像的各种各样的效果。现在就利用PS制作一款图像的漫画效果。同时把制作的步骤和截图分享给大家。希望对你有所帮助和启发。

工具/软件
硬件型号:微软Surface Laptop Go
系统版本:Windows7
所需软件:PS CS5
方法/步骤
第1步
双击桌面上的Photoshop cs5快捷方式打开其应用程序。执行ctrl+n组合键新建一个大小为800*600。分辨率为72。背景为白色的文档。
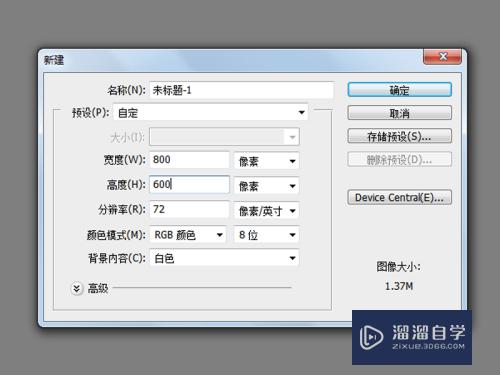
第2步
把桌面上事先准备好的图片直接拖拽到ps里形成一个新的图层1。按住shift+alt组合键等比例缩放调节大小。调节完成后。按回车键进行确认。

第3步
执行ctrl+j组合键复制一个新图层1副本。执行滤镜-滤镜库命令。选择海报边缘命令。设置边缘后度和边缘强度。海报化均为5。点击确定。
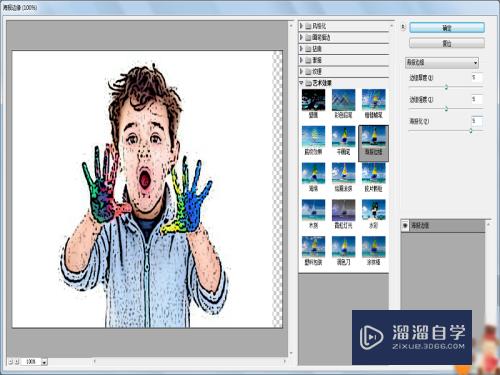
第4步
执行滤镜-降噪手绘滤镜命令。在弹出的对话框中选择第一项。接着选择flat style选项。根据实际情况设置具体参数。点击确定按钮。
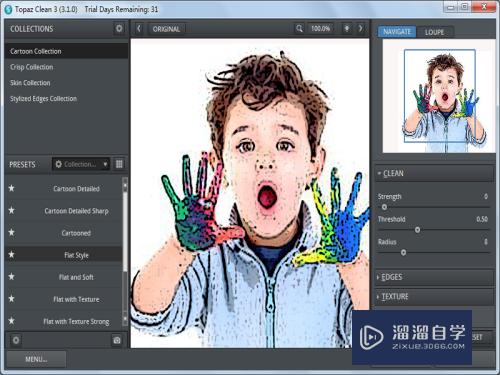
第5步
在图层面板中再次执行ctrl+j组合键进行复制一个新图层副本2。执行滤镜-滤镜库命令。选择塑料包装命令。调整相应的参数点击确定按钮。
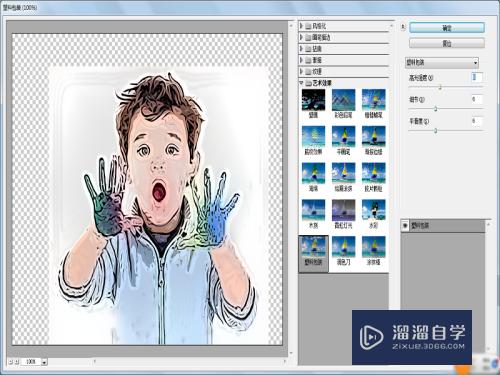
第6步
修改图层1副本2的混合模式为柔光。并修改该图层的不透明度为60%。
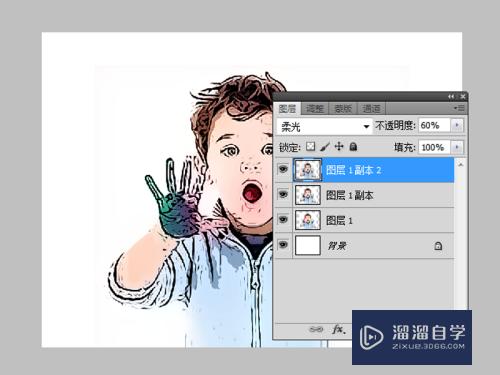
第7步
点击图层面板中的调整图层或者创建新的填充按钮。从中选择渐变。选择一个渐变颜色点击确定。修改该图层的混合模式为柔光。不透明度为60%。
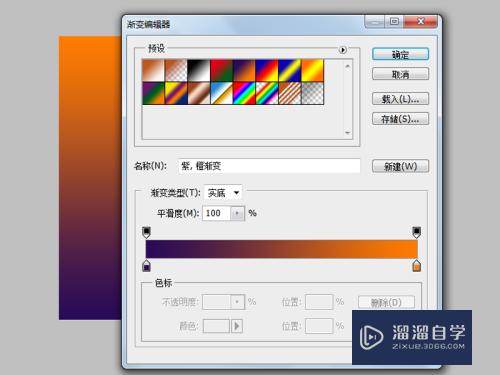
第8步
选择图层面板中图层1。执行图像-调整-曲线命令。在弹出的曲线对话框调整曲线。直至自己满意为止。
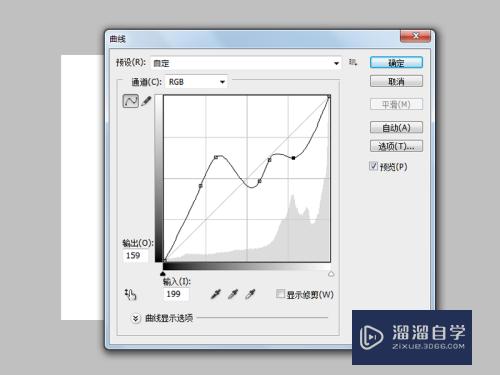
第9步
执行图层-拼合图像命令。将所有的图层合并在一起。形成一个图层。
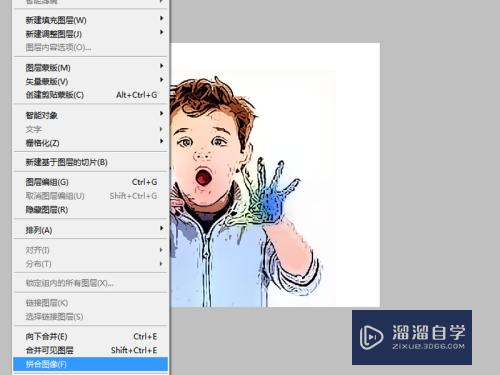
第10步
这样图像的漫画效果就制作完成了。执行文件-存储为命令。在弹出的对话框中输入“手绘漫画效果”。保存在桌面上即可。
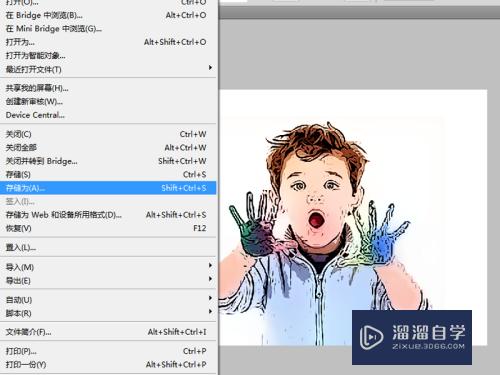
以上关于“如何利用PS制作漫画效果(如何利用ps制作漫画效果图)”的内容小渲今天就介绍到这里。希望这篇文章能够帮助到小伙伴们解决问题。如果觉得教程不详细的话。可以在本站搜索相关的教程学习哦!
更多精选教程文章推荐
以上是由资深渲染大师 小渲 整理编辑的,如果觉得对你有帮助,可以收藏或分享给身边的人
本文地址:http://www.hszkedu.com/63319.html ,转载请注明来源:云渲染教程网
友情提示:本站内容均为网友发布,并不代表本站立场,如果本站的信息无意侵犯了您的版权,请联系我们及时处理,分享目的仅供大家学习与参考,不代表云渲染农场的立场!