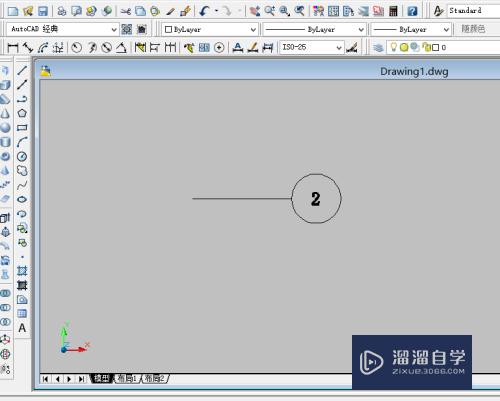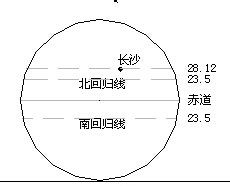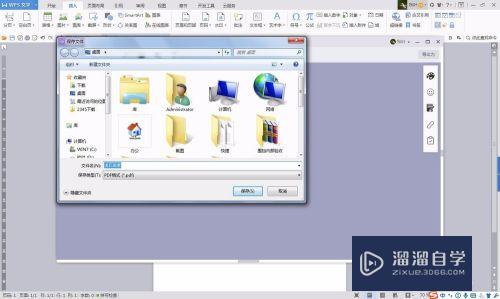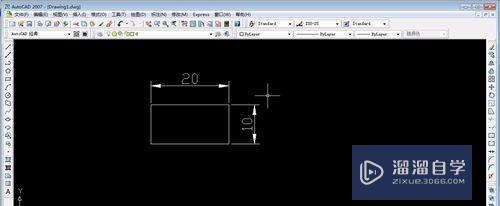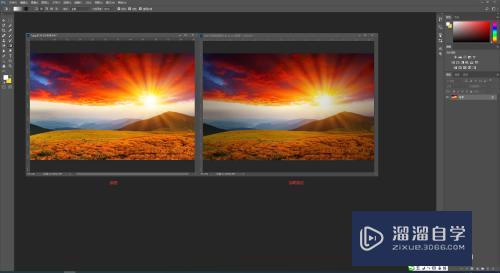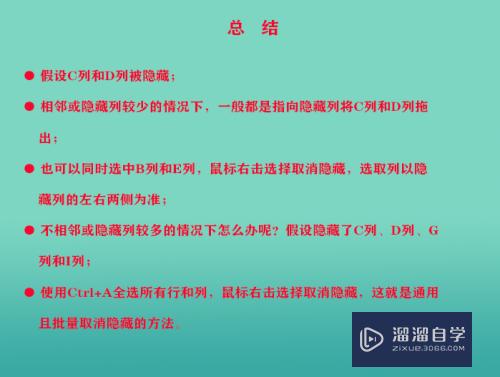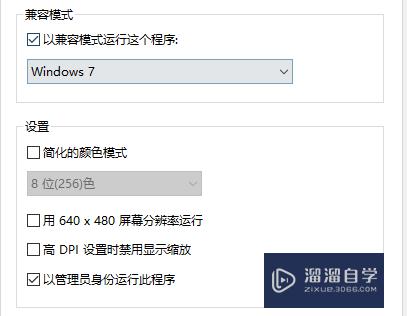CAD怎么用缩放调整图形尺寸(cad怎么用缩放调整图形尺寸大小)优质
CAD2018是一款不错的绘图软件。我们在软件里面画图时。有时候图形的大小尺寸不对的话。可以通过缩放功能。轻松的对图形大小进行调整。下面就一起来看看CAD怎么用缩放调整图形尺寸吧!
工具/软件
硬件型号:微软Surface Laptop Go
系统版本:Windows7
所需软件:CAD2018
方法/步骤
第1步
打开AutoCAD2018绘图软件
第2步
点文件,然后新建一个绘图界面。如图所示。
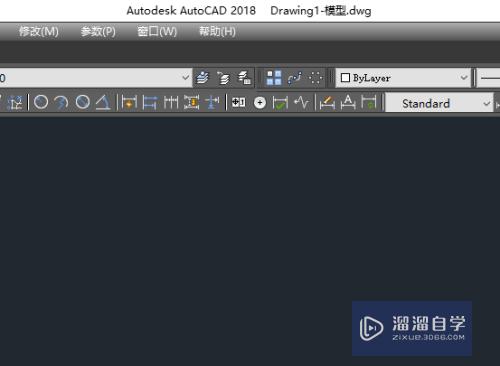
第3步
如图所示任意画一个圆。我们将利用缩放命令将这个圆的直径改成100.
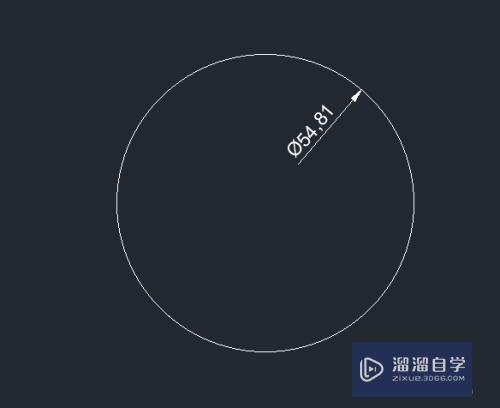
第4步
选中圆。输入缩放命令SC。
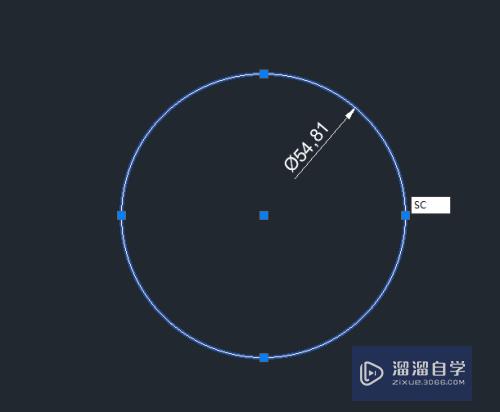
第5步
按空格键。选择圆心作为基点。
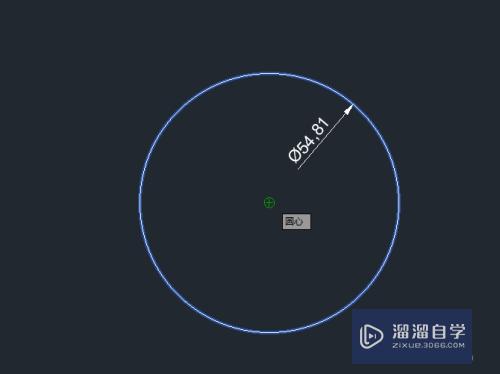
第6步
这时候指定比例因子。先输入r。
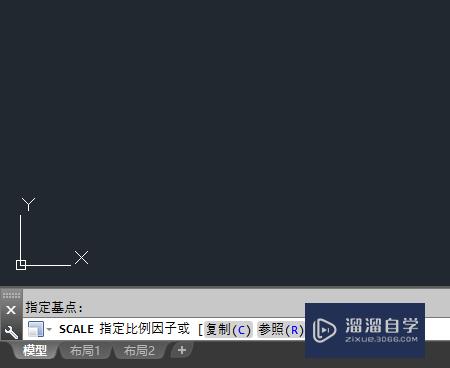
第7步
按空格键。指定参照长度。这时候输入圆的原直径54.81.
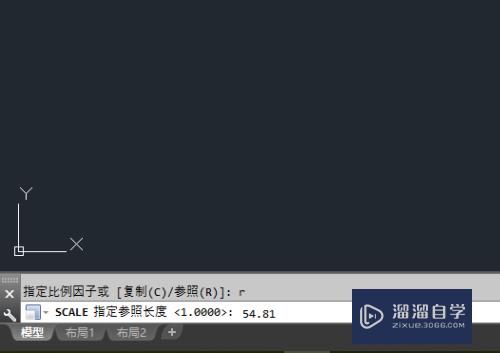
第8步
按空格键。指定新的长度。这时候输入圆的需要直径100.
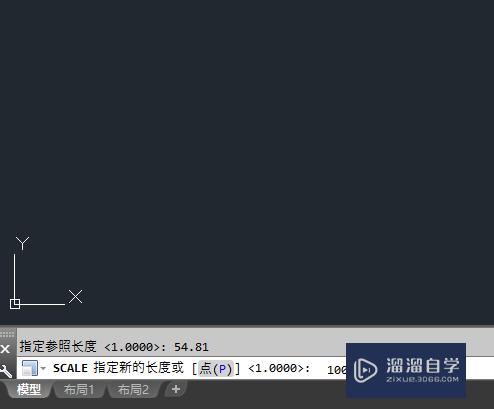
第9步
按空格键。这样我们就利用缩放命令。将54.81直径的圆改成直径100的圆了。
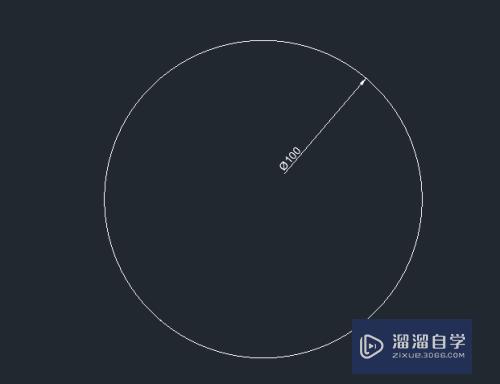
以上关于“CAD怎么用缩放调整图形尺寸(cad怎么用缩放调整图形尺寸大小)”的内容小渲今天就介绍到这里。希望这篇文章能够帮助到小伙伴们解决问题。如果觉得教程不详细的话。可以在本站搜索相关的教程学习哦!
更多精选教程文章推荐
以上是由资深渲染大师 小渲 整理编辑的,如果觉得对你有帮助,可以收藏或分享给身边的人
本文标题:CAD怎么用缩放调整图形尺寸(cad怎么用缩放调整图形尺寸大小)
本文地址:http://www.hszkedu.com/63327.html ,转载请注明来源:云渲染教程网
友情提示:本站内容均为网友发布,并不代表本站立场,如果本站的信息无意侵犯了您的版权,请联系我们及时处理,分享目的仅供大家学习与参考,不代表云渲染农场的立场!
本文地址:http://www.hszkedu.com/63327.html ,转载请注明来源:云渲染教程网
友情提示:本站内容均为网友发布,并不代表本站立场,如果本站的信息无意侵犯了您的版权,请联系我们及时处理,分享目的仅供大家学习与参考,不代表云渲染农场的立场!