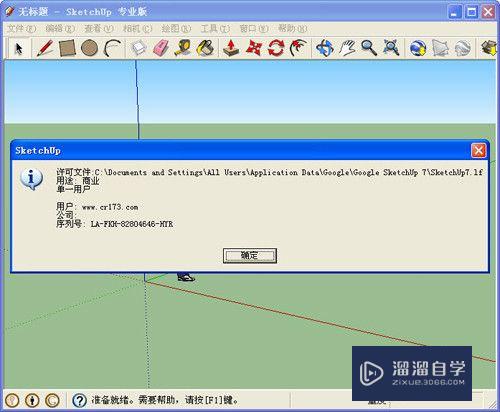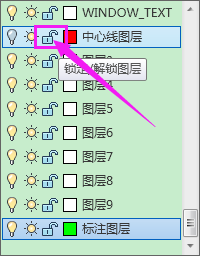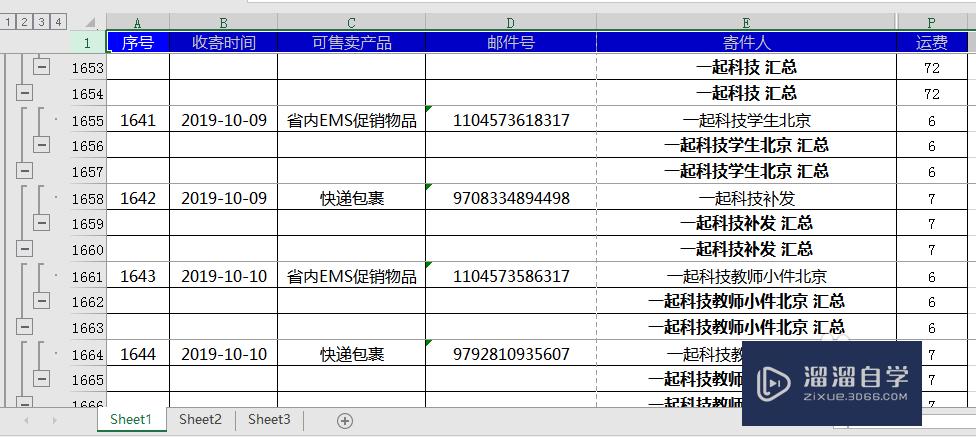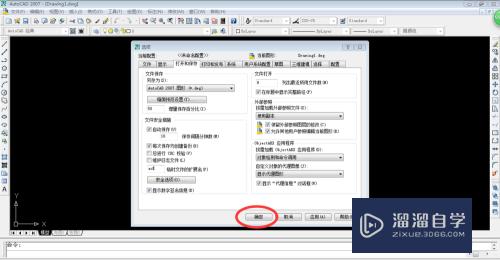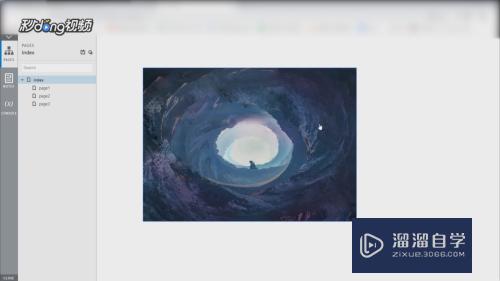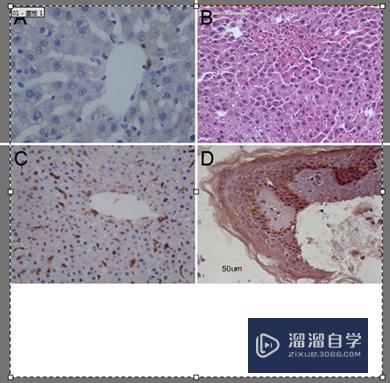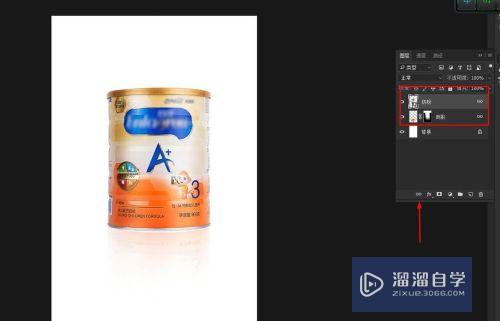CAD2018怎么绘制多边形(cad2018怎么画多边形)优质
CAD可以更轻松地解决最严峻的设计挑战。借助其自由形状设计工具能创建所想像的形状。在CAD里面设计图纸。我们经常会遇到的就是各种多边形。那么CAD2018怎么绘制多边形?详细操作步骤如下:
工具/软件
硬件型号:华硕(ASUS)S500
系统版本:Windows7
所需软件:CAD2018
方法/步骤
第1步
打开CAD2018绘图软件。点文件。然后新建一个如图所示的绘图界面。
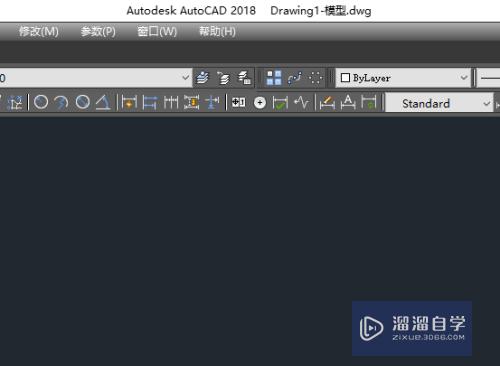
第2步
在标题栏里面找到“绘图”。点开找到里面的“多边形”。
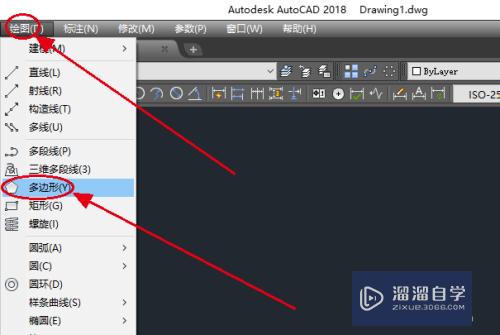
第3步
点“多边形”。这时候提示“输入侧面数”。也就是多边形的边数。这里面填6。
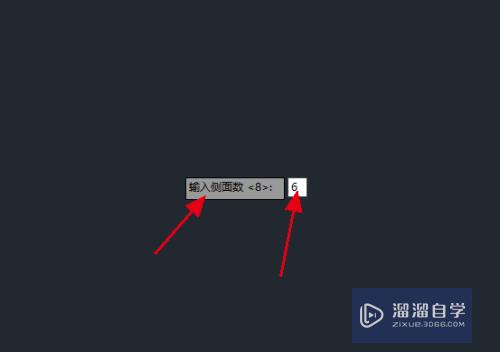
第4步
填好后。按空格键。这时候“指定正多边形的中心点”。在绘图界面上任意点下作为多边形的中心点。
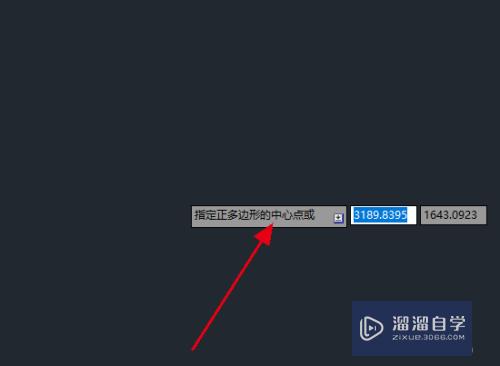
第5步
多边形的中心点确定好之后。这时候出现一个“输入选型”。里面包括“内接于圆”和“外切于圆”。根据需要选择。我们这里选择“内接于圆”。
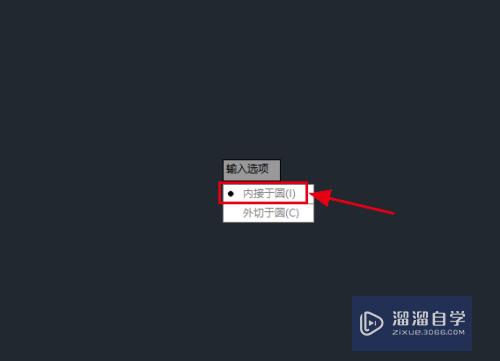
第6步
选择“内接于圆”后。这时候指定圆的半径。填写100。
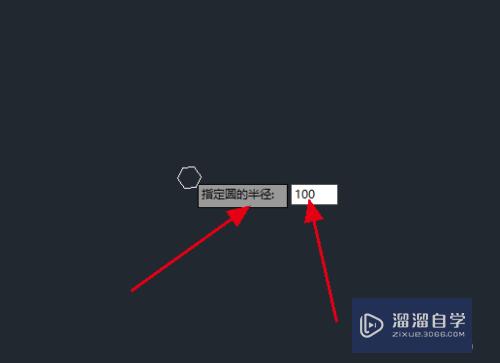
第7步
按空格键。这样最终一个如图所示的正六边形就绘制好了。
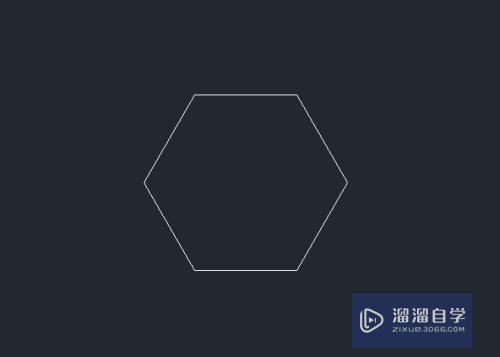
以上关于“CAD2018怎么绘制多边形(cad2018怎么画多边形)”的内容小渲今天就介绍到这里。希望这篇文章能够帮助到小伙伴们解决问题。如果觉得教程不详细的话。可以在本站搜索相关的教程学习哦!
更多精选教程文章推荐
以上是由资深渲染大师 小渲 整理编辑的,如果觉得对你有帮助,可以收藏或分享给身边的人
本文标题:CAD2018怎么绘制多边形(cad2018怎么画多边形)
本文地址:http://www.hszkedu.com/63345.html ,转载请注明来源:云渲染教程网
友情提示:本站内容均为网友发布,并不代表本站立场,如果本站的信息无意侵犯了您的版权,请联系我们及时处理,分享目的仅供大家学习与参考,不代表云渲染农场的立场!
本文地址:http://www.hszkedu.com/63345.html ,转载请注明来源:云渲染教程网
友情提示:本站内容均为网友发布,并不代表本站立场,如果本站的信息无意侵犯了您的版权,请联系我们及时处理,分享目的仅供大家学习与参考,不代表云渲染农场的立场!