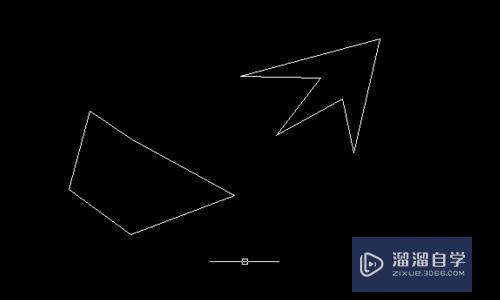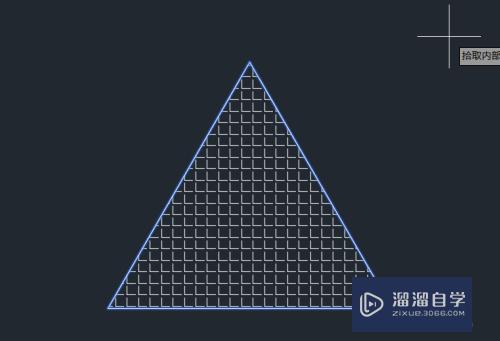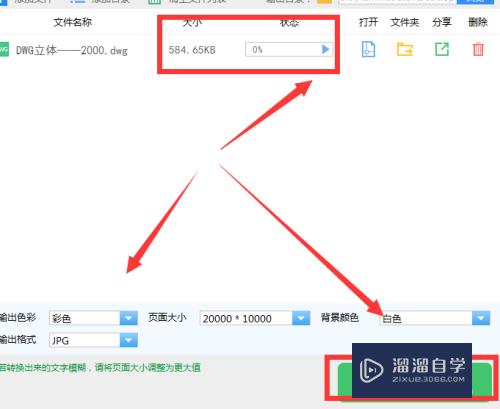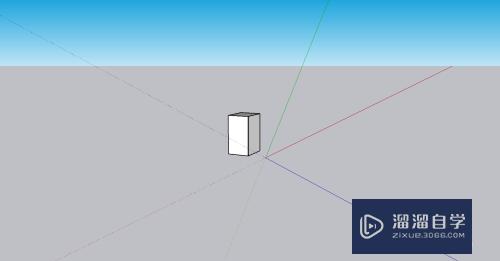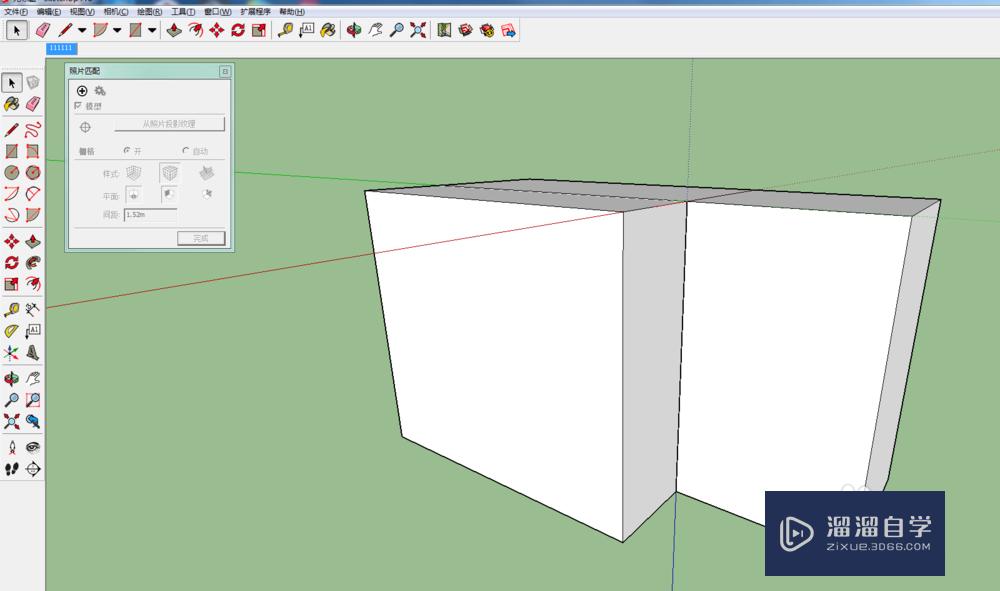怎么在Excel制作斜线表头并输入文字(怎么在excel制作斜线表头并输入文字内容)优质
Excel是日常办公中经常用到的办公软件。那在Excel表格中怎么制作斜线表头。怎么输入文字呢?下面让小渲给大家演示一下。
工具/软件
硬件型号:小新Pro14
系统版本:Windows7
所需软件:Excel2017
制作方法一:
第1步
选择一个表头【单元格】。
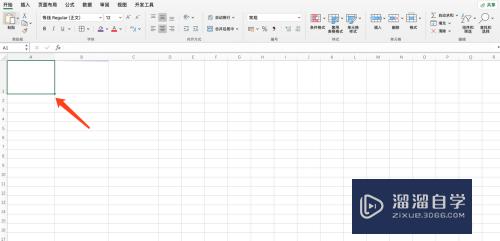
第2步
点击【鼠标右键】->【设置单元格格式】。
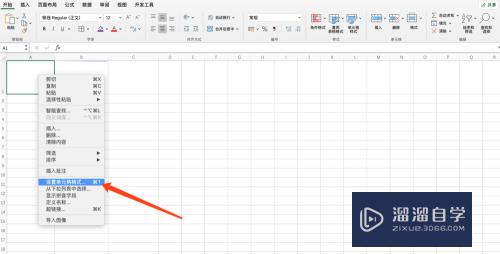
第3步
3。切换到【边框】界面。点击【\】即可制头二分斜线表头。
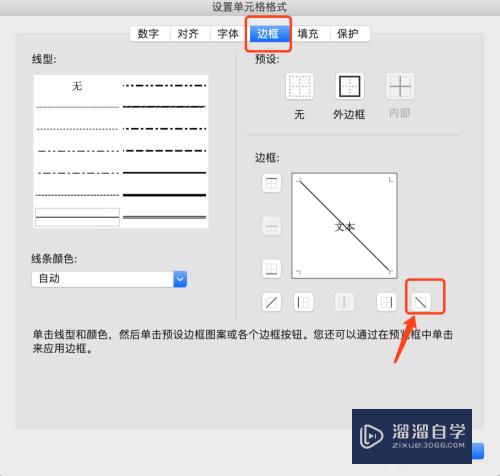
第4步
切换到【对齐】界面。选择【常规】与【靠上】。
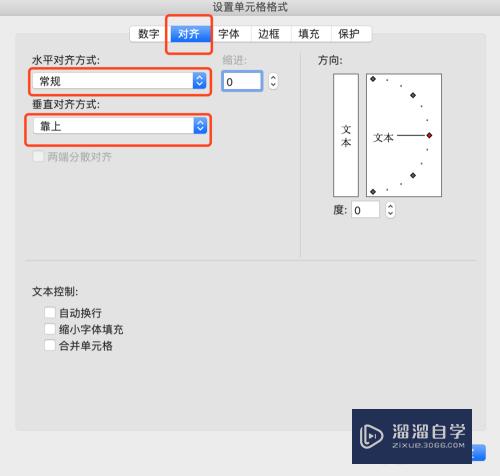
第5步
5。在单元格中输入【空格】将光标退后单元格最右边然后输入【文字】然后按下【alt+回车键】再输入文字。
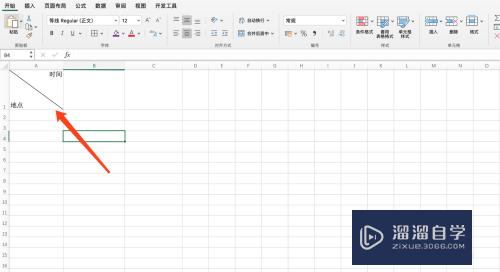
制作方法二:
第1步
切换到【插入】界面。点击【形状】-->【选择直线】。
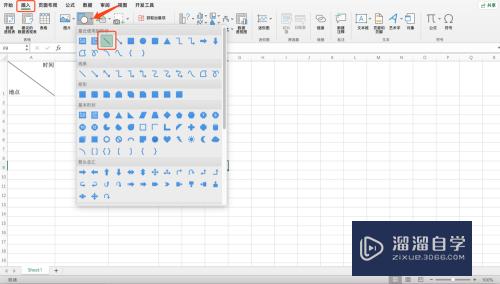
第2步
在目标单元格中画出多分格的斜线表头。
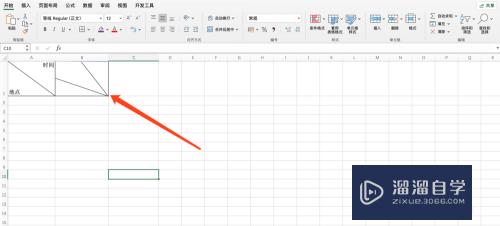
第3步
选择画条的颜色。
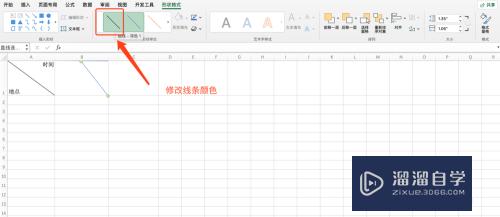
第4步
点击【插入】--->【文本档】。
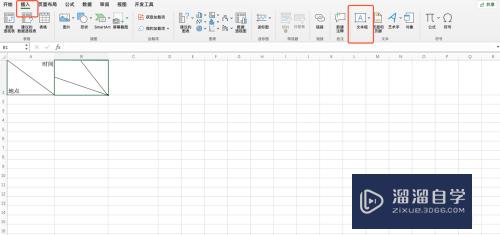
第5步
在指定位置输入表头文字即可。
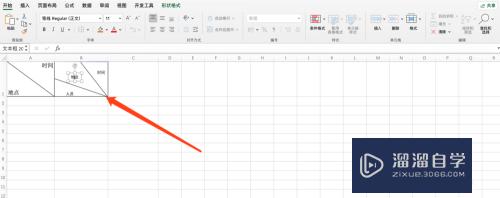
以上关于“怎么在Excel制作斜线表头并输入文字(怎么在excel制作斜线表头并输入文字内容)”的内容小渲今天就介绍到这里。希望这篇文章能够帮助到小伙伴们解决问题。如果觉得教程不详细的话。可以在本站搜索相关的教程学习哦!
更多精选教程文章推荐
以上是由资深渲染大师 小渲 整理编辑的,如果觉得对你有帮助,可以收藏或分享给身边的人
本文标题:怎么在Excel制作斜线表头并输入文字(怎么在excel制作斜线表头并输入文字内容)
本文地址:http://www.hszkedu.com/63354.html ,转载请注明来源:云渲染教程网
友情提示:本站内容均为网友发布,并不代表本站立场,如果本站的信息无意侵犯了您的版权,请联系我们及时处理,分享目的仅供大家学习与参考,不代表云渲染农场的立场!
本文地址:http://www.hszkedu.com/63354.html ,转载请注明来源:云渲染教程网
友情提示:本站内容均为网友发布,并不代表本站立场,如果本站的信息无意侵犯了您的版权,请联系我们及时处理,分享目的仅供大家学习与参考,不代表云渲染农场的立场!