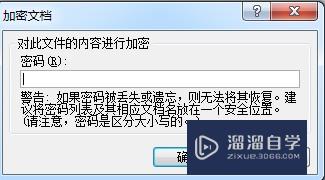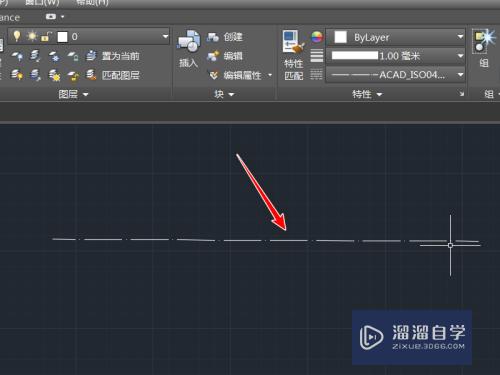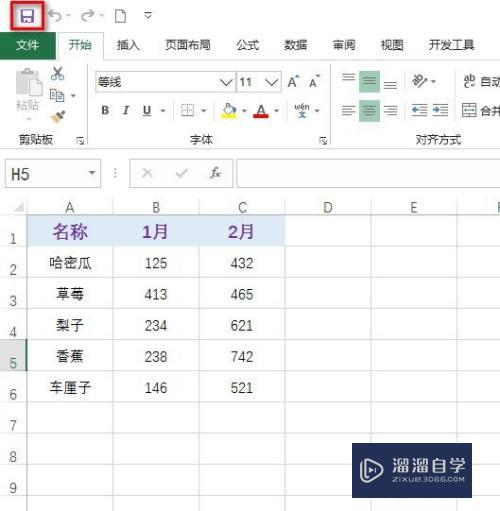Excel中如何在单元格中添加斜杠(excel中如何在单元格中添加斜杠符号)优质
Excel中添加斜杠的操作。相信很多的人都不一样会操作。下面就为大家介绍如何在Excel中添加斜杠。希望本文内容能够给大家带来帮助。
工具/软件
硬件型号:戴尔DELL灵越14Pro
系统版本:Windows10
所需软件:Excel2019
方法/步骤
第1步
首先我们找一个实例。这样方便大家去查看。便于大家学习。下面图片中就是要设置的样式。
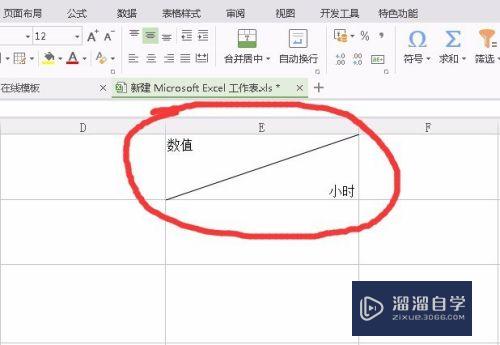
第2步
在单元格中。输入“数值小时”四个字。
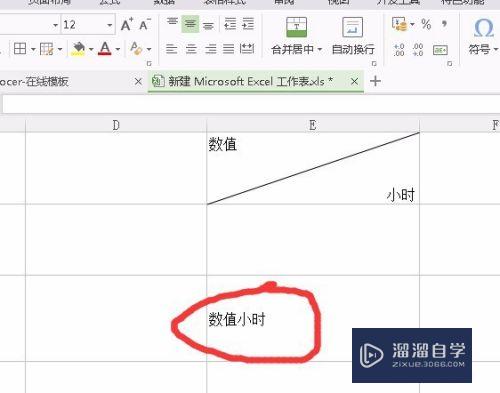
第3步
选中这个单元格。选中顶端对齐。“数值小时”在单元格中的位置就发生的变化。
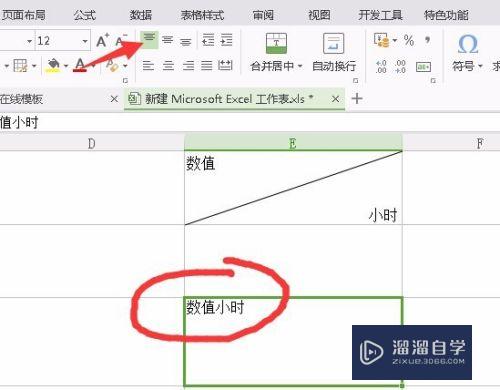
第4步
鼠标放在“数值小时”四个字的中间。
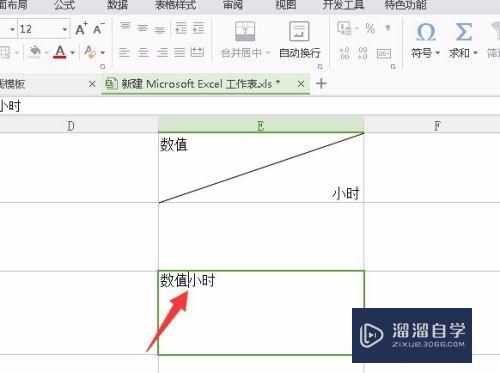
第5步
点击自动换行。连续的单击。直到“小时”到单元格的最底端。
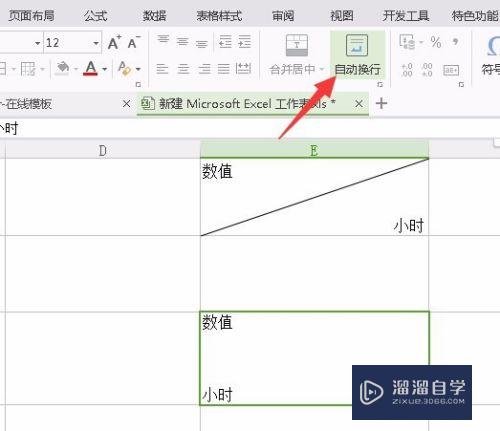
第6步
选中这个单元格。右击选择“设置单元格格式“。选择”边框“。再选择里面的样式。就可以啦。
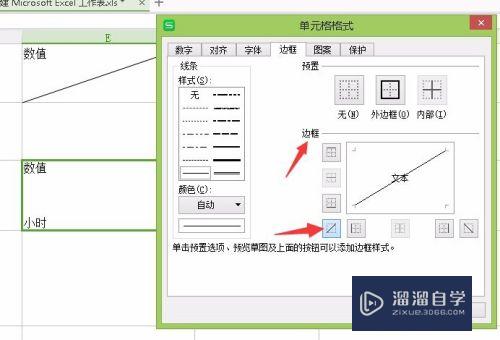
第7步
看一下最终的结果。发现还是有些不一样。“小时”没有到右下角。
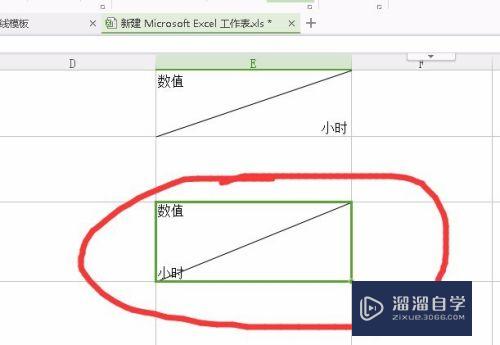
第8步
把鼠标放在“小时”的前面。按“空格”键。直到“小时”到单元格的右下角即可。

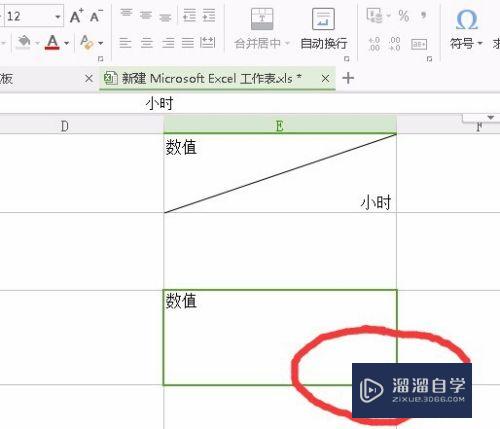
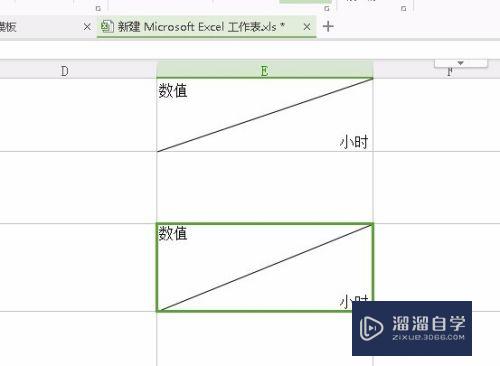
以上关于“Excel中如何在单元格中添加斜杠(excel中如何在单元格中添加斜杠符号)”的内容小渲今天就介绍到这里。希望这篇文章能够帮助到小伙伴们解决问题。如果觉得教程不详细的话。可以在本站搜索相关的教程学习哦!
更多精选教程文章推荐
以上是由资深渲染大师 小渲 整理编辑的,如果觉得对你有帮助,可以收藏或分享给身边的人
本文标题:Excel中如何在单元格中添加斜杠(excel中如何在单元格中添加斜杠符号)
本文地址:http://www.hszkedu.com/63360.html ,转载请注明来源:云渲染教程网
友情提示:本站内容均为网友发布,并不代表本站立场,如果本站的信息无意侵犯了您的版权,请联系我们及时处理,分享目的仅供大家学习与参考,不代表云渲染农场的立场!
本文地址:http://www.hszkedu.com/63360.html ,转载请注明来源:云渲染教程网
友情提示:本站内容均为网友发布,并不代表本站立场,如果本站的信息无意侵犯了您的版权,请联系我们及时处理,分享目的仅供大家学习与参考,不代表云渲染农场的立场!