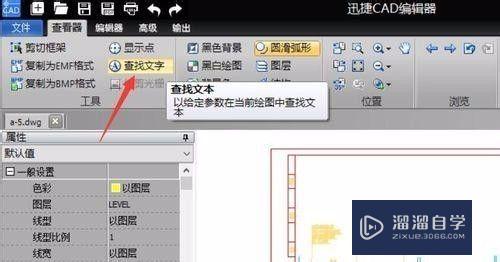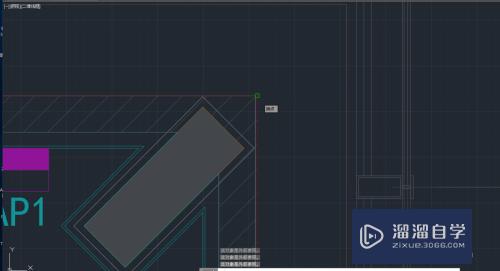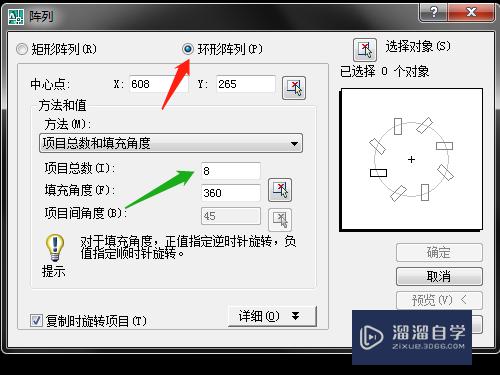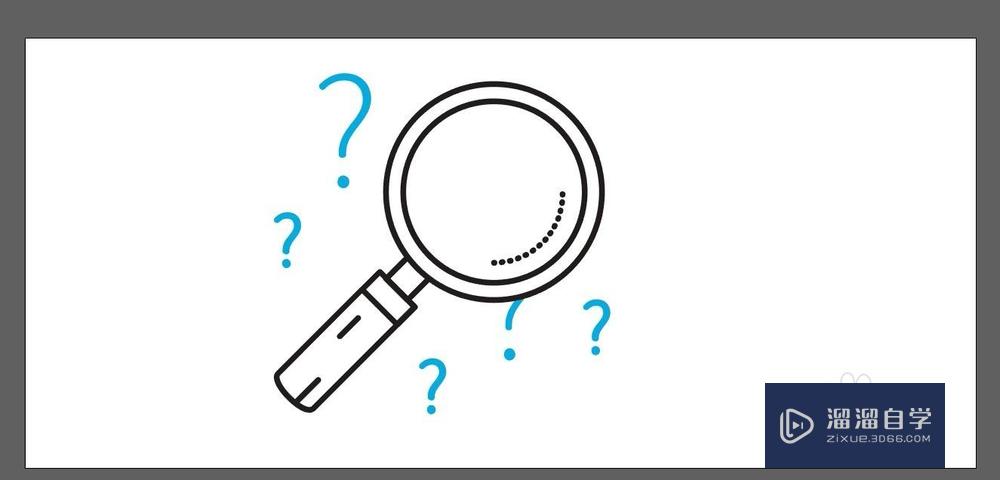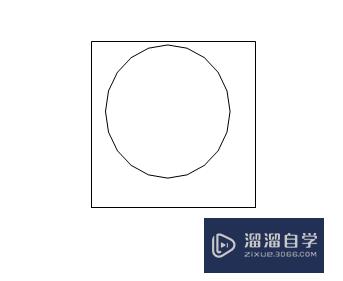Excel怎么快速给数据进行排名(excel怎么快速给数据进行排名设置)优质
不管是考试成绩还是销售业绩等等我们都需要排出了名次来。今天想跟大家分享一下怎么利用Excel中强大的功能对数据进行排名。

工具/软件
硬件型号:戴尔灵越15
系统版本:Windows7
所需软件:Excel2010
方法/步骤
第1步
在EXCEL中打开一个需要进行成绩或销售量等需要进行排名的表格。
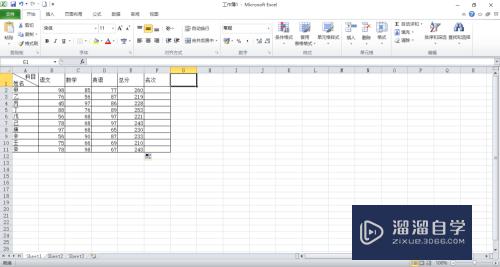
第2步
通过“定义名称”将总分一栏的数据设置为一个名为“总分”的整体。注意这一步很关键。否则排名将会产生错误。
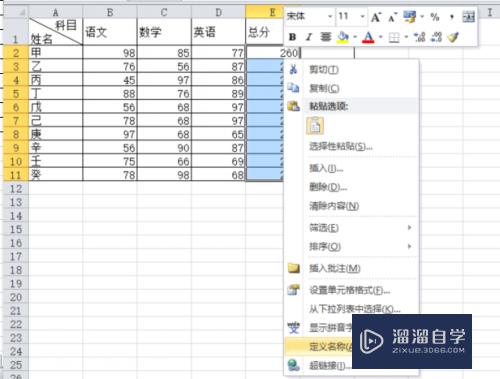
第3步
方法一:插入“RANK.EQ”函数。
先在名次一栏中打上一个“=”然后选择公式选项卡中的“插入函数”。选择插入RANK.EQ。
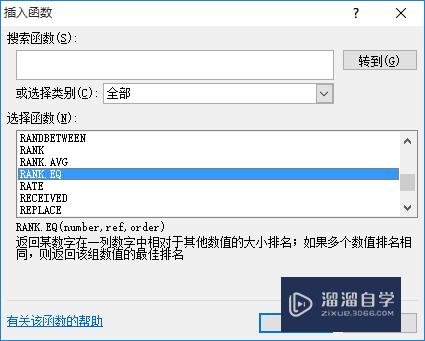
第4步
第一栏选中甲的总分。第二栏选中被定义为了“总分”的区域。点击确定。即可求出甲的排名。
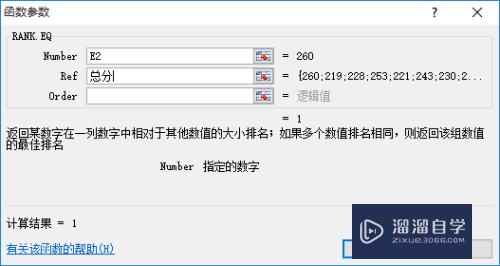
第5步
将鼠标放到已经求出排名的甲那里。双击鼠标即可快速求出所有人的排名。
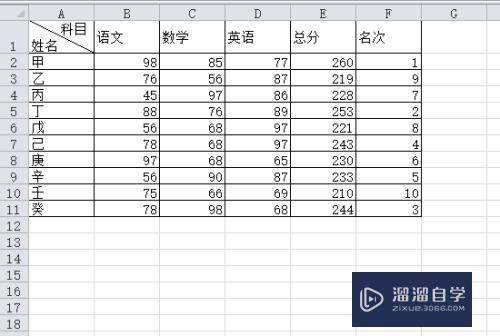
第6步
方法二:利用数据筛选。
在名次旁边一栏输入1到10。(之后有用)。用鼠标选中“总分”下的任意一个数据。在开始下的“排序和筛选”中选择筛选。
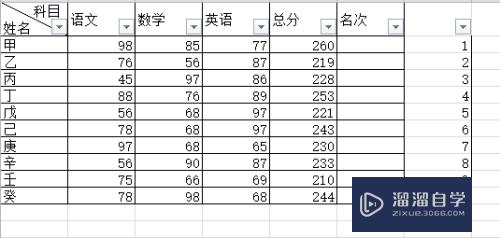
第7步
点击总分右下角的箭头符号。利用筛选中的“降序”排列。对总分一栏的数据进行排列。
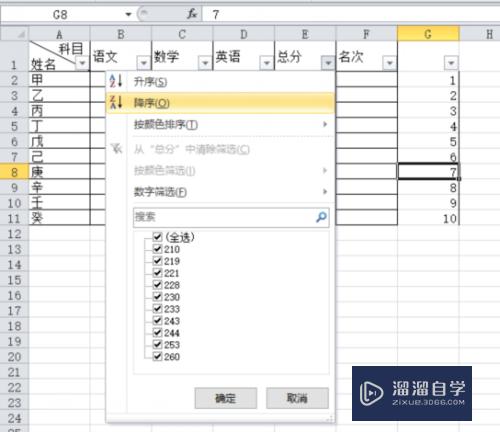
第8步
排好后我们可以看到名次已经一目了然了。在名次一栏输入相应的名次即可。
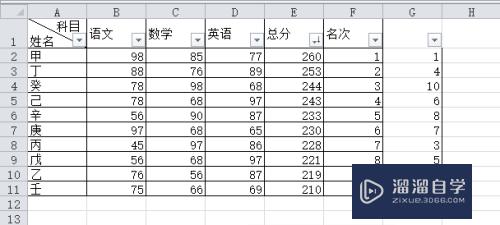
第9步
输入完成后。同样利用刚才在名次旁边输入了数字那一栏的排序对人物姓名的排列进行还原。之后清除数字一栏即可。
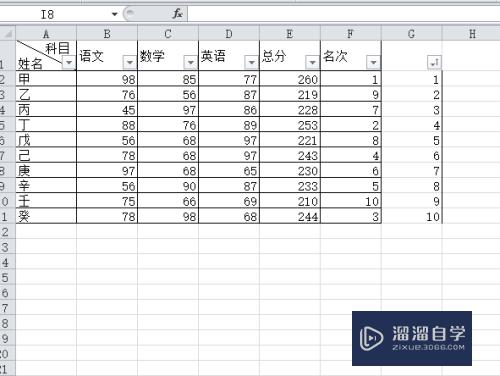
以上关于“Excel怎么快速给数据进行排名(excel怎么快速给数据进行排名设置)”的内容小渲今天就介绍到这里。希望这篇文章能够帮助到小伙伴们解决问题。如果觉得教程不详细的话。可以在本站搜索相关的教程学习哦!
更多精选教程文章推荐
以上是由资深渲染大师 小渲 整理编辑的,如果觉得对你有帮助,可以收藏或分享给身边的人
本文标题:Excel怎么快速给数据进行排名(excel怎么快速给数据进行排名设置)
本文地址:http://www.hszkedu.com/63380.html ,转载请注明来源:云渲染教程网
友情提示:本站内容均为网友发布,并不代表本站立场,如果本站的信息无意侵犯了您的版权,请联系我们及时处理,分享目的仅供大家学习与参考,不代表云渲染农场的立场!
本文地址:http://www.hszkedu.com/63380.html ,转载请注明来源:云渲染教程网
友情提示:本站内容均为网友发布,并不代表本站立场,如果本站的信息无意侵犯了您的版权,请联系我们及时处理,分享目的仅供大家学习与参考,不代表云渲染农场的立场!