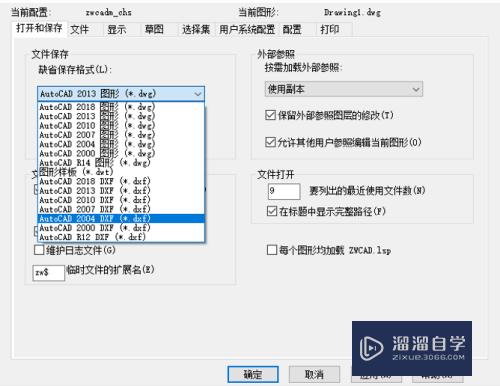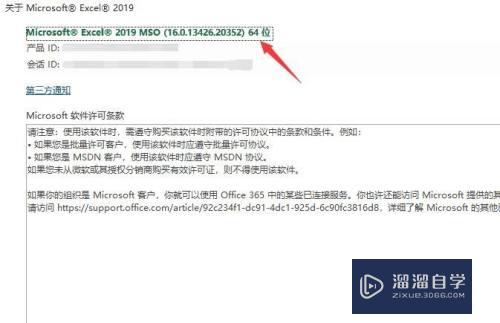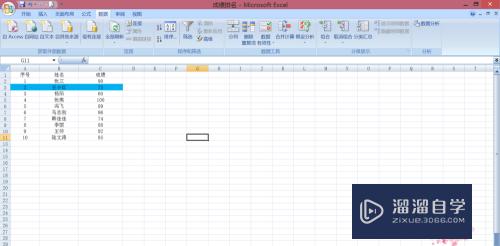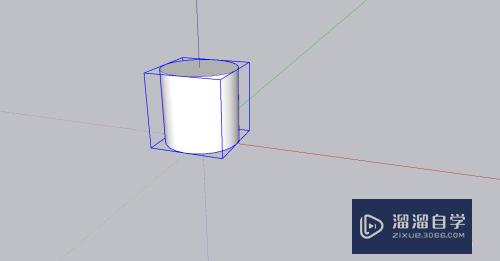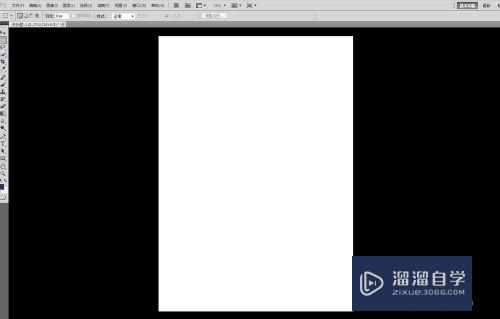CAD怎么快速填充椭圆(cad怎么给椭圆填充颜色)优质
CAD是常用办公软件。学好CAD可以更好地完成设计。填充椭圆是CAD图纸经常用到的技巧。对于常用CAD软件的人来说很简单。但是很多新手就不知道CAD怎么快速填充椭圆。那么下面就来介绍一下。
工具/软件
硬件型号:华为MateBook D 14
系统版本:Windows7
所需软件:CAD编辑器
方法/步骤
第1步
在电脑桌面双击打开CAD软件。
第2步
在屏幕左边点击“椭圆”按钮。
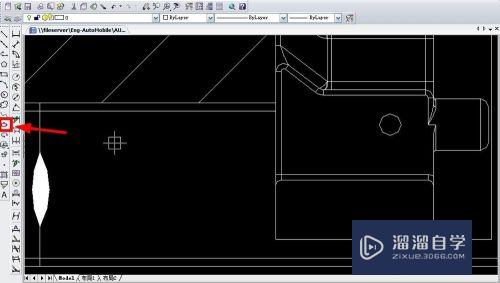
第3步
然后。在屏幕需要画上椭圆的地方画椭圆。
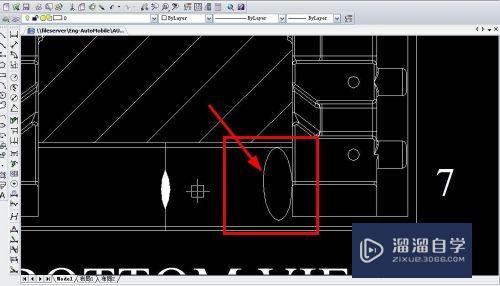
第4步
画好椭圆后。选中椭圆。
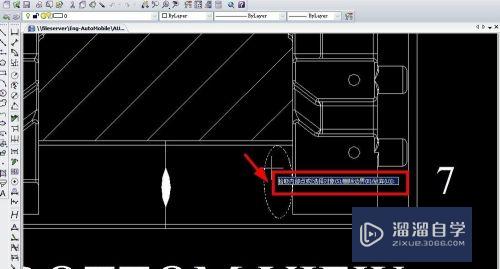
第5步
选中椭圆。点击左边的“填充”按钮。对弹出的设置框进行实际设置。
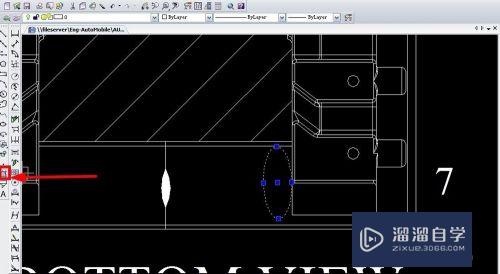
第6步
在弹出的设置框中。对弹出的设置框进行实际设置。可以设置成绿色的椭圆。
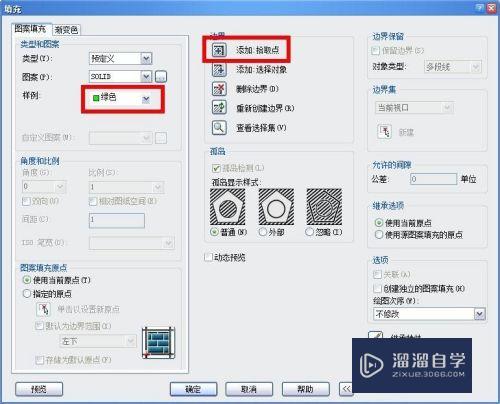
第7步
如图是设置成绿色的椭圆。
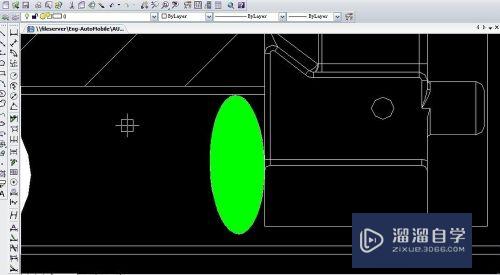
第8步
如果不喜欢绿色。还可以继续修改成其他的颜色。可以设置成红色的椭圆。
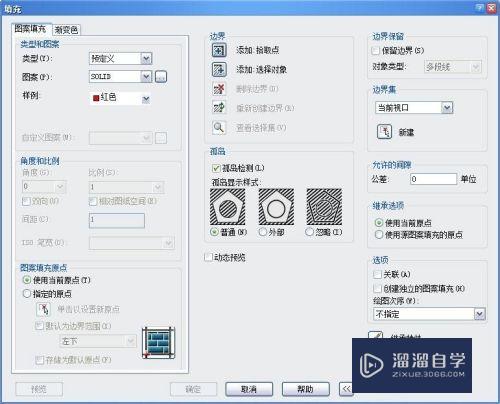
第9步
在弹出的设置框中。对弹出的设置框进行实际设置。可以设置成红色的椭圆。
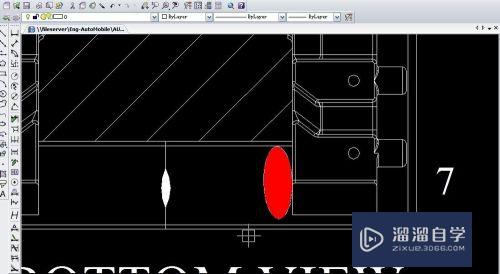
第10步
设置成红色的椭圆后。如果不再做其他修改。点击左上角的“保存”按钮保存。
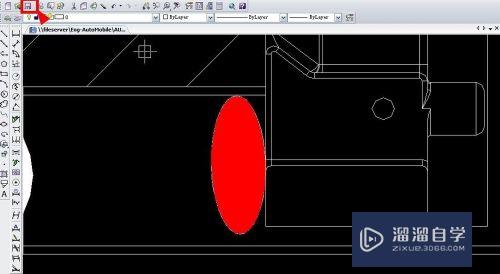
以上关于“CAD怎么快速填充椭圆(cad怎么给椭圆填充颜色)”的内容小渲今天就介绍到这里。希望这篇文章能够帮助到小伙伴们解决问题。如果觉得教程不详细的话。可以在本站搜索相关的教程学习哦!
更多精选教程文章推荐
以上是由资深渲染大师 小渲 整理编辑的,如果觉得对你有帮助,可以收藏或分享给身边的人
本文标题:CAD怎么快速填充椭圆(cad怎么给椭圆填充颜色)
本文地址:http://www.hszkedu.com/63406.html ,转载请注明来源:云渲染教程网
友情提示:本站内容均为网友发布,并不代表本站立场,如果本站的信息无意侵犯了您的版权,请联系我们及时处理,分享目的仅供大家学习与参考,不代表云渲染农场的立场!
本文地址:http://www.hszkedu.com/63406.html ,转载请注明来源:云渲染教程网
友情提示:本站内容均为网友发布,并不代表本站立场,如果本站的信息无意侵犯了您的版权,请联系我们及时处理,分享目的仅供大家学习与参考,不代表云渲染农场的立场!