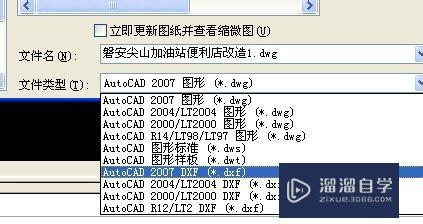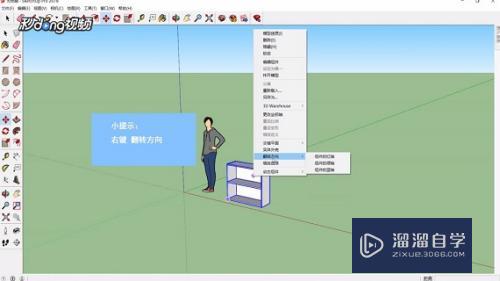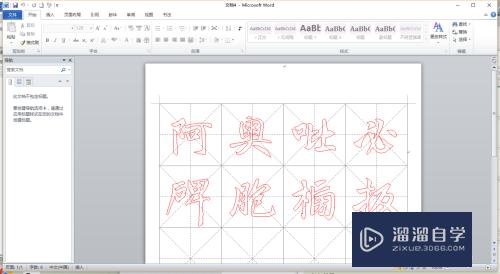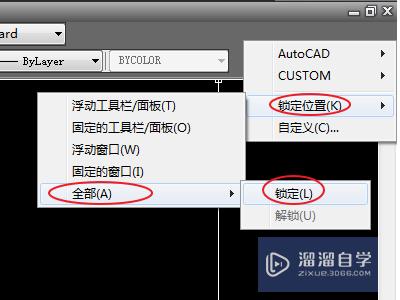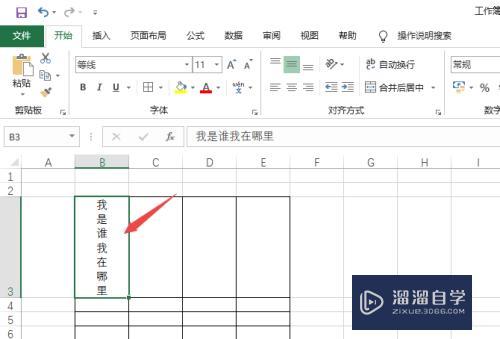如何使用Excel制作动态报表(如何使用excel制作动态报表表格)优质
动态报表的制作是比较复杂的。主要利用的if函数和名称管理器功能。现在就把制作的过程和截图分享出来。供大家参考使用。同时希望对你的工作和学习有所帮助。

工具/软件
硬件型号:神舟(HASEE)战神Z7-DA7NP
系统版本:Windows7
所需软件:Excel2010
方法/步骤
第1步
首先启动excel2010。执行文件-打开命令。打开一份事先准备好的数据表格。查看内容情况。
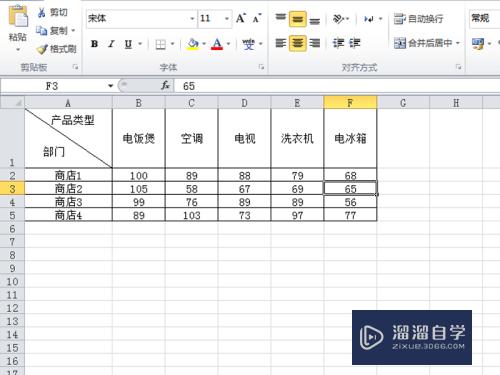
第2步
点击开发工具菜单并切换到该菜单。执行-插入-表单控件命令。从下拉菜单中选择选项按钮控件。在sheet1中创建两个选项按钮控件。
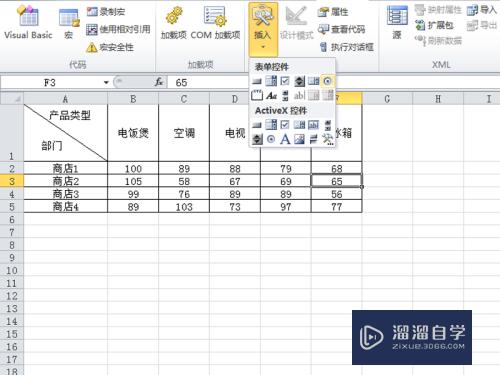
第3步
选择选项按钮控件1。右键单击从下拉菜单中选项编辑文字选项。修改为部门。同样方法修改选项按钮2为产品类型。
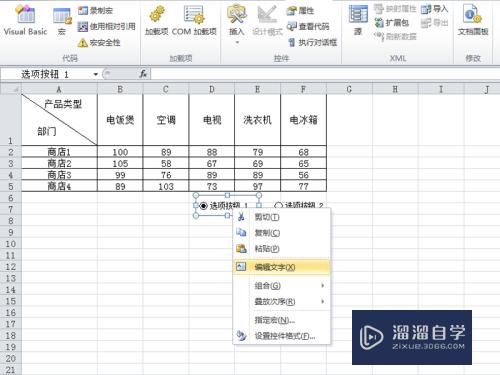
第4步
右键单击部门选项按钮。从下拉菜单中选择设置控件格式选项。接着弹出设置控件格式对话框。在该对话框中设置单元格链接为$B$7。勾选三维阴影。点击确定按钮。
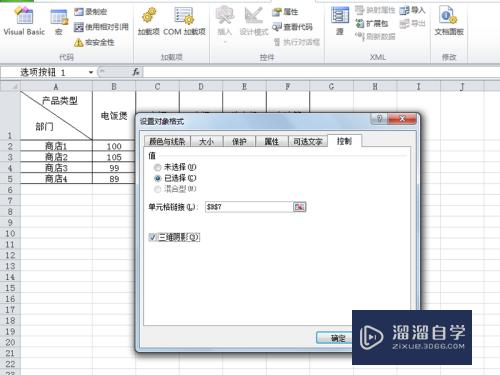
第5步
采用同样的方法对“产品类型”选项按钮进行操作。选择数据区域b1:f1。执行复制操作。接着在单元格a10中执行选择性粘贴。选择转置。将行转置为列。
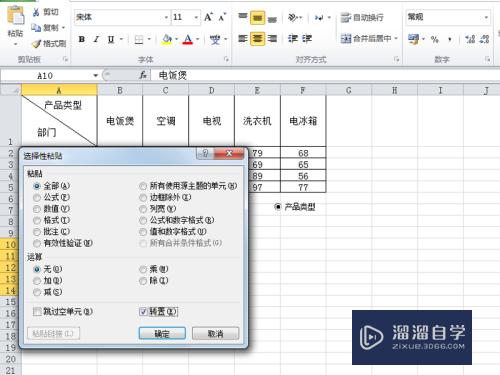
第6步
执行公式-名称管理器命令。在弹出的对话框中点击新建按钮。弹出新建对话框。在该对话框中输入名称为“菜单”。引用位置输入=if($B$7=1,$A$2:$A$5,$A$10:$A$14)。点击确定按钮。
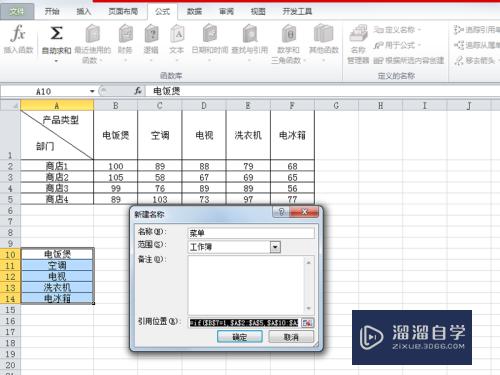
第7步
执行开发工具-插入-组合框命令。在sheet1上创建一个组合框。右键单击该组合框从下拉菜单中选择设置控件格式选项。在弹出的对话框中设置数据源区域为菜单。单元格链接为$C$7。勾选三维阴影。点击确定按钮。
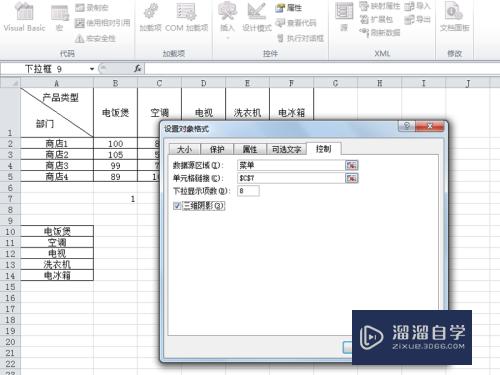
第8步
再次执行工具-名称管理器命令。在弹出的对话框中点击新建命令。接着弹出另一个对话框。输入名称为“销量”。引用位置输入=if($B$7=1,offset($A$1:$C$7,1,1,5),offset($A$1,1,A$7,4,1))。点击确定按钮。
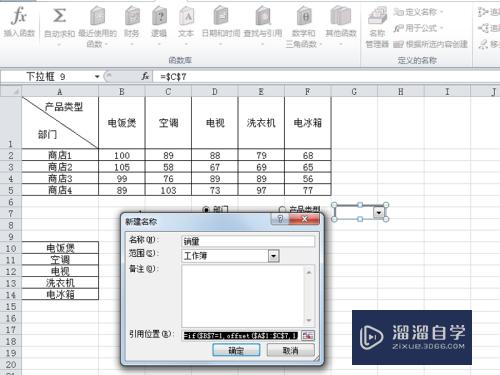
第9步
采用步骤8建立一个名称为“坐标”。引用位置为=if($B$7=1,$A$10:$A$14,$A$2:$A$5)名称管理器。
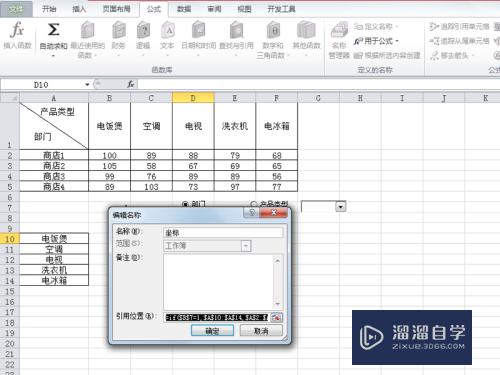
第10步
选择数据区域b1:f2。执行插入-图表命令。在柱形图中选择第二个即可。接着根据自己爱好进行美化图表。并修改图表的名称为产品销售动态柱形图。
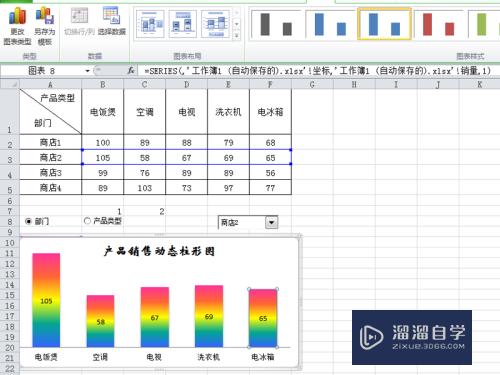
第11步
执行文件-另存为命令。在弹出的对话框中输入名称。将文件保存在一个合适的位置即可完成操作。
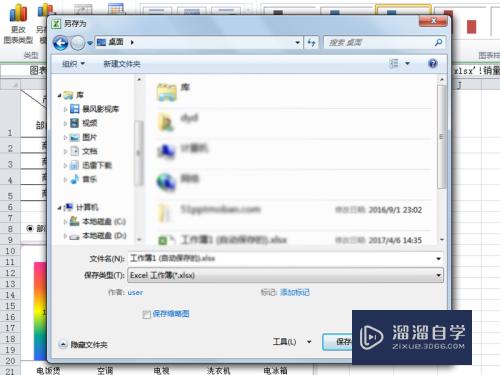
以上关于“如何使用Excel制作动态报表(如何使用excel制作动态报表表格)”的内容小渲今天就介绍到这里。希望这篇文章能够帮助到小伙伴们解决问题。如果觉得教程不详细的话。可以在本站搜索相关的教程学习哦!
更多精选教程文章推荐
以上是由资深渲染大师 小渲 整理编辑的,如果觉得对你有帮助,可以收藏或分享给身边的人
本文地址:http://www.hszkedu.com/63411.html ,转载请注明来源:云渲染教程网
友情提示:本站内容均为网友发布,并不代表本站立场,如果本站的信息无意侵犯了您的版权,请联系我们及时处理,分享目的仅供大家学习与参考,不代表云渲染农场的立场!