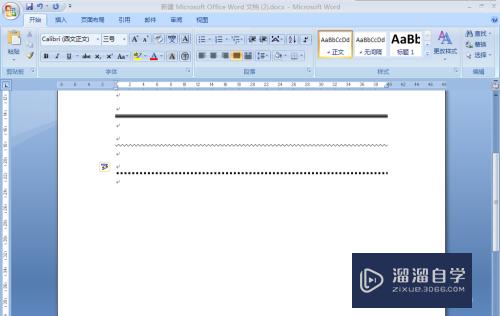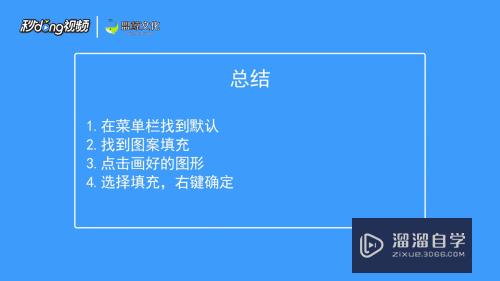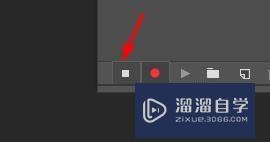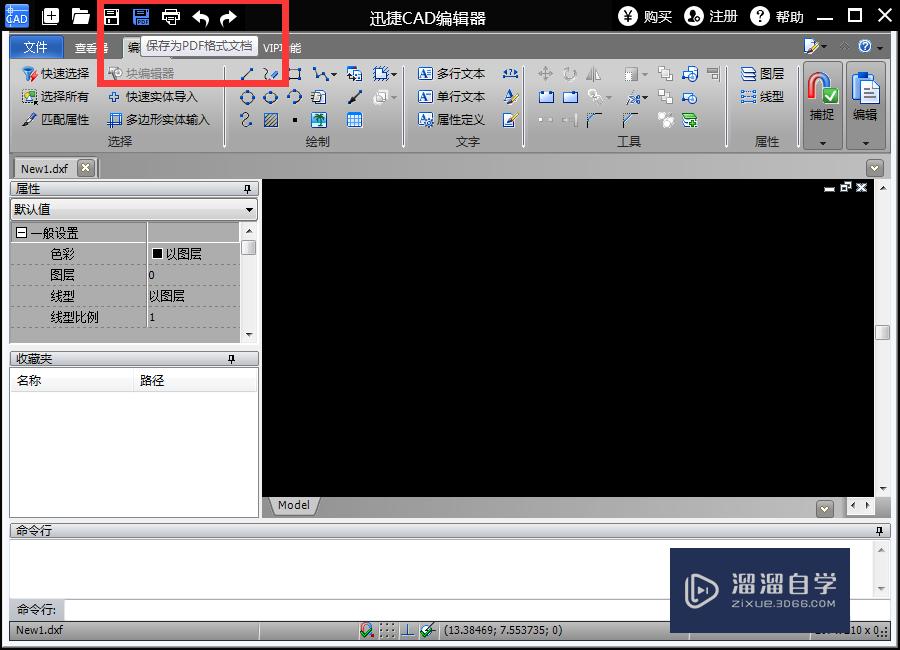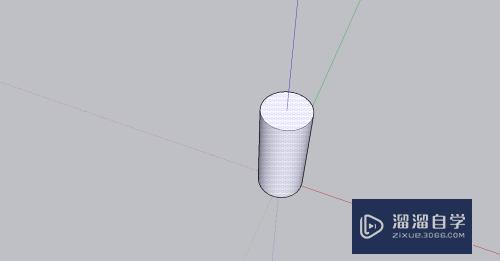CDR渐变透明度怎么设置和调整(cdr如何调整渐变色透明度)优质
CDR中渐变透明度也可以做出多种透明效果。有线性渐变。椭圆渐变。锥形渐变。矩形渐变。每种渐变效果都可以相应的调整。下面给大家具体说一说。
工具/软件
硬件型号:联想(Lenovo)天逸510S
系统版本:Windows7
所需软件:CDR X4
方法/步骤
第1步
渐变透明度是应用不同不透明度的渐变。
在页面绘制出图形对象。在工具箱中选择透明度工具后。在对象上拖动添加渐变透明度效果。
如下图所示。
这个和PS有些类似。线性路径上黑色为透明。白色为不透明的显示效果。
可以直接点击标示线上的黑色和白色色块调整颜色深浅来调整对应的透明度。
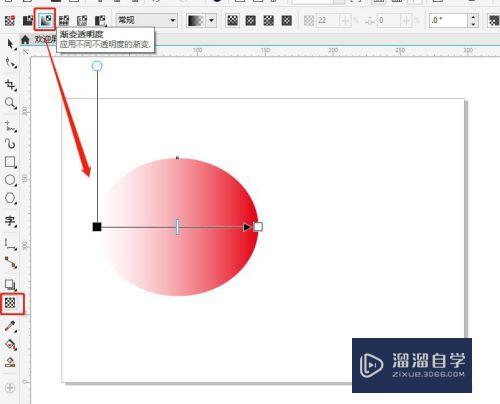
第2步
线性渐变透明度是应用沿线性路径逐渐更改不透明度的透明度。
如下图。一般默认是线性渐变。就是沿着线性路径从透明到不透明的变化。
调整标志线黑色和白色手柄之间的滑块可以调整透明度渐变效果。
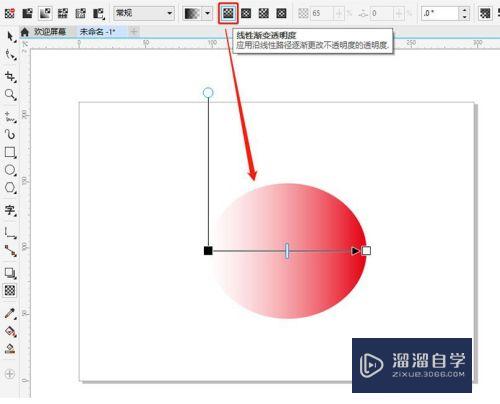
第3步
椭圆形渐变透明度是应用从同心椭圆形中心向外逐渐更改不透明度的透明度。
如下图所示。对象由中心到外圈逐渐透明。
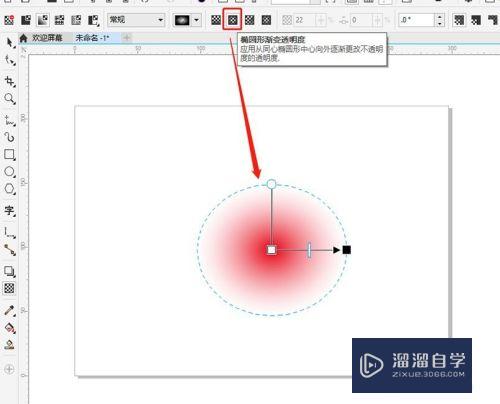
第4步
锥形渐变透明度是应用以锥形逐渐更改不透明度的透明度。
如下图。大家可以看到对象是由中心向外逐渐透明的情况下。还360度角度进行了透明渐变。
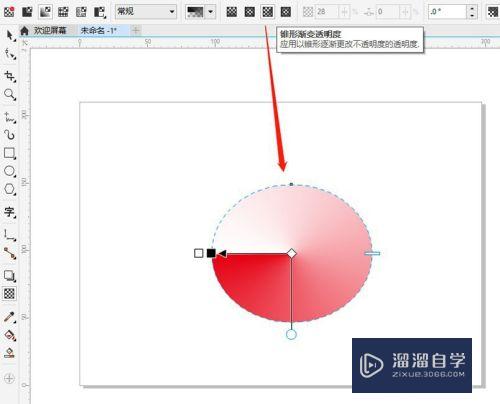
第5步
矩形渐变透明度是应用从同心矩形的中心向外逐渐更改不透明度的透明度。
如下图。可以看到从蓝色矩形标示线中心向外逐渐透明。
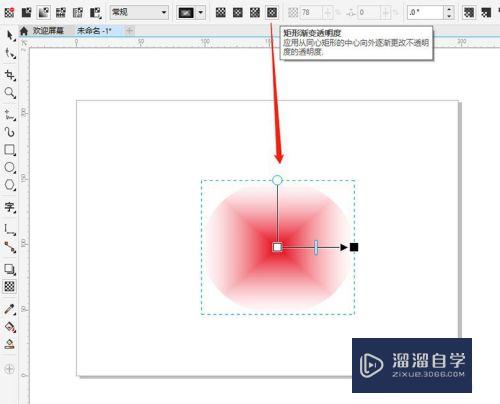
第6步
旋转是以指定角度旋转透明度。
如下图。旋转了30度。可以看到渐变效果随之旋转了30度。
点击拖动标示线上的蓝色圆形标示可以直接调整透明度角度。
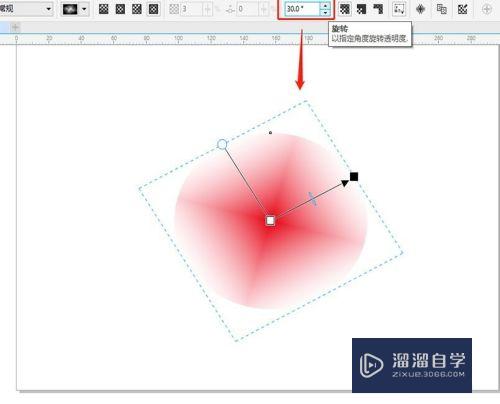
第7步
自由缩放和倾斜是让透明度不按比例倾斜或延展显示。
如下图。调整拖动蓝色圆形标示可以倾斜和缩放透明度。
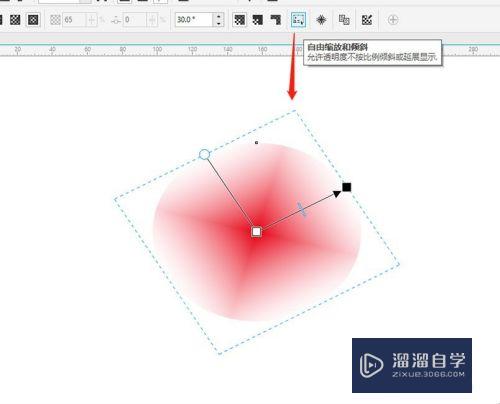
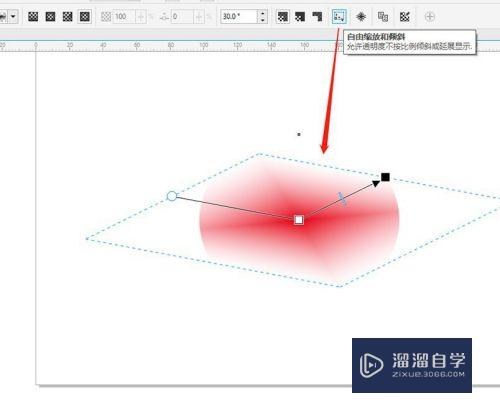
总结
1。渐变透明度是应用不同不透明度的渐变。
2。线性渐变透明度是应用沿线性路径逐渐更改不透明度的透明度。
3。椭圆形渐变透明度是应用从同心椭圆形中心向外逐渐更改不透明度的透明度。
4。锥形渐变透明度是应用以锥形逐渐更改不透明度的透明度。
5。矩形渐变透明度是应用从同心矩形的中心向外逐渐更改不透明度的透明度。
6。旋转是以指定角度旋转透明度。
7。自由缩放和倾斜是让透明度不按比例倾斜或延展显示。
以上关于“CDR渐变透明度怎么设置和调整(cdr如何调整渐变色透明度)”的内容小渲今天就介绍到这里。希望这篇文章能够帮助到小伙伴们解决问题。如果觉得教程不详细的话。可以在本站搜索相关的教程学习哦!
更多精选教程文章推荐
以上是由资深渲染大师 小渲 整理编辑的,如果觉得对你有帮助,可以收藏或分享给身边的人
本文地址:http://www.hszkedu.com/63470.html ,转载请注明来源:云渲染教程网
友情提示:本站内容均为网友发布,并不代表本站立场,如果本站的信息无意侵犯了您的版权,请联系我们及时处理,分享目的仅供大家学习与参考,不代表云渲染农场的立场!