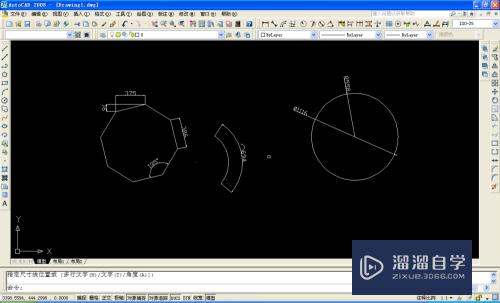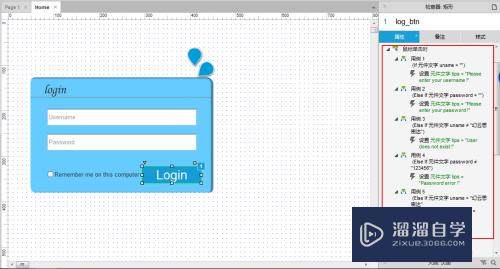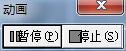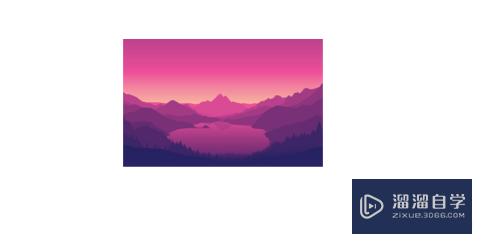Excel怎么快速添加编辑批注(excel怎么快速添加编辑批注内容)优质
在Excel表格里。通常会因为某些重要行程或数据需要做特别的批注。而面对数量有点多的批注应该怎么快速查看编辑呢?下面小渲就分享下Excel怎么快速添加编辑批注的方法。
工具/软件
硬件型号:小新Air14
系统版本:Windows7
所需软件:Excel2013
方法/步骤
第1步
打开excel表格。先给表格里插入批注。如下图
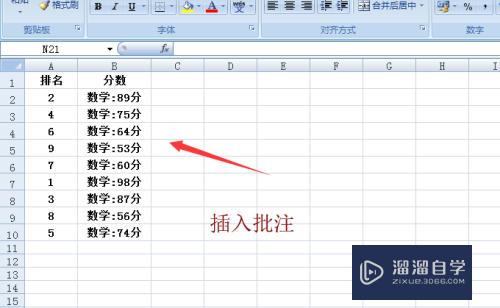
第2步
点击要批注的单元格鼠标右击后。选择 插入批注。如下图
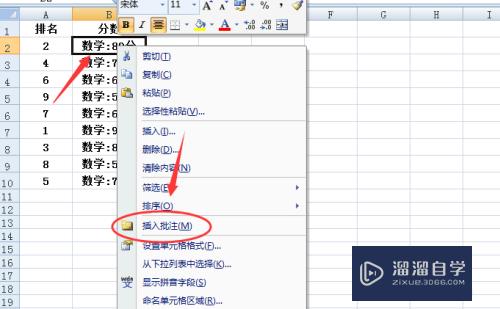
第3步
然后单元格就会添加一个批注小框。如下图

第4步
在小框里编辑输入你的备注批注语。如下图
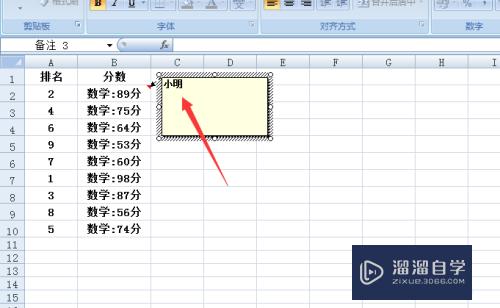
第5步
添加了批注的单元格右上角都有个红色小三角。如下图
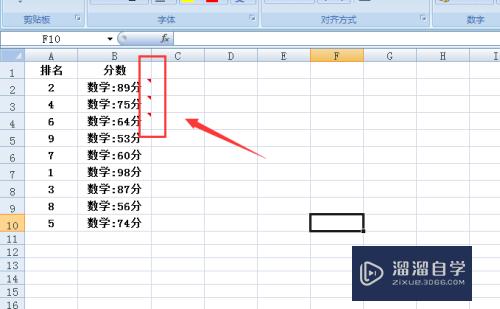
第6步
在菜单里点开 审阅。就可以看到有个 显示所有批注。如下图
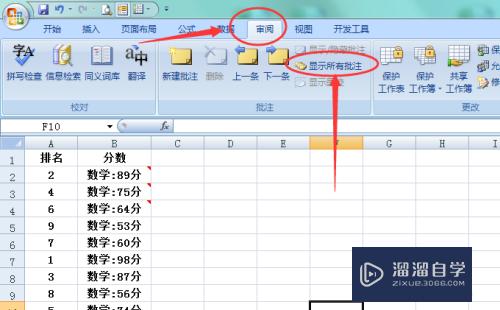
第7步
点击显示所有批注。然后表格里的所有批注就会全部显示。这样就可以直接查看修改。无需逐个逐个打开查看啦。如下图
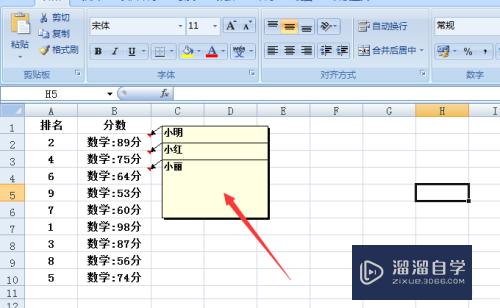
以上关于“Excel怎么快速添加编辑批注(excel怎么快速添加编辑批注内容)”的内容小渲今天就介绍到这里。希望这篇文章能够帮助到小伙伴们解决问题。如果觉得教程不详细的话。可以在本站搜索相关的教程学习哦!
更多精选教程文章推荐
以上是由资深渲染大师 小渲 整理编辑的,如果觉得对你有帮助,可以收藏或分享给身边的人
本文标题:Excel怎么快速添加编辑批注(excel怎么快速添加编辑批注内容)
本文地址:http://www.hszkedu.com/63520.html ,转载请注明来源:云渲染教程网
友情提示:本站内容均为网友发布,并不代表本站立场,如果本站的信息无意侵犯了您的版权,请联系我们及时处理,分享目的仅供大家学习与参考,不代表云渲染农场的立场!
本文地址:http://www.hszkedu.com/63520.html ,转载请注明来源:云渲染教程网
友情提示:本站内容均为网友发布,并不代表本站立场,如果本站的信息无意侵犯了您的版权,请联系我们及时处理,分享目的仅供大家学习与参考,不代表云渲染农场的立场!