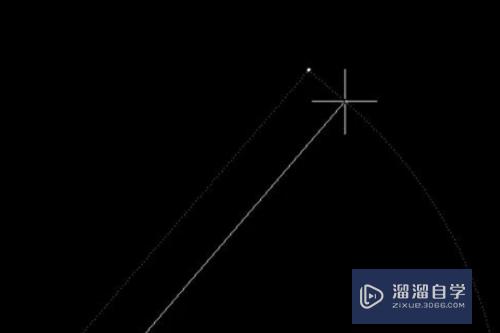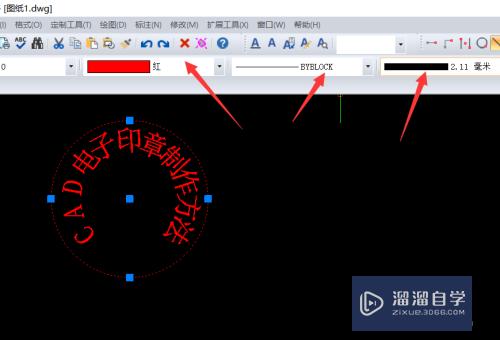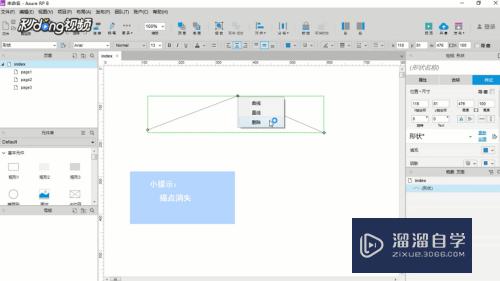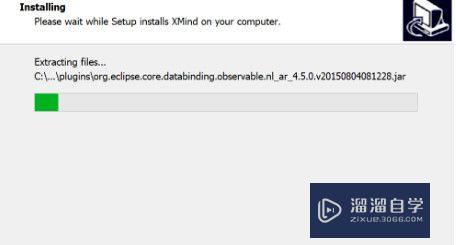CAD2007软件安装教程(cad2007软件安装教程视频)优质
据很多CADer反映。在安装CAD的过程中遇到种种问题。尤其是初学者。在第一次安装CAD的过程中。小心翼翼。生怕点错什么设置。那么小渲在这里为大家分享一套CAD2007软件安装教程吧!
工具/软件
硬件型号:华硕无畏15
系统版本:Windows7
所需软件:CAD2007
方法/步骤
第1步
第一步:首先。下载好本站网盘中共享的AutoCAD2007软件。双击运行setup.exe程序安装包。进入AutoCAD的安装向导。如图所示:
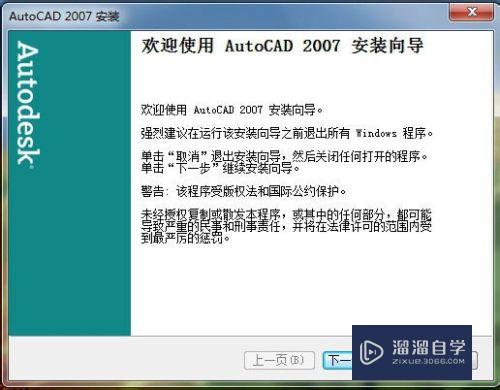
第2步
第二步:点击下一步。软件会弹出“AutoDesk软件许可协议对话框”(如图)
第3步
点击确定。进入下一步。此时。会弹出注册AutoCAD产品需要的用户信息。此处是比较重要的。以后做的图什么的。都会带有我们安装软件时填写的信息。我们这里只是演示AutoCAD的安装过程。故此处的信息。我们只做演示用。用户可具体根据自己的情况。填写自己的个人信息。
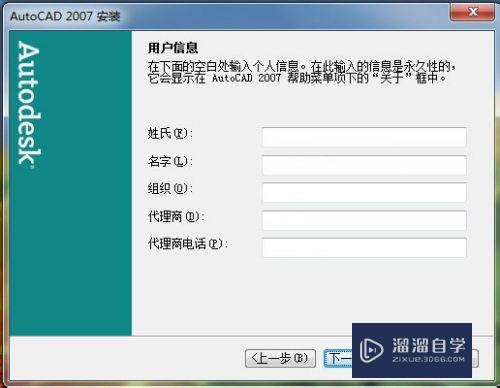
第4步
接下来。需要选择安装类型。分为“典型”和“自定义”安装两种。建议选择“自定义”安装模式。因为在典型安装模式里。软件会默认安装到C盘目录下。众所周知。如果将很多软件都安装在电脑的C盘下。电脑启动和运行都将受到一定的影响。所以。这里建议我们安装CAD的过程中选择自定义安装模式。如下图所示:
第5步
选择好之后。系统会再让我们选择需要安装的功能。一般这里。直接默认。继续下一步就好了。然后是选择安装CAD可选工具。一般只建议安装第二个选项里的CAD材质库就可以了。一般初级学员。暂时用不到这些。可以都不选择。直接点下一步。
第6步
接下来就是选择CAD的安装目录。如之前我们说的。我们不建议将软件安装在C盘目录里。所以。直接修改框里的C为D。即将CAD安装到D盘目录里。具体的安装位置可以再根据自己的喜好进行选择:

第7步
接下来需要选择文字编辑器以及是否要在桌面上生成CAD软件的快捷方式。依照默认的进行安装就可以了。这里无需过多设置。直接点击下一步进行安装:
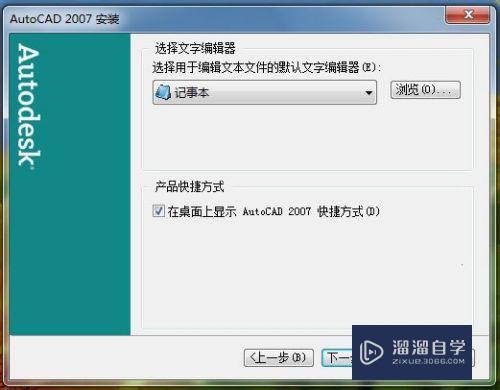
第8步
一直点击下一步进行CAD软件的安装。最后。经过一系列的操作。AutoCAD终于安装好了。
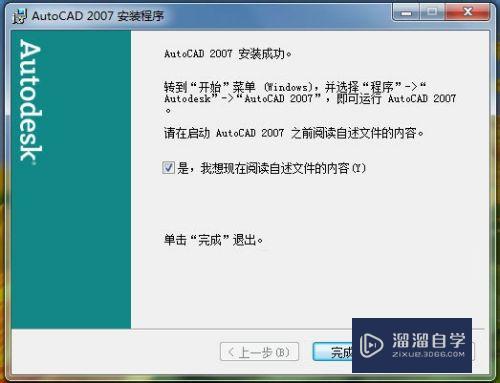
第9步
此时。会发现我们的桌面上多出一个AutoCAD软件的快捷方式图标。双击即可运行我们安装好的CAD。
以上关于“CAD2007软件安装教程(cad2007软件安装教程视频)”的内容小渲今天就介绍到这里。希望这篇文章能够帮助到小伙伴们解决问题。如果觉得教程不详细的话。可以在本站搜索相关的教程学习哦!
更多精选教程文章推荐
以上是由资深渲染大师 小渲 整理编辑的,如果觉得对你有帮助,可以收藏或分享给身边的人
本文地址:http://www.hszkedu.com/63553.html ,转载请注明来源:云渲染教程网
友情提示:本站内容均为网友发布,并不代表本站立场,如果本站的信息无意侵犯了您的版权,请联系我们及时处理,分享目的仅供大家学习与参考,不代表云渲染农场的立场!