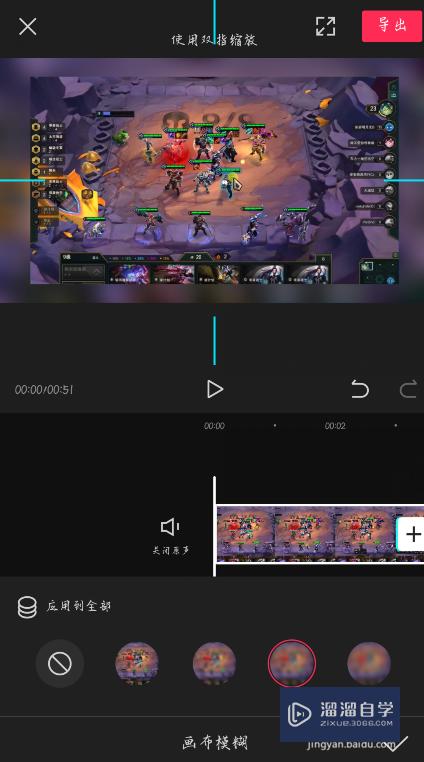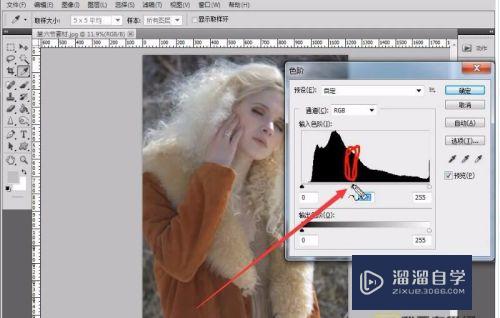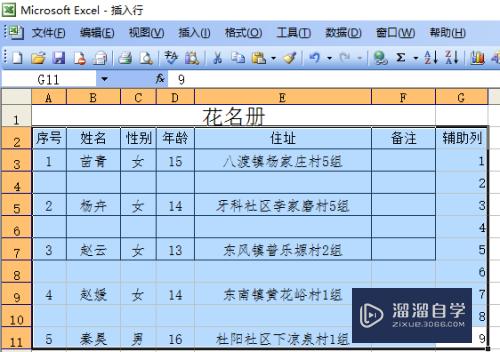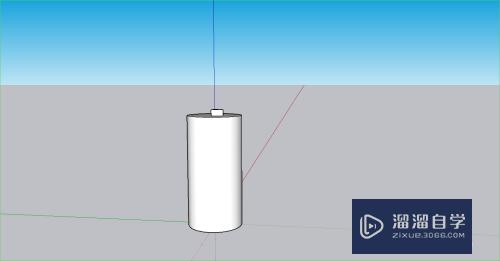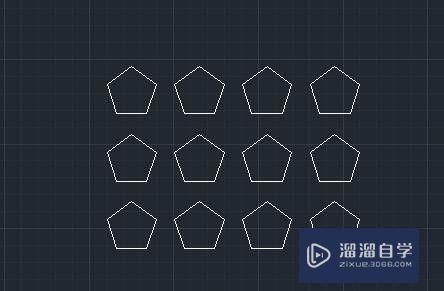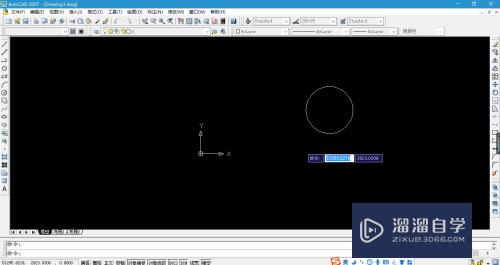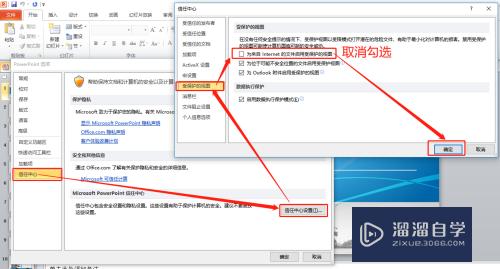CAD点样式怎么设置(cad点样式怎么设置快捷键)优质
我们在使用CAD的时候。可能会觉得点的样式不好。或者需要使用特殊样式的点。这个时候我们可以设置点的样式。但是CAD点样式怎么设置呢?小渲这就来告诉大家。
工具/软件
硬件型号:戴尔DELL灵越14Pro
系统版本:Windows7
所需软件:CAD2007
方法/步骤
第1步
首先我们在CAD当中。点击上面的【绘图】选项。如图所示。

第2步
然后在选项卡中。点击【点】选项。在二级菜单点击一个点的绘制方式。画一个点。看一下是不是自己需要的点。如图所示。
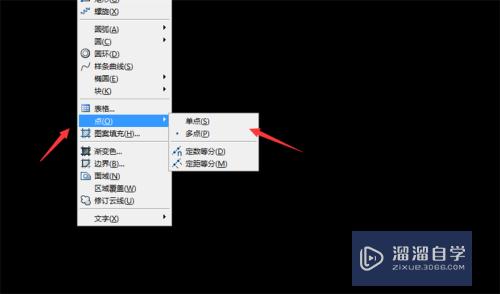
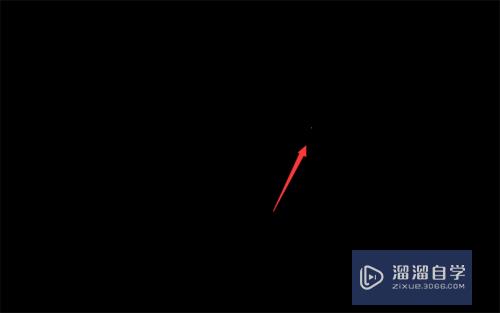
第3步
然后我们点击CAD界面上方的【格式】选项。如图所示。
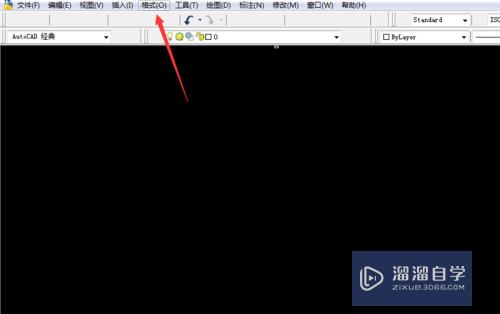
第4步
然后在打开的选项卡。点击【点样式】选项。如图所示。
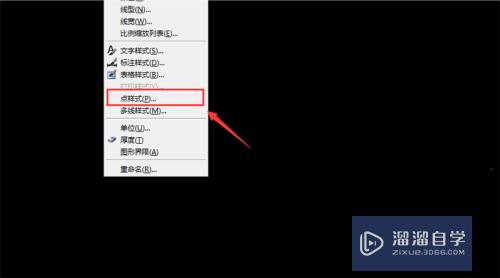
第5步
然后我们在里面选择一个点的样式。点击【确定】保存设置。
之后绘制出一个点。可以看到点的样式改变了。如图所示。
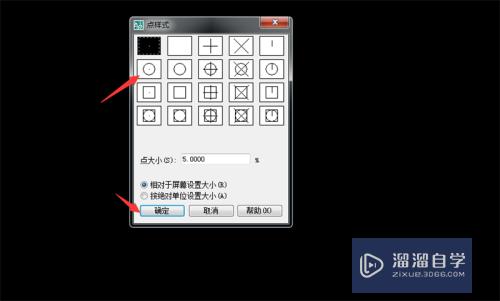
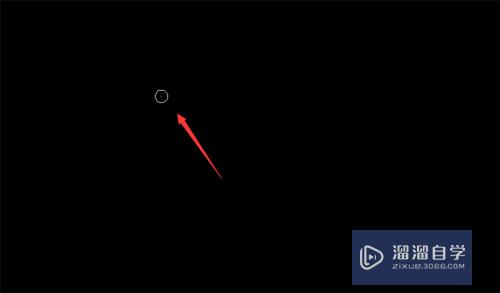
第6步
另外我们在点样式设置窗口。在点大小的地方输入数值。可以调整点的大小。点击【确定】保存设置。
然后绘制一个点。可以看到点的大小改变了。如图所示。
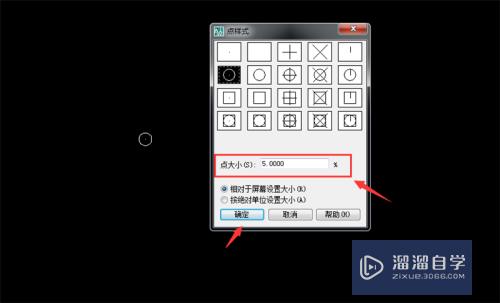
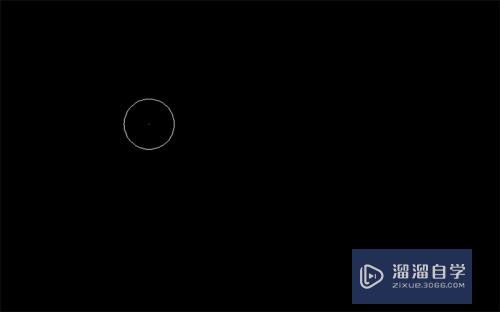
总结
1。在CAD当中。点击上面的【绘图】选项
2。在选项卡中。点击【点】选项。在二级菜单点击一个点的绘制方式。画一个点。看一下是不是自己需要的点
3。点击CAD界面上方的【格式】选项
4。点击【点样式】选项
5。在里面选择一个点的样式。点击【确定】保存设置
6。在点样式设置窗口。在点大小的地方输入数值。可以调整点的大小。点击【确定】保存设置
以上关于“CAD点样式怎么设置(cad点样式怎么设置快捷键)”的内容小渲今天就介绍到这里。希望这篇文章能够帮助到小伙伴们解决问题。如果觉得教程不详细的话。可以在本站搜索相关的教程学习哦!
更多精选教程文章推荐
以上是由资深渲染大师 小渲 整理编辑的,如果觉得对你有帮助,可以收藏或分享给身边的人
本文标题:CAD点样式怎么设置(cad点样式怎么设置快捷键)
本文地址:http://www.hszkedu.com/63570.html ,转载请注明来源:云渲染教程网
友情提示:本站内容均为网友发布,并不代表本站立场,如果本站的信息无意侵犯了您的版权,请联系我们及时处理,分享目的仅供大家学习与参考,不代表云渲染农场的立场!
本文地址:http://www.hszkedu.com/63570.html ,转载请注明来源:云渲染教程网
友情提示:本站内容均为网友发布,并不代表本站立场,如果本站的信息无意侵犯了您的版权,请联系我们及时处理,分享目的仅供大家学习与参考,不代表云渲染农场的立场!