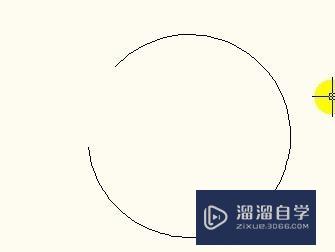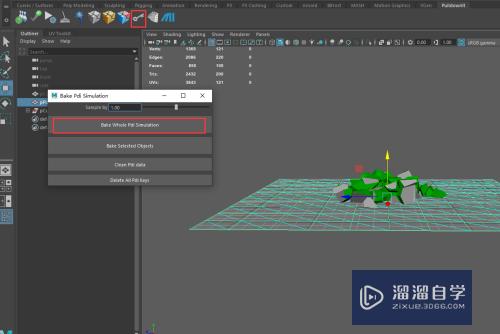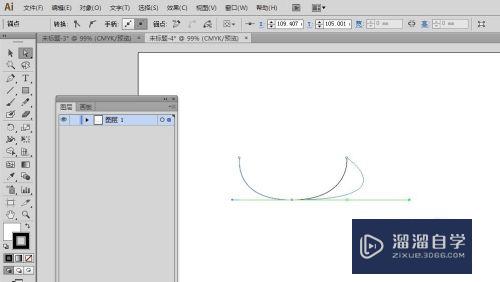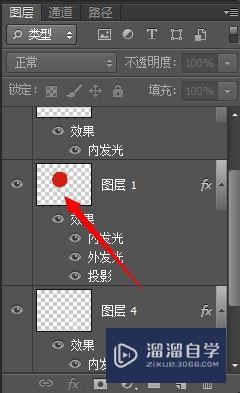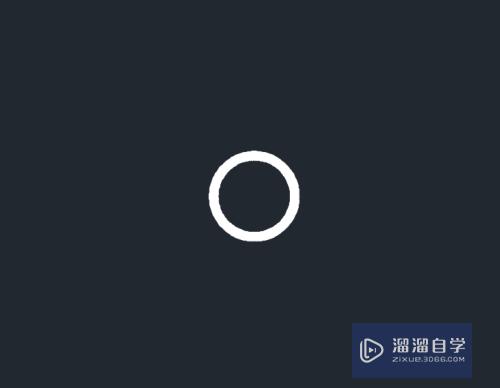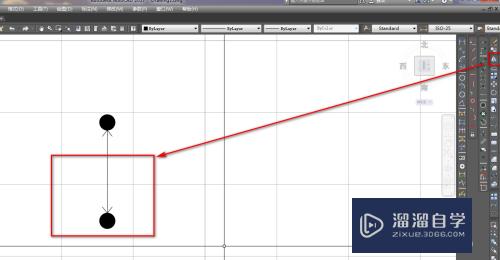CAD批量打印怎么拆图满足数字化交付(cad如何批量打印图纸步骤)优质
一些小伙伴平时需要翻阅大量的CAD图纸。一些需要使用的。我们在检查没问题之后就会进行打印。这个时候我们一般会选择批量打印。那么CAD批量打印怎么拆图满足数字化交付?小渲来为大家解答。
工具/软件
硬件型号:小新Pro14
系统版本:Windows7
所需软件:CAD2014
方法/步骤
第1步
安装探索者批量打印软件。
打开CAD软件后。在CAD菜单栏上显示【探索者打印软件】菜单。在CAD工具栏左上角。显示有【探索者打印软件】工具条。在命令行里输入【BDP】。可调取批量打印命令。
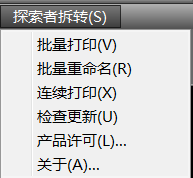
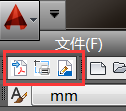
第2步
根据自己需求调整批量打印软件设置面板
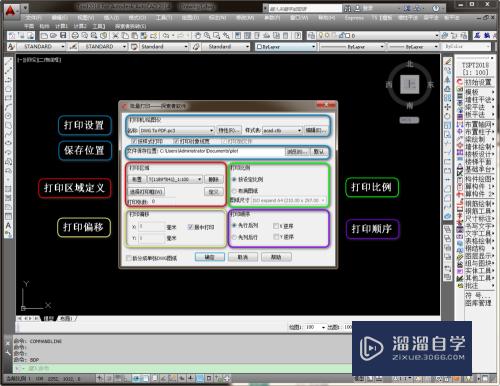
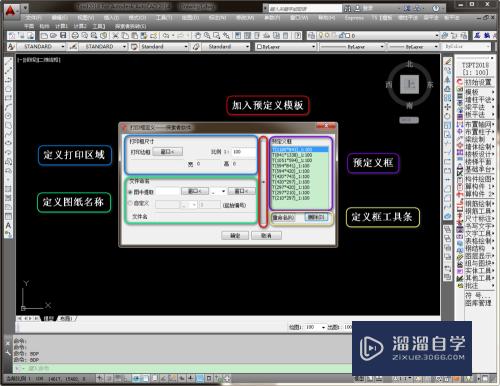
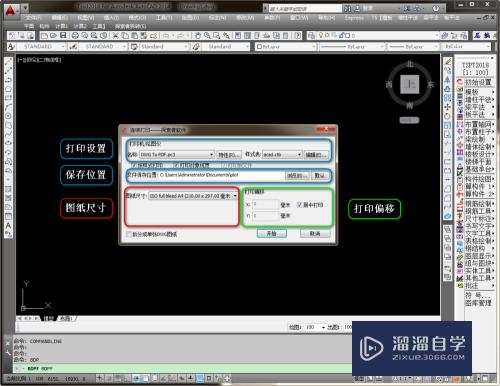

第3步
在批量打印面板【打印区域】中选择【定义】。定义打印框。
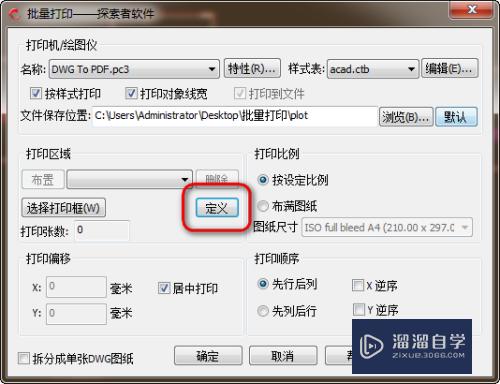
第4步
定义打印框尺寸。且设置文件命名规则。并加入预定义框。
在打印框尺寸栏里选择【窗口】。对图纸边框进行框选。程序根据打印框的大小。自动判断纸张的大小类型。根据单选按钮【图中提取】【自定义】来以T或Z开头命名。
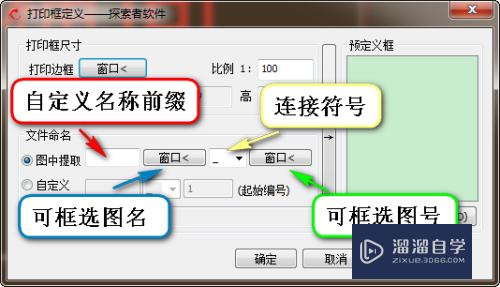
第5步
布置打印区域
在图框上布置定义好的打印框。相同图纸尺寸可直接布置。不同的图纸尺寸需再次定义打印框。
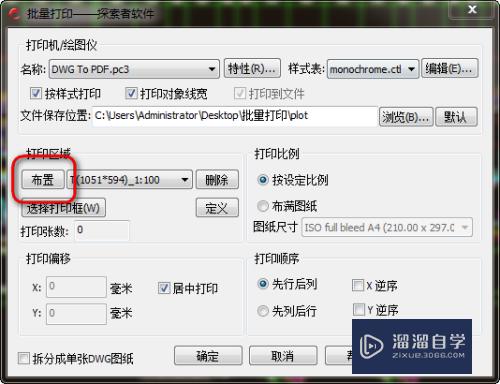

第6步
选择打印框
选择要打印的图纸边框。输出PDF文件。
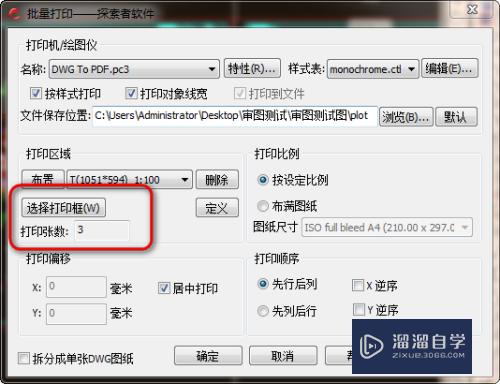

第7步
输出为PDF文件
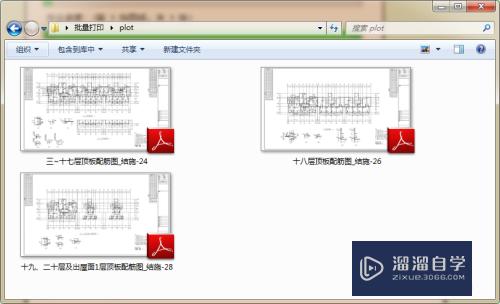
连续打印转为PDF文件操作步骤
第1步
以计算书为例。可使用探索者软件【图形接口工具条】——【计算书】——【计算书导入/管理】。将计算书导入进来。
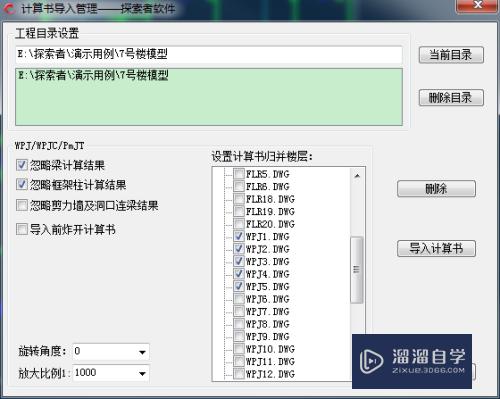
第2步
使用连续打印命令。选择【开始】
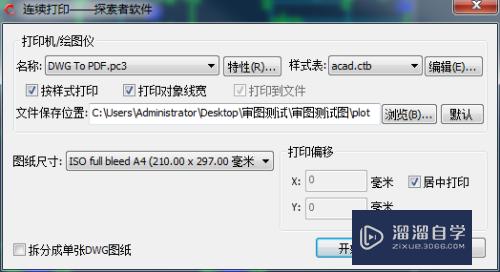
第3步
根据命令行提示选择【指定外框第一个角点】

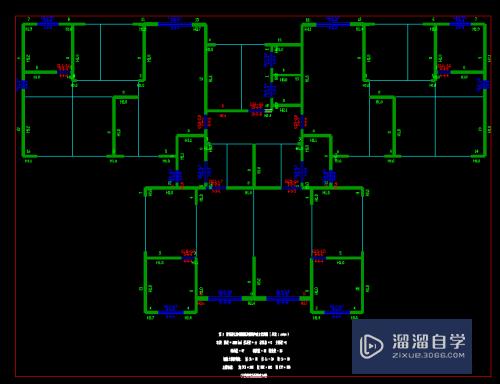
第4步
根据命令行提示。选择【指定文字第一个角点】。计算书随即转成PDF。
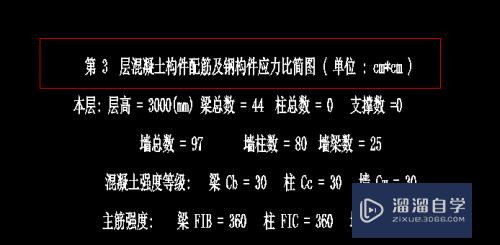
第5步
可连续框选打印计算书。批量转成PDF格式。
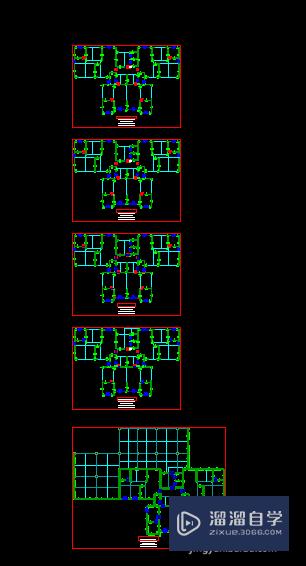
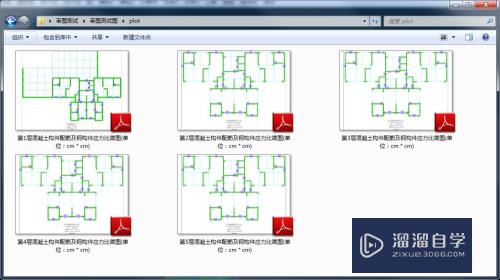
以上关于“CAD批量打印怎么拆图满足数字化交付(cad如何批量打印图纸步骤)”的内容小渲今天就介绍到这里。希望这篇文章能够帮助到小伙伴们解决问题。如果觉得教程不详细的话。可以在本站搜索相关的教程学习哦!
更多精选教程文章推荐
以上是由资深渲染大师 小渲 整理编辑的,如果觉得对你有帮助,可以收藏或分享给身边的人
本文地址:http://www.hszkedu.com/63591.html ,转载请注明来源:云渲染教程网
友情提示:本站内容均为网友发布,并不代表本站立场,如果本站的信息无意侵犯了您的版权,请联系我们及时处理,分享目的仅供大家学习与参考,不代表云渲染农场的立场!