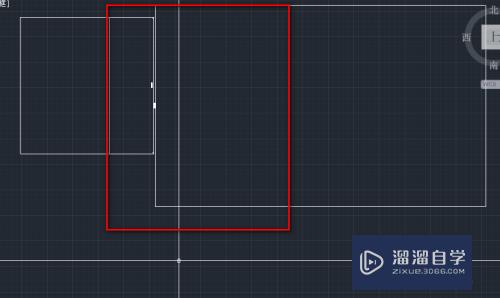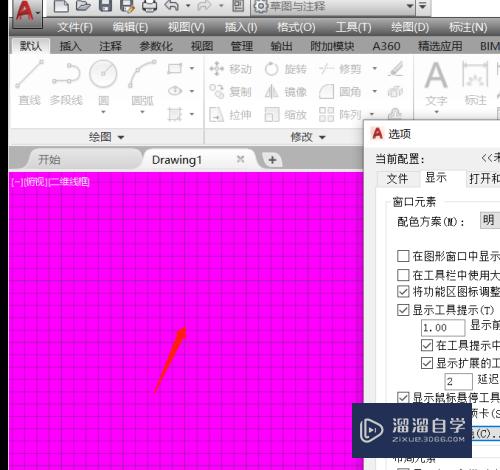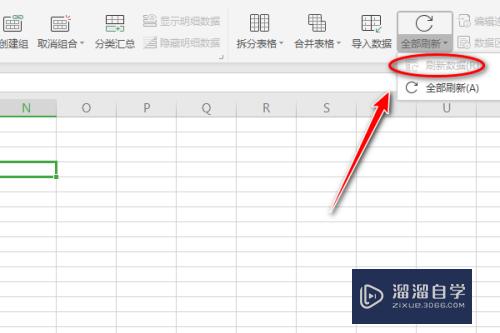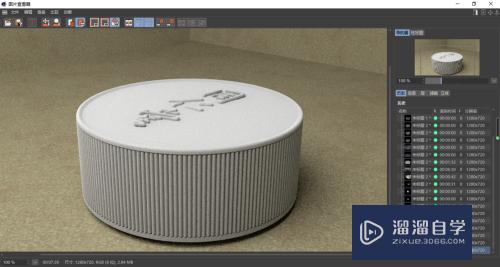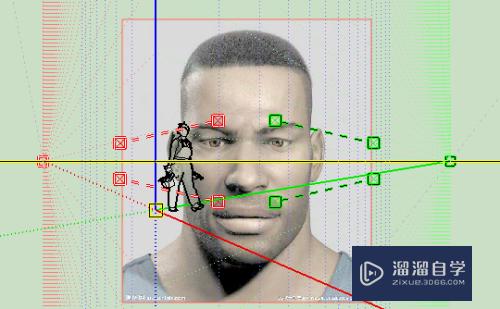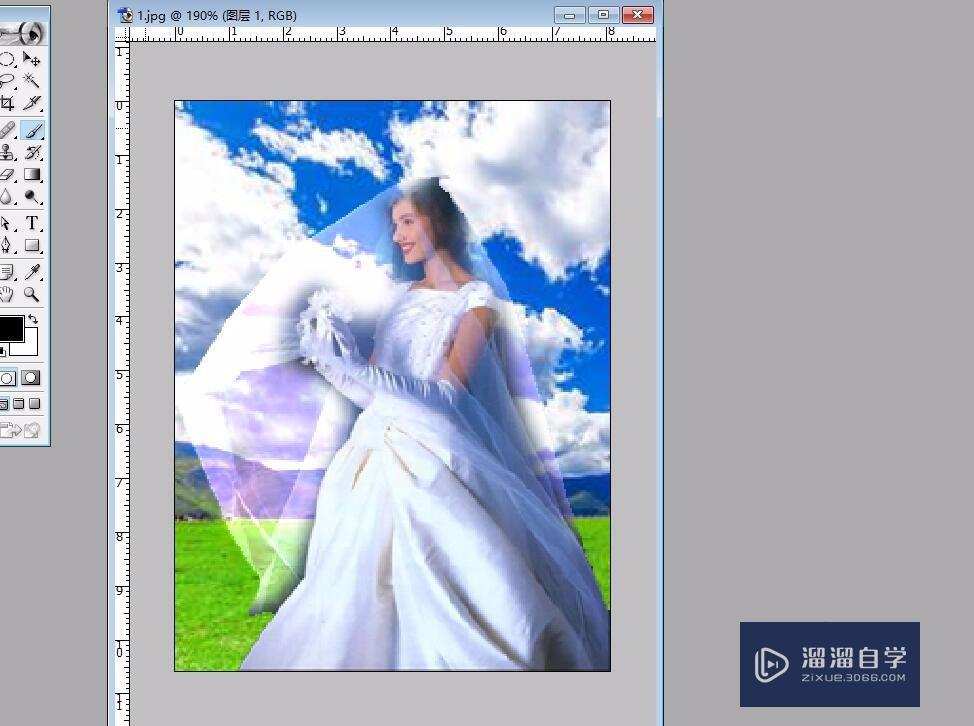CDR怎么复制和清除轮廓图属性(cdr怎么复制轮廓线)优质
CDR里面当做好一个对象的轮廓图效果后。可以快速直接复制这个效果到另一个对象上面。当轮廓图效果不喜欢时。我们也可以清除轮廓图属性重新做一个效果。
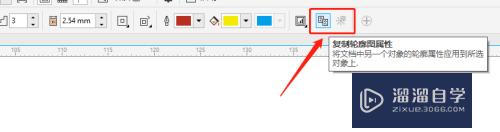
工具/软件
硬件型号:联想ThinkPad P14s
系统版本:Windows7
所需软件:CDR
方法/步骤
第1步
打开CDR。在页面绘制一个矩形对象。设置好对象的轮廓图属性效果。如下图所示。
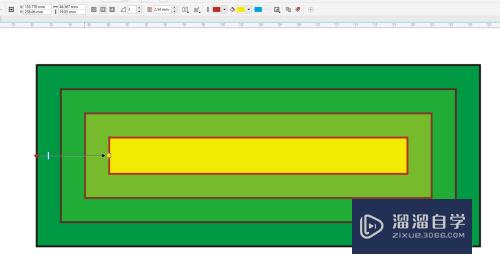
第2步
这里在页面绘制了一个圆形。我们需要把矩形的轮廓图属性应用到圆形对象上面。
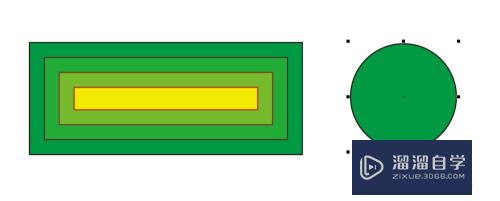
第3步
选中圆形后。点击工具栏【轮廓图】工具。在属性栏上找到【复制轮廓图属性】。
复制轮廓图属性是将文档中另一个图的轮廓属性应用到所选对象上面。
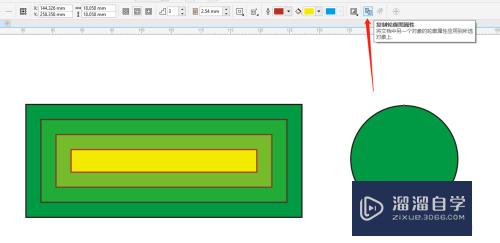
第4步
点击【复制轮廓图属性】后。鼠标会变成一个实心小剪头。用这个小剪头点击之前已经做好轮廓图的对象。会发现之前选中的圆形也有了和矩形对象一样的轮廓图效果了。
如下图所示。
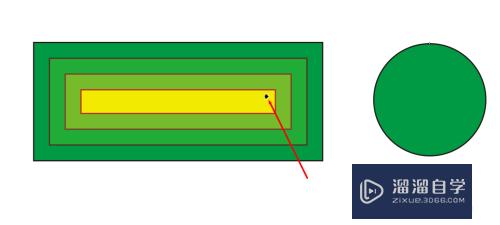
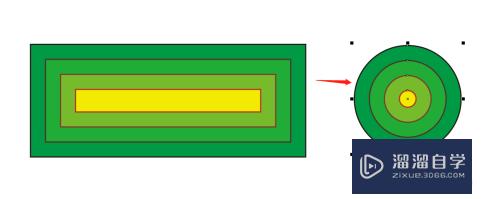
第5步
如果不喜欢这个轮廓图效果。可以直接选中对象后点击属性栏上的【清除轮廓】来清除所选对象的轮廓图属性效果。
如下图所示图标。
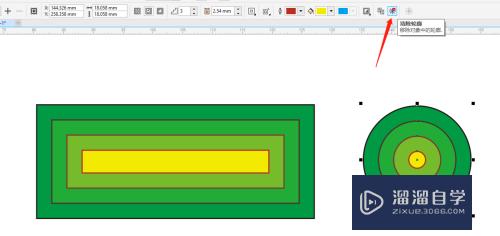
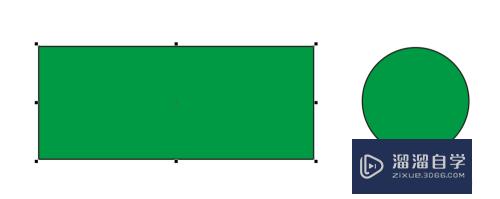
以上关于“CDR怎么复制和清除轮廓图属性(cdr怎么复制轮廓线)”的内容小渲今天就介绍到这里。希望这篇文章能够帮助到小伙伴们解决问题。如果觉得教程不详细的话。可以在本站搜索相关的教程学习哦!
更多精选教程文章推荐
以上是由资深渲染大师 小渲 整理编辑的,如果觉得对你有帮助,可以收藏或分享给身边的人
本文标题:CDR怎么复制和清除轮廓图属性(cdr怎么复制轮廓线)
本文地址:http://www.hszkedu.com/63600.html ,转载请注明来源:云渲染教程网
友情提示:本站内容均为网友发布,并不代表本站立场,如果本站的信息无意侵犯了您的版权,请联系我们及时处理,分享目的仅供大家学习与参考,不代表云渲染农场的立场!
本文地址:http://www.hszkedu.com/63600.html ,转载请注明来源:云渲染教程网
友情提示:本站内容均为网友发布,并不代表本站立场,如果本站的信息无意侵犯了您的版权,请联系我们及时处理,分享目的仅供大家学习与参考,不代表云渲染农场的立场!