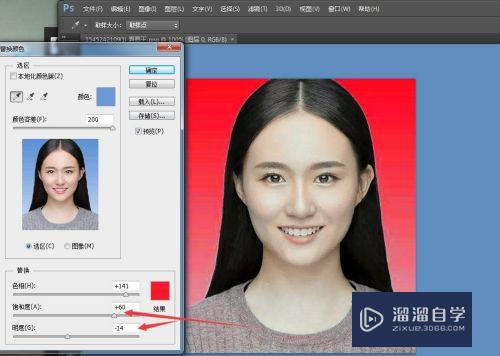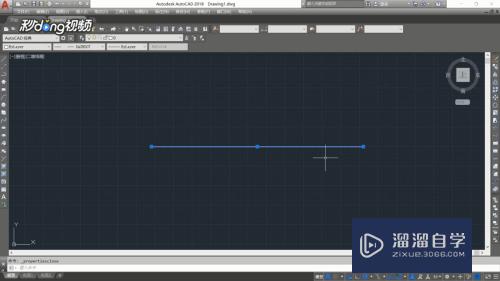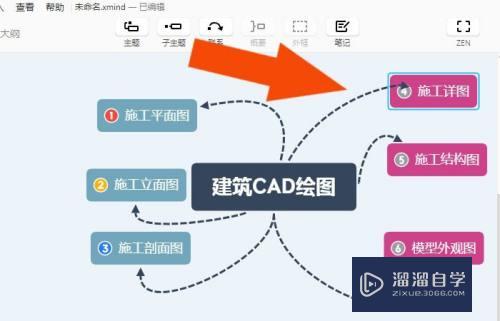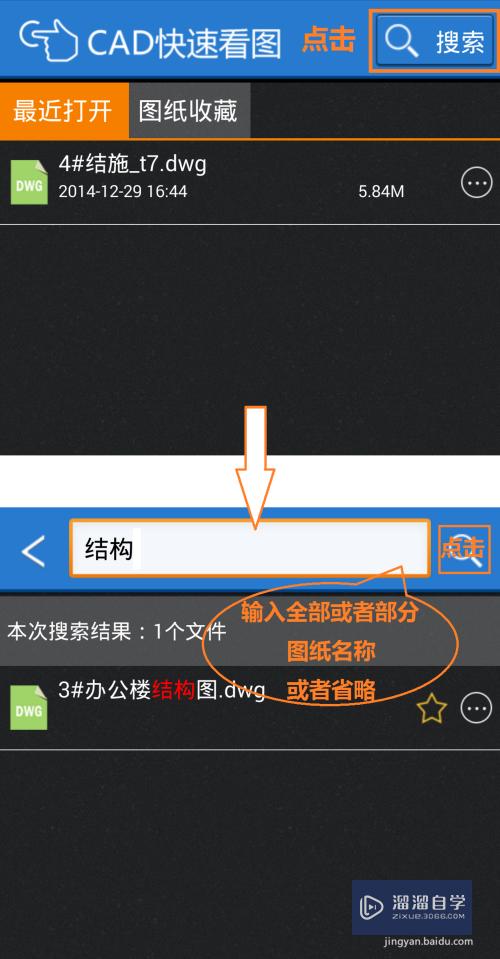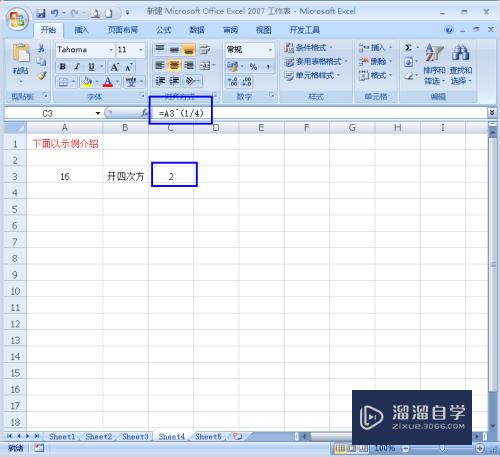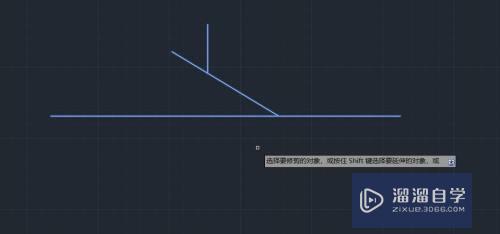CAD打印预览显示空白怎么处理(cad打印预览显示空白怎么处理掉)优质
经常有朋友遇到CAD打印预览显示空白的情况。那么CAD打印预览显示空白怎么处理呢?我们可以检查下图形是否是在“defpoints”图层。或者是打印样式线条的显示问题。这个方法适用于现有的任何版本CAD。
工具/软件
硬件型号:雷神(ThundeRobot)911Zero
系统版本:Windows7
所需软件:CAD2010
方法/步骤
第1步
打开CAD软件以及打印预览不显示的文件。我们以图中的简单图形来演示。具体的操作和步骤都是一样的
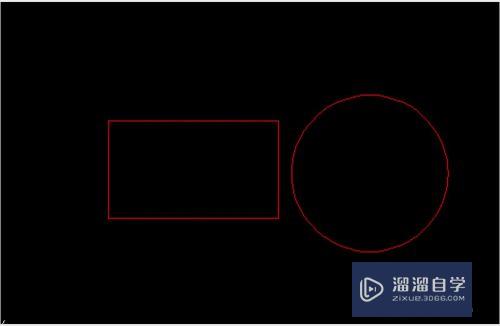
第2步
选择图形。查看这个图形所在的图层。是否是Defpoints图层。注:Defpoints图层是标注时产生的基点图层。是不能打印的。
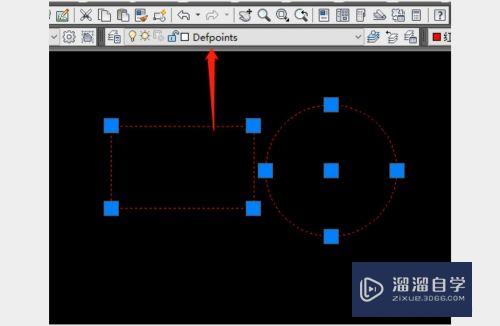
第3步
还有就是查看需要打印的图形所在的图层是否禁用打印。我们可以输入快捷键“LA”点击回车执行。就会出现图层的管理界面。
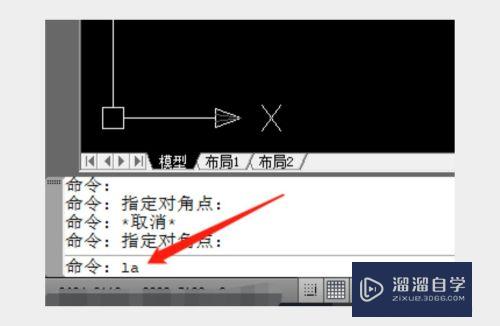
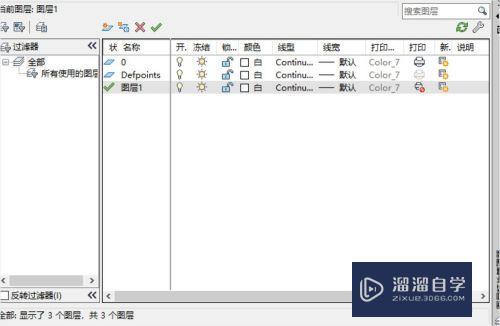
第4步
比如这个图层1。后面的打印图标显示的是禁用的。那么我们打印的时候这个图层里的图形是不显示的。
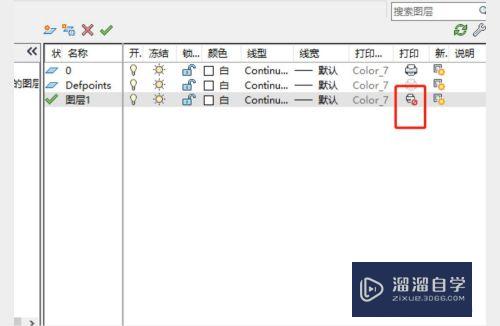
第5步
出现以上的问题我们可以把Defpoints图层的内容移动到其他的可以打印图层里。如果是打印禁用。则可以点击一下图层后面的打印图标就能切换打印了。
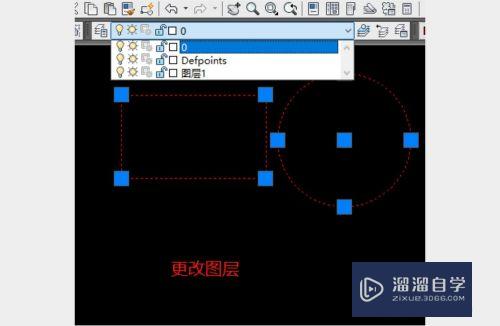
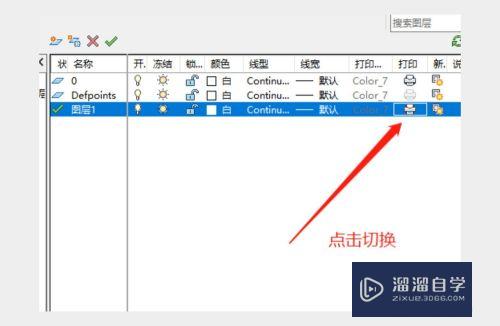
第6步
我们“ctrl+p”打开打印界面。在打印界面点击打印样式后的设置按钮。在出现的界面我们会看到有个浅显的显示。如果是0则打印不显示。我们设置为100就行。
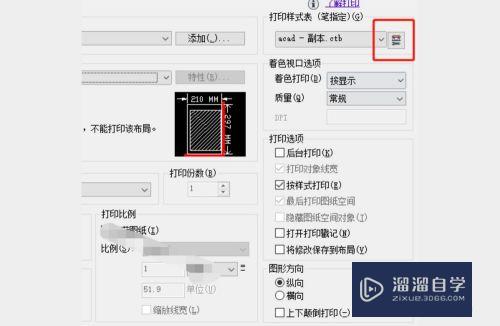
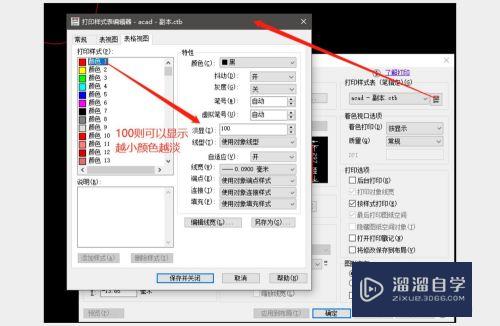
第7步
总结:
检测图形是否是Defpoints图层
图形所在的图层是否禁止打印
打印样式浅显是否正常

以上关于“CAD打印预览显示空白怎么处理(cad打印预览显示空白怎么处理掉)”的内容小渲今天就介绍到这里。希望这篇文章能够帮助到小伙伴们解决问题。如果觉得教程不详细的话。可以在本站搜索相关的教程学习哦!
更多精选教程文章推荐
以上是由资深渲染大师 小渲 整理编辑的,如果觉得对你有帮助,可以收藏或分享给身边的人
本文标题:CAD打印预览显示空白怎么处理(cad打印预览显示空白怎么处理掉)
本文地址:http://www.hszkedu.com/63620.html ,转载请注明来源:云渲染教程网
友情提示:本站内容均为网友发布,并不代表本站立场,如果本站的信息无意侵犯了您的版权,请联系我们及时处理,分享目的仅供大家学习与参考,不代表云渲染农场的立场!
本文地址:http://www.hszkedu.com/63620.html ,转载请注明来源:云渲染教程网
友情提示:本站内容均为网友发布,并不代表本站立场,如果本站的信息无意侵犯了您的版权,请联系我们及时处理,分享目的仅供大家学习与参考,不代表云渲染农场的立场!