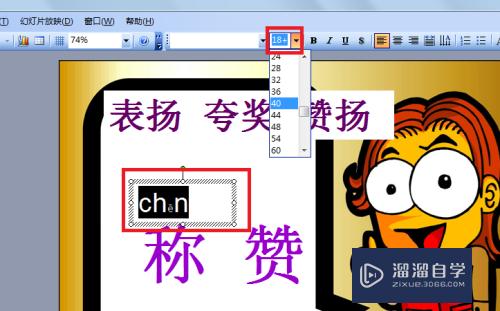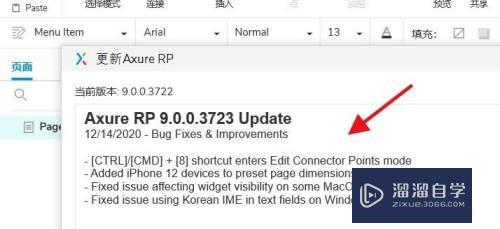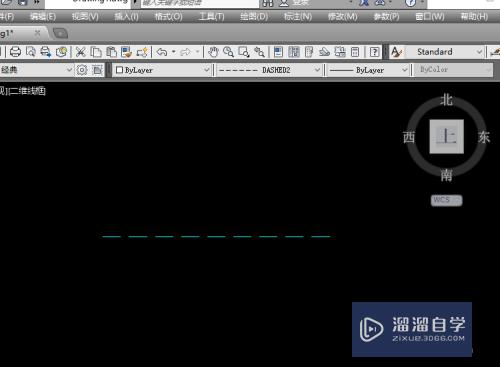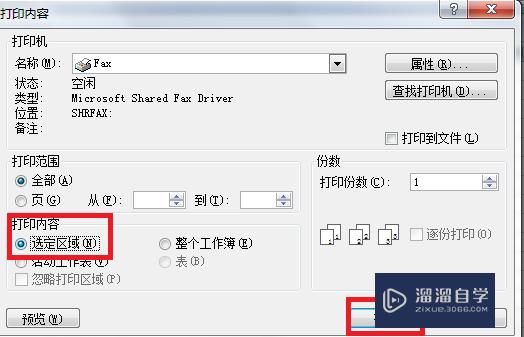CAD线性标注和快速标注怎么用(cad线性标注和快速标注怎么用的)优质
CAD可以更轻松地解决最严峻的设计挑战。借助其自由形状设计工具能创建所想像的形状。在画图时。有时候会需要使用到标注。标注分多种。今天就先来介绍CAD线性标注和快速标注怎么用吧!
工具/软件
硬件型号:惠普(HP)暗影精灵8
系统版本:Windows7
所需软件:CAD2018
方法/步骤
第1步
打开需要标注的图形。点击工具栏第三个版块【注释】右上角的【线性】工具。在需要标注的线段两端单击。并拖动鼠标到一定高度确定标注文字位置即可。

第2步
点击菜单栏【注释】。找到并选择【快速】工具。框选出需要标注的多个线条。这里虚线框住的所有线条都会进行识别尺寸。
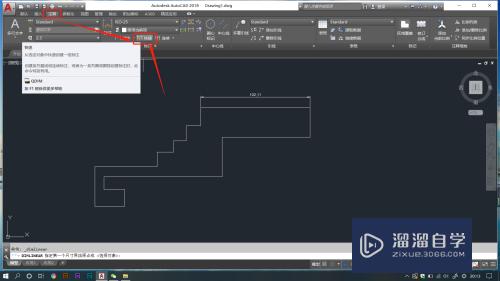
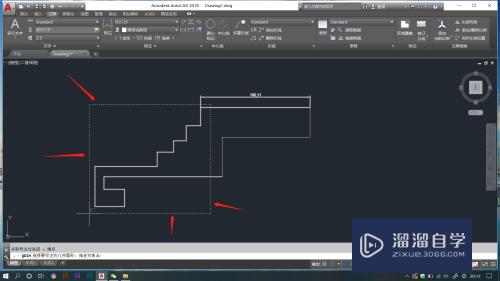
第3步
单击空格键确定所选线条。鼠标停留的方向即会出现相应标注。上下左右移动鼠标即可出现相应方向的标注尺寸。在需要标注的方向单击定位标注尺寸文字。
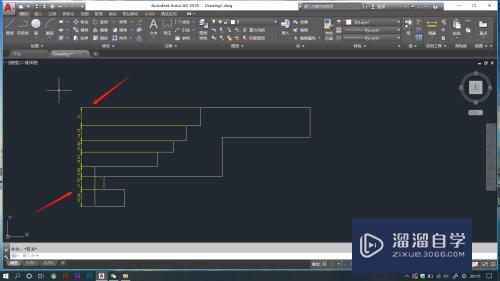
第4步
选择【快速】工具后。也可以用鼠标单击点选需要标注的线条。这里可以是连续的也可以是不连续的。没有选中的线条尺寸不会被标注。
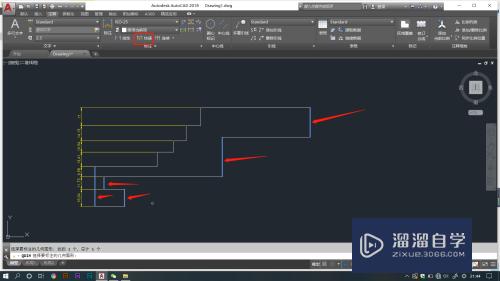
第5步
鼠标停留在需要标注的方位上。点击空格键确定。当鼠标上出现标注线时。单击鼠标即完成标注。
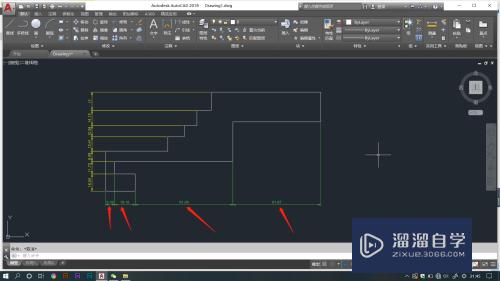
总结
1.打开需要标注的图形。点击工具栏第三个版块【注释】右上角的【线性】工具。在需要标注的线段两端单击。并拖动鼠标到一定高度确定标注文字位置即可。
2.点击菜单栏【注释】。找到并选择【快速】工具。框选出需要标注的多个线条。这里虚线框住的所有线条都会进行识别尺寸。
3.单击空格键确定所选线条。鼠标停留的方向即会出现相应标注。上下左右移动鼠标即可出现相应方向的标注尺寸。在需要标注的方向单击定位标注尺寸文字。
4.选择【快速】工具后。也可以用鼠标单击点选需要标注的线条。这里可以是连续的也可以是不连续的。没有选中的线条尺寸不会被标注。
5.鼠标停留在需要标注的方位上。点击空格键确定。当鼠标上出现标注线时。单击鼠标即完成标注。
以上关于“CAD线性标注和快速标注怎么用(cad线性标注和快速标注怎么用的)”的内容小渲今天就介绍到这里。希望这篇文章能够帮助到小伙伴们解决问题。如果觉得教程不详细的话。可以在本站搜索相关的教程学习哦!
更多精选教程文章推荐
以上是由资深渲染大师 小渲 整理编辑的,如果觉得对你有帮助,可以收藏或分享给身边的人
本文地址:http://www.hszkedu.com/63630.html ,转载请注明来源:云渲染教程网
友情提示:本站内容均为网友发布,并不代表本站立场,如果本站的信息无意侵犯了您的版权,请联系我们及时处理,分享目的仅供大家学习与参考,不代表云渲染农场的立场!