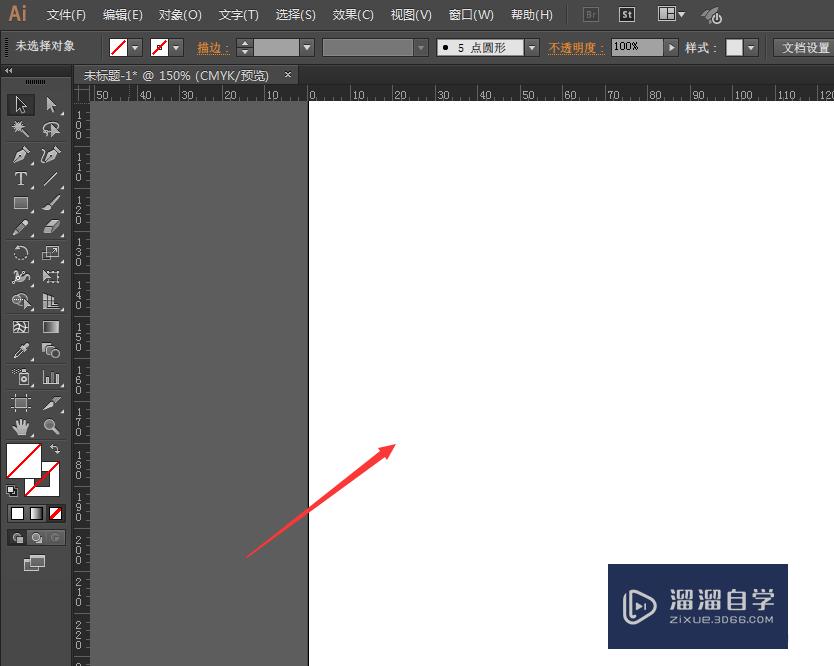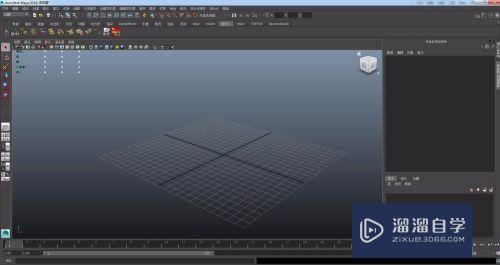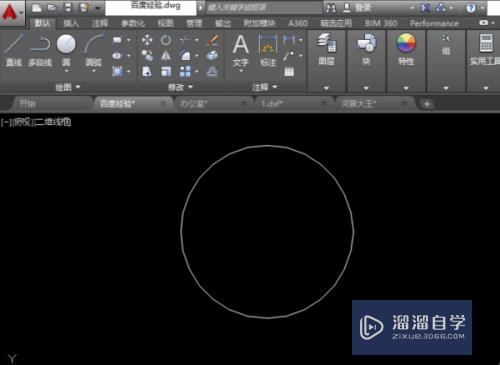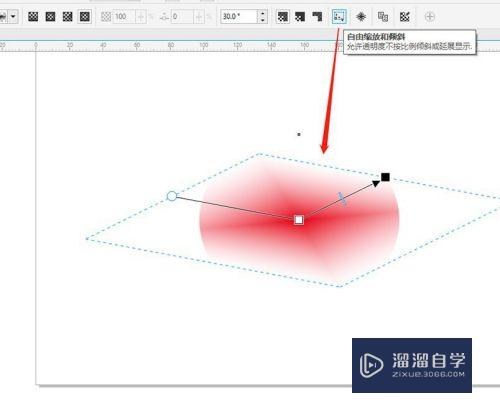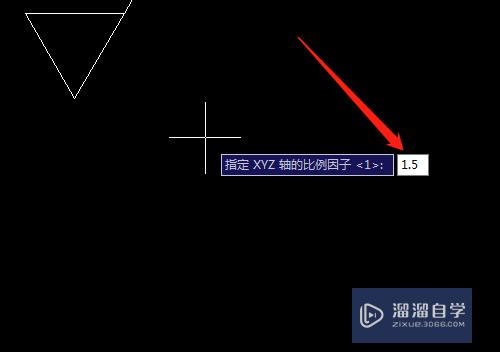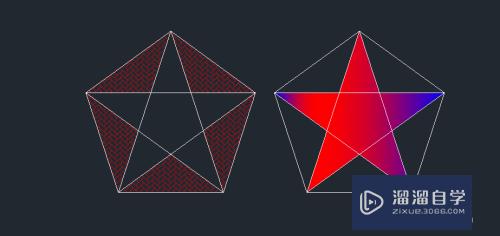在PS中如何利用拾色器快速调色(在ps中如何利用拾色器快速调色)优质
有时候我们拿到一个配色方案。但是不会进行调整。这时候我们需要学会利用拾色器。通过调整色相。明度。饱和度可以获得我们需要的颜色。下面小渲就来教大家如何利用PS拾色器快速调色。
工具/软件
硬件型号:微软Surface Laptop Go
系统版本:Windows7
所需软件:PS CS5
方法/步骤
第1步
可以把拾色器想象成网格。里面每个点都是色相。饱和度和明度的结合
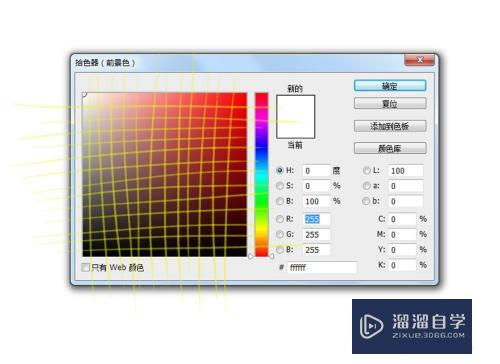
第2步
通过黑白灰来看明度的变化。越接近白明度越高。越接近黑明度越低。
第一张图越往箭头方向走。明度越低。
如第二张图所示。2。3位置的明度要比1的明度要高
注意点到最左边只有黑白灰没有色相。

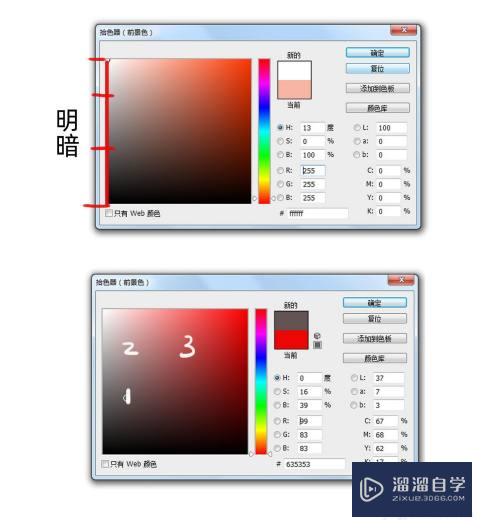
第3步
那么平行移动拾色点。明度会一样吗。不一样的。
看下图片。肉眼难分辨的话可以将他们去色。看哪个跟亮哪个更暗。明显红色的那个明度更低。可以理解为红加了灰。

第4步
因此获取接近明度的颜色。可以根据下图所示。选择偏上居中点。1的参考灰度。2是偏上居中的颜色。3是2去色的颜色。可以看出2和1是接近的灰度了。这样便于我们通过黑白稿做出彩色的图
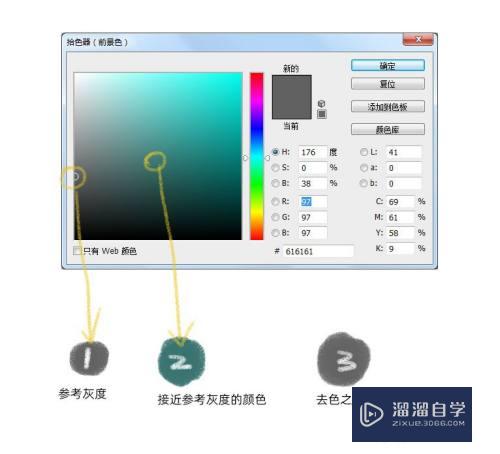
第5步
饱和度的变化。越纯饱和度越高越往右。就越艳丽。如图所示。饱和度3>2>1。所以想颜色加灰往左点
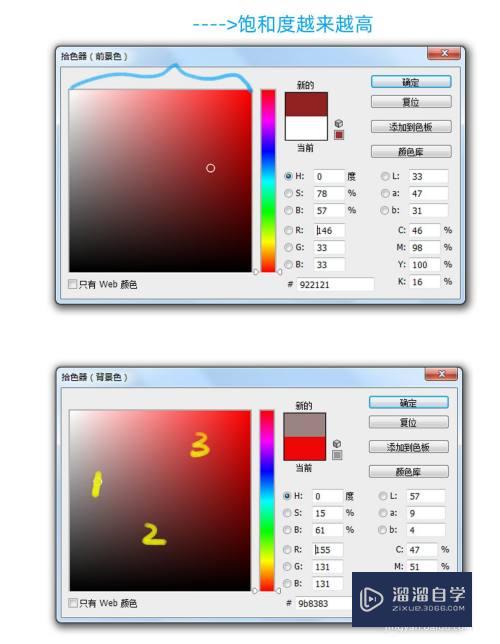
第6步
知道明度和饱和度就可以根据一个参考色卡。展开多种颜色。
如图。参考颜色是一个绿色。那么我们在阴影或描边可能需要用到淡一点的绿色。灰一点的绿色。艳一点的绿色。亮一点的绿色。深色又艳的绿色等等
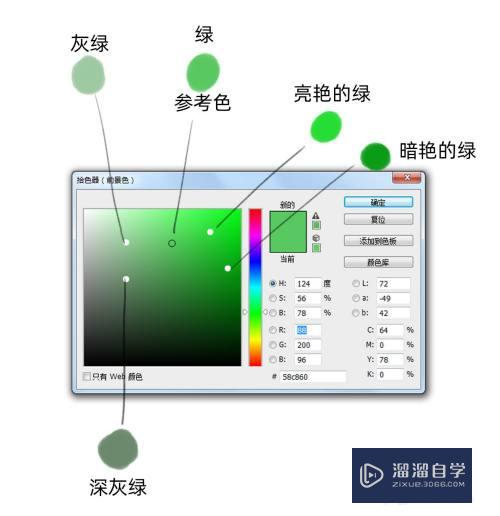
第7步
如果不想用鼠标点。更精确的可以通过键盘上下箭头调整单个参数拿到颜色值。饱和度(S)。明度(B)。如图通过调整饱和度参数。拾色点在平移
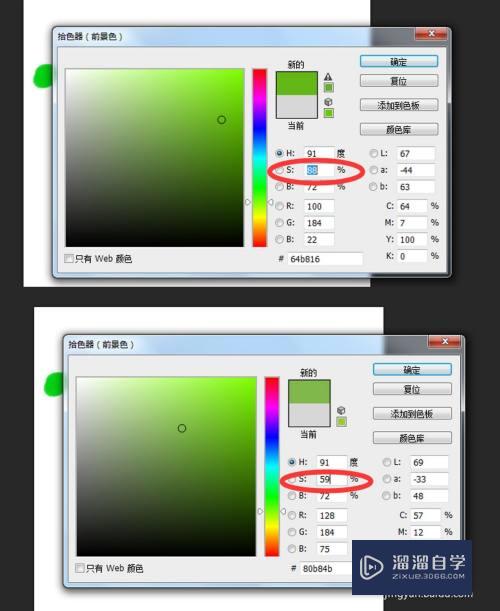
第8步
色相。就是不同的颜色性别。暗红亮红都属于红。我们知道原色红(R)。绿(G)。蓝(B)。那么在拾色器里可以通过拖动彩虹条或者修改这些三个参数改变色相

第9步
留个习题。如果看懂上面的。就可以直接做出来喽
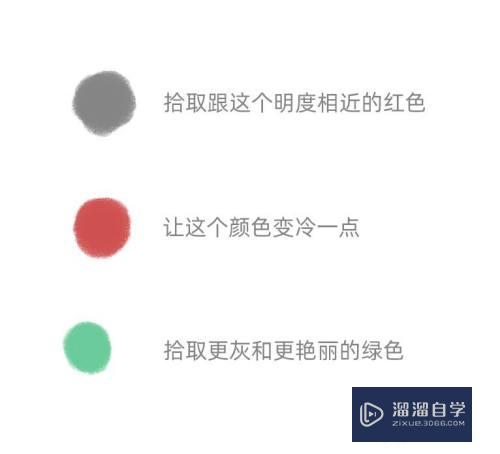
以上关于“在PS中如何利用拾色器快速调色(在ps中如何利用拾色器快速调色)”的内容小渲今天就介绍到这里。希望这篇文章能够帮助到小伙伴们解决问题。如果觉得教程不详细的话。可以在本站搜索相关的教程学习哦!
更多精选教程文章推荐
以上是由资深渲染大师 小渲 整理编辑的,如果觉得对你有帮助,可以收藏或分享给身边的人
本文地址:http://www.hszkedu.com/63631.html ,转载请注明来源:云渲染教程网
友情提示:本站内容均为网友发布,并不代表本站立场,如果本站的信息无意侵犯了您的版权,请联系我们及时处理,分享目的仅供大家学习与参考,不代表云渲染农场的立场!