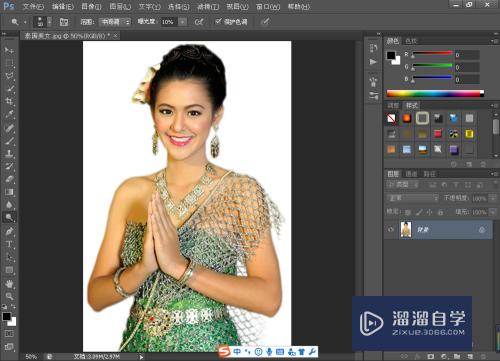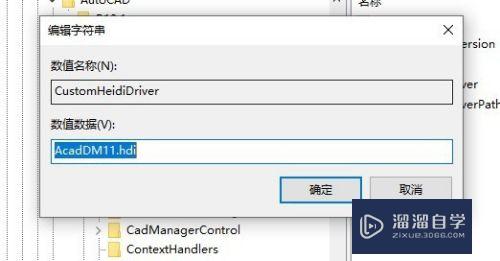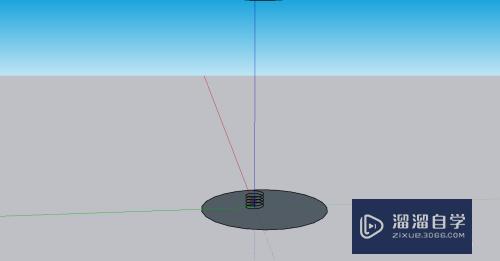CAD的图案填充工具怎么用(cad的图案填充工具怎么用不了)优质
使用CAD画图时。有时候为了使某一部分突出需要使用填充工具。或者在画工程图时剖切面需要填充斜线来表示截面。所以CAD的图案填充工具怎么用呢?小渲这就来告诉大家。

工具/软件
硬件型号:戴尔DELL灵越14Pro
系统版本:Windows7
所需软件:CAD2014
方法/步骤
第1步
首先准备好你要填充的图案。在此我以简单的两个圆来举例操作。之后复杂的就请自行琢磨一下。方法都是差不多的。
在软件界面上方的“常用”菜单里找到“图案填充”工具。图案如下:
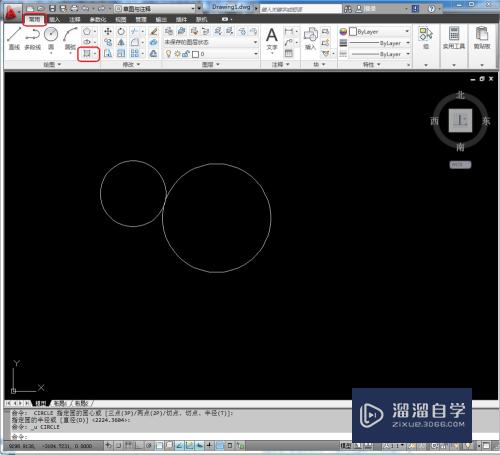
第2步
点击“图案填充”工具后。会切换到该工具的设置界面。如下:
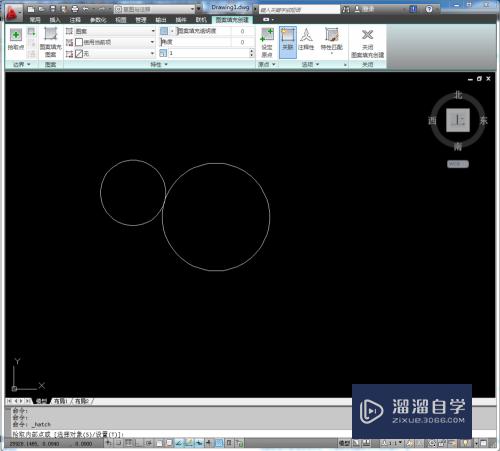
第3步
选择要填充的样式。在下拉框里有“实体”。“渐变色”。“图案”。“用户定义”四个选项。常用的一般是实体和图案较多。
实体:填充的是纯色。
渐变色:填充的是渐变的颜色。颜色可设置。
图案:填充区是图案。一般有条纹。格子等等。可按需选择。
用户定义:用户自己定义。很少用。
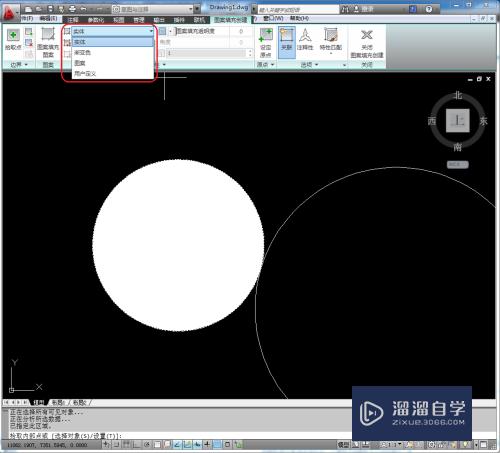
第4步
实体的很简单。直接选一个颜色。将鼠标放置需要填充的区域内部。点击即可完成填充;如果要填充多个分散区域。就一个一个点击填充。不过这样填充出来的效果是一样的。
假如颜色要不同。就要分开填充。
渐变色同理。设置两个颜色。点击需填充的区域即可完成。
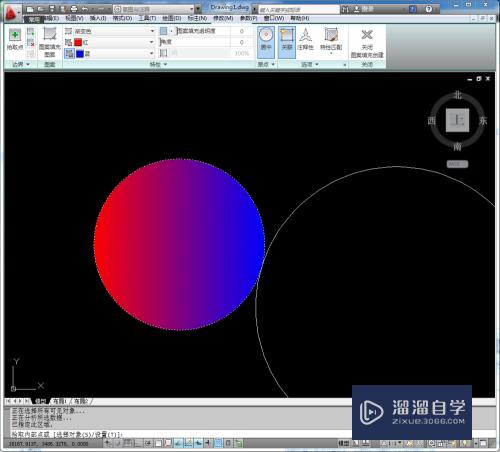
第5步
如果要填充图案。将填充的样式选为图案。设置填充颜色。这里举例为黄色。
然后点击左边的“图案填充图案”。在下拉框选择想要的图案。这里我选择45°倾斜的图案"ANSI31"。
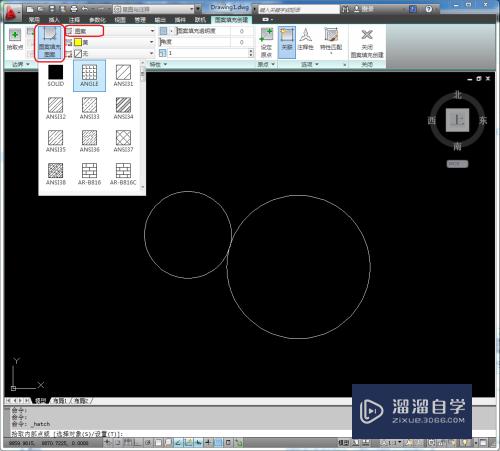
第6步
然后再点击小圆内部。即可填充。
但是看不出斜线。这时需要将“填充图案比例”设置大一些。如果设置完后效果不明显。就再设置大一些;有时候是比例偏大。需要将比例设置小一些。这就需要随机应变了。
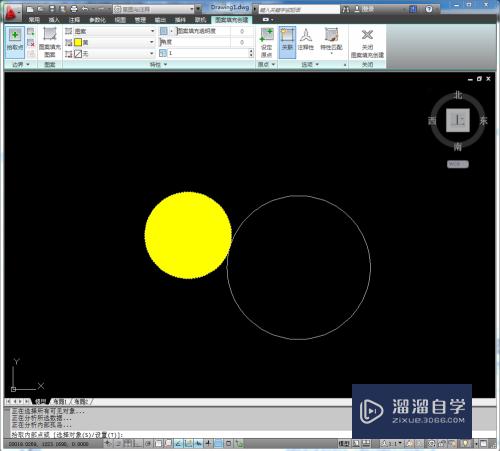
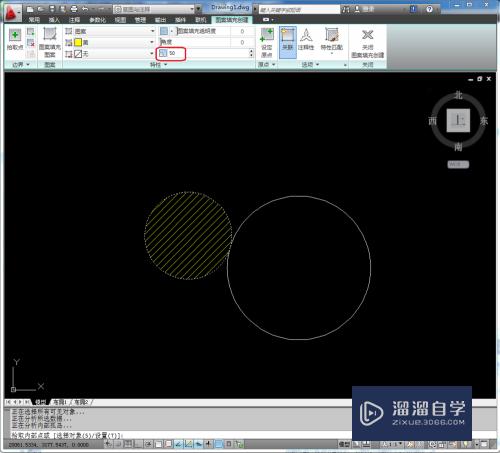
第7步
还可以设置填充图案的角度。填充时默认与参考图是一致的。
例如此时我想将斜线改为竖线。只需将角度改为45度。图案便会逆时针旋转45度。
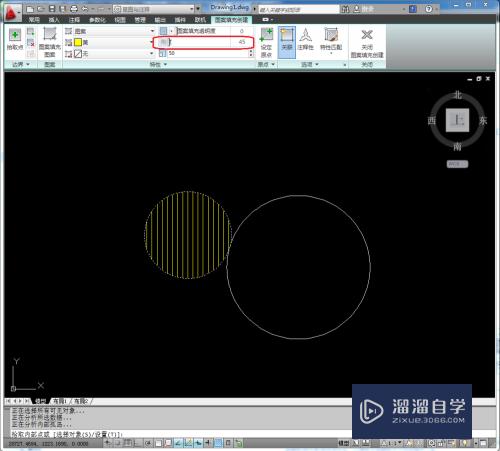
第8步
还可以设置填充图案的背景色。例如我设置成红色背景。黄色图案。效果如图:
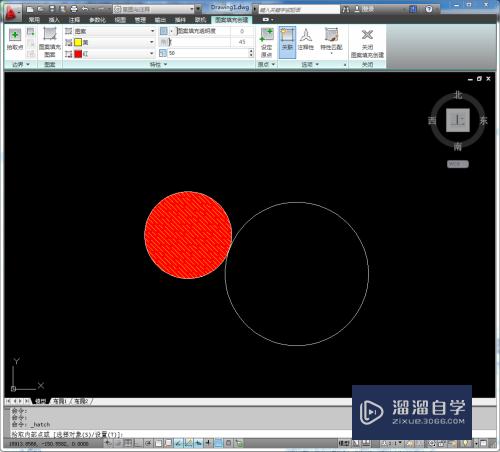
第9步
填充完成后。点击右上方的“关闭图案填充编辑器”即可退出填充界面。
如要再次编辑。只需鼠标点击填充的图案即可切换到编辑界面。
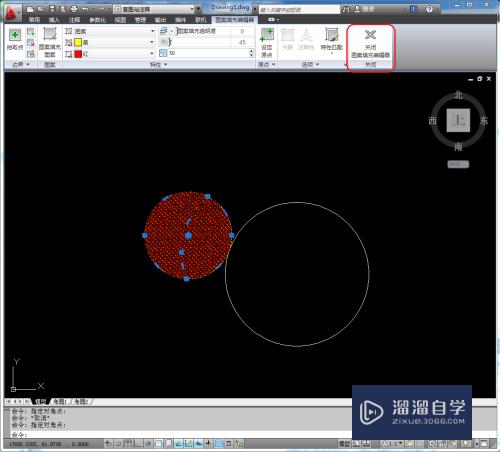
第10步
默认的是点击填充区域的内部即可填充。也就是编辑器最左边的“拾取点”。也可切换到选择填充的边界。就在拾取点的旁边。黑色阴影正方形的右下角有个绿色加号的那一个就是。
这时就要选择圆形的边框才会填充。
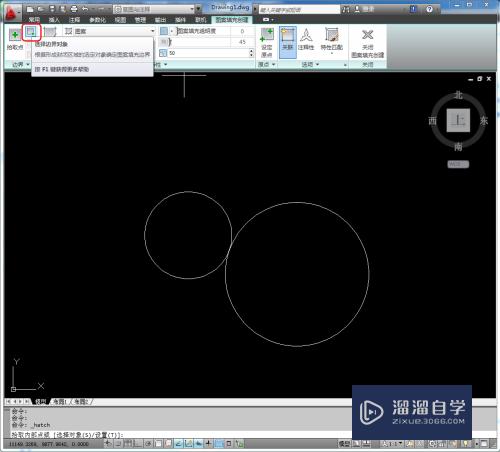
以上关于“CAD的图案填充工具怎么用(cad的图案填充工具怎么用不了)”的内容小渲今天就介绍到这里。希望这篇文章能够帮助到小伙伴们解决问题。如果觉得教程不详细的话。可以在本站搜索相关的教程学习哦!
更多精选教程文章推荐
以上是由资深渲染大师 小渲 整理编辑的,如果觉得对你有帮助,可以收藏或分享给身边的人
本文地址:http://www.hszkedu.com/63657.html ,转载请注明来源:云渲染教程网
友情提示:本站内容均为网友发布,并不代表本站立场,如果本站的信息无意侵犯了您的版权,请联系我们及时处理,分享目的仅供大家学习与参考,不代表云渲染农场的立场!