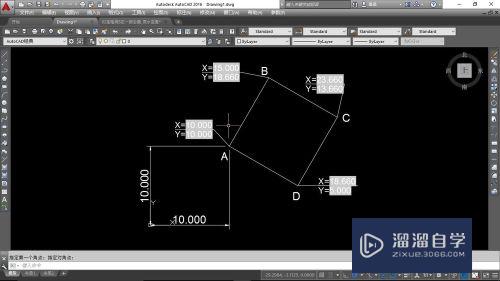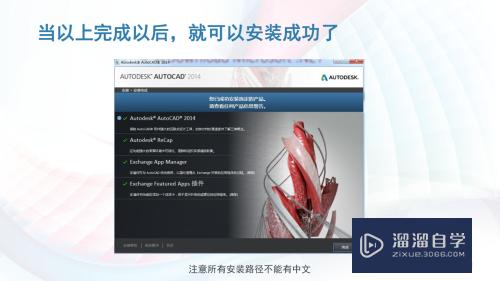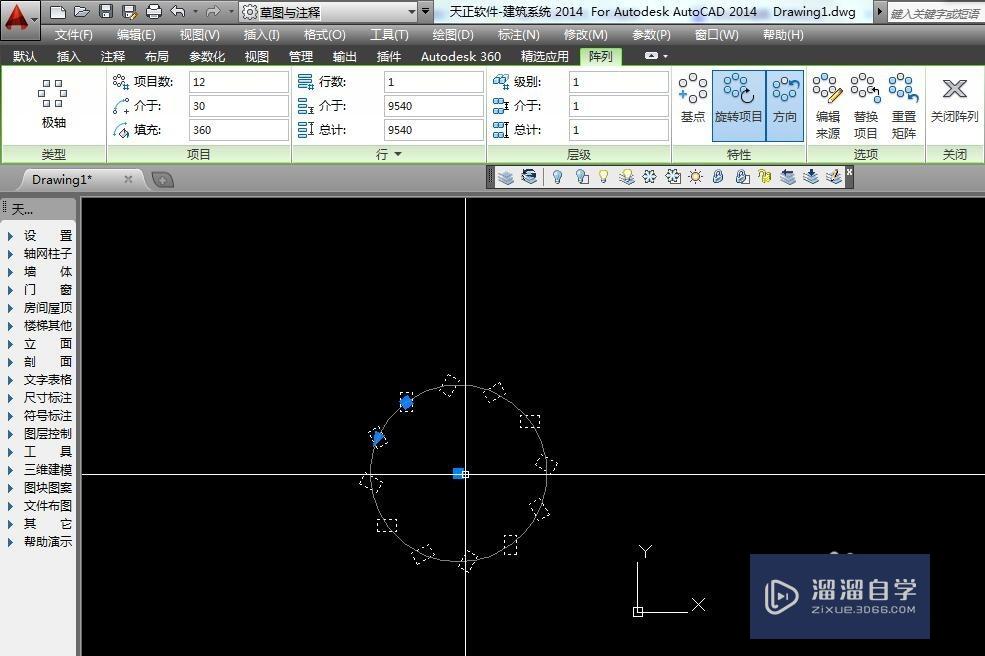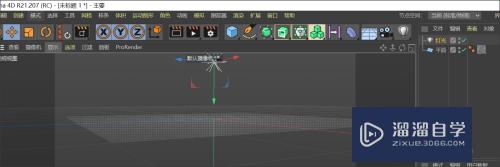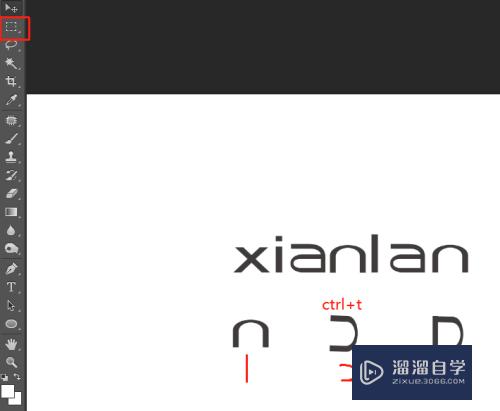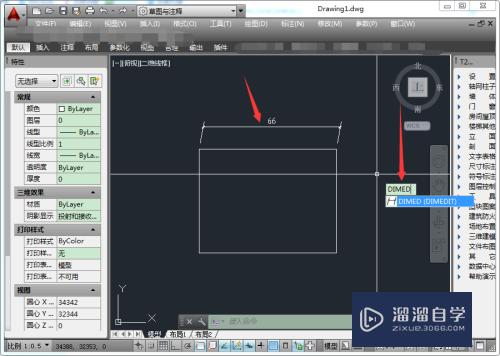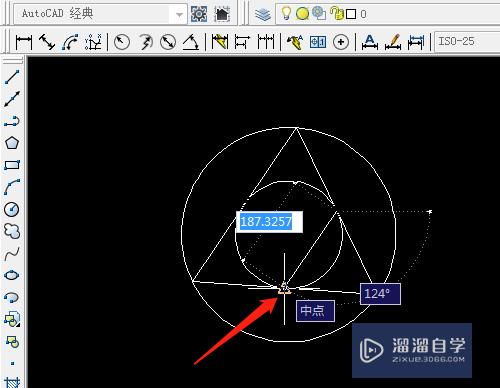CAD怎么画出圆形图块的公切线(cad如何画圆的公切线)优质
我们在会制CAD图纸时。想要更快的完成我们的工作就需要必须要学会一些快捷的工作方式。像很多图纸都需要绘制公切线。这样可以更好的进行区分。那么CAD怎么画出圆形图块的公切线?小渲这就分享技巧给大家。
工具/软件
硬件型号:华硕无畏15
系统版本:Windows7
所需软件:CAD编辑器
方法/步骤
第1步
搜索“CAD编辑器标准版”;进入网站。下载并安装。
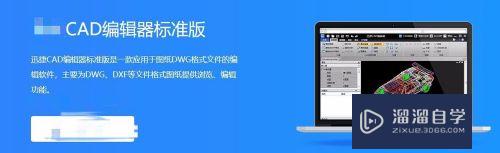
第2步
双击桌面上的软件进入软件。并点击“编辑器”;切换软件窗口。
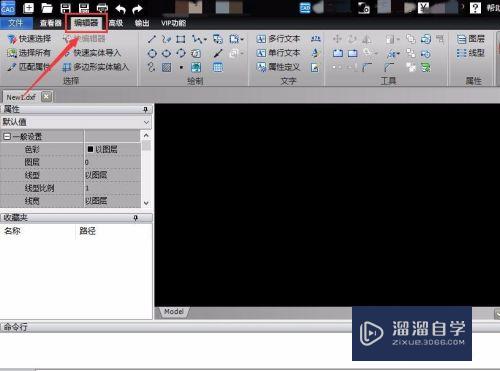
第3步
选择“圆”工具。绘制一个圆形的图块大小位置自己来自定义就可以了!
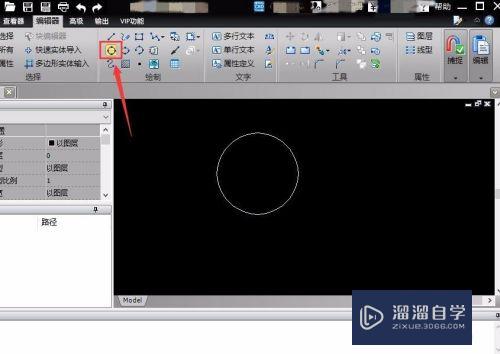
第4步
使用鼠标点击“对象捕捉”;在下拉菜单里。选择“切线”功能!
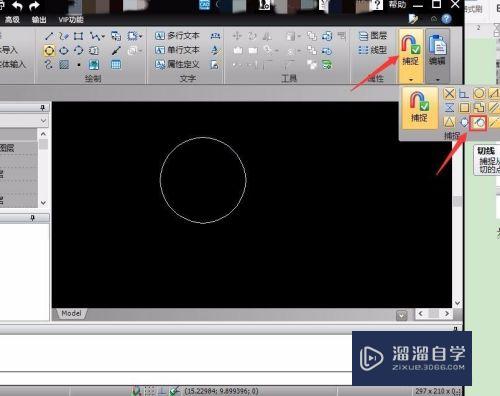
第5步
之后选择“直线工具”;选择切线和圆相交的地方。拉动鼠标。
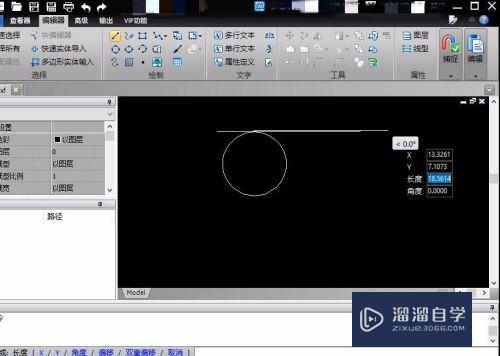
第6步
绘制好之后。点击界面。圆的切线就绘制好了!
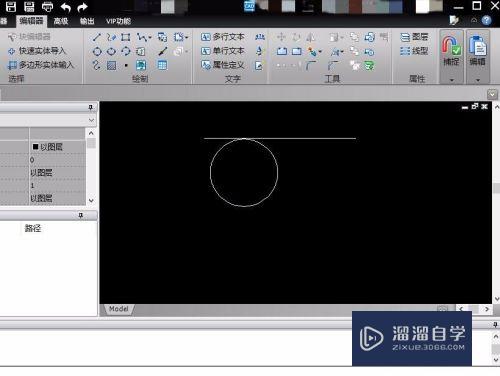
第7步
怎么样是不是很方便呢?喜欢的朋友就快点自己去试一试吧!
以上关于“CAD怎么画出圆形图块的公切线(cad如何画圆的公切线)”的内容小渲今天就介绍到这里。希望这篇文章能够帮助到小伙伴们解决问题。如果觉得教程不详细的话。可以在本站搜索相关的教程学习哦!
更多精选教程文章推荐
以上是由资深渲染大师 小渲 整理编辑的,如果觉得对你有帮助,可以收藏或分享给身边的人
本文标题:CAD怎么画出圆形图块的公切线(cad如何画圆的公切线)
本文地址:http://www.hszkedu.com/63658.html ,转载请注明来源:云渲染教程网
友情提示:本站内容均为网友发布,并不代表本站立场,如果本站的信息无意侵犯了您的版权,请联系我们及时处理,分享目的仅供大家学习与参考,不代表云渲染农场的立场!
本文地址:http://www.hszkedu.com/63658.html ,转载请注明来源:云渲染教程网
友情提示:本站内容均为网友发布,并不代表本站立场,如果本站的信息无意侵犯了您的版权,请联系我们及时处理,分享目的仅供大家学习与参考,不代表云渲染农场的立场!