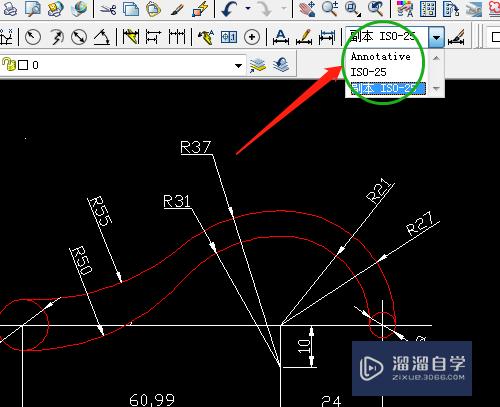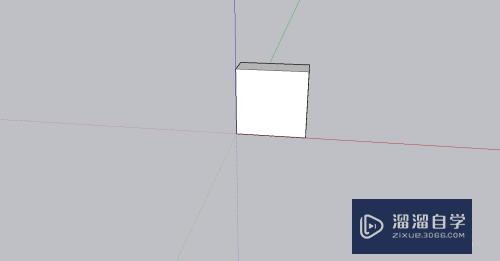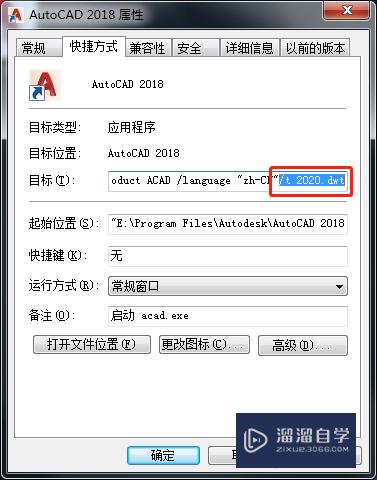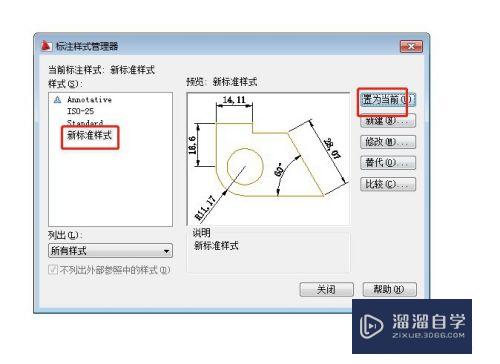Excel怎么用创建组功能设置分级菜单(excel创建组如何分级)优质
Excel表格数据太多。字段分得较多的时候。可以像文件夹一样分级显示。给同类的字段放在同一个组下。只看大类会比较一目了然。展开组就可以看到里面的内容。那么怎么实现Excel创建组功能设置分级菜单呢?下面跟小渲一起来看看吧。
工具/软件
硬件型号:小米 RedmiBookPro 14
系统版本:Windows7
所需软件:Excel2016
方法/步骤
第1步
打开需要处理的Excel文件。可以看到有大类和小类列字段。
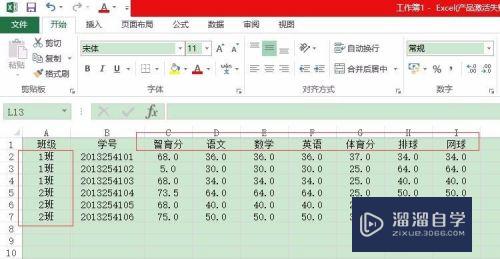
第2步
选中语数英三列。选择“数据”选项卡。
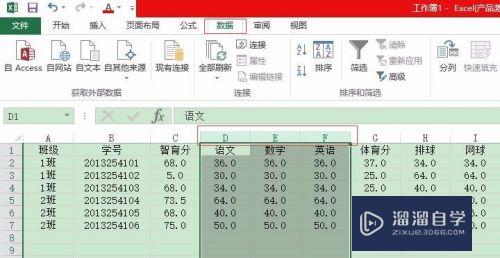
第3步
点击“分级显示”里的“创建组”。
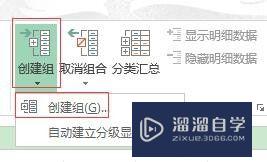
第4步
语数英三列已经成功归到一个组。可以看到有个减号。
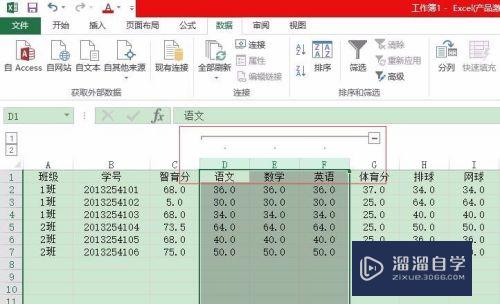
第5步
同理。给网球和排球创建一个组。
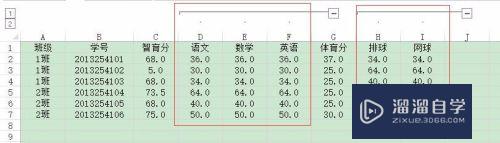
第6步
最左边会显示1级和2级。点击“1”就会只显示大类。
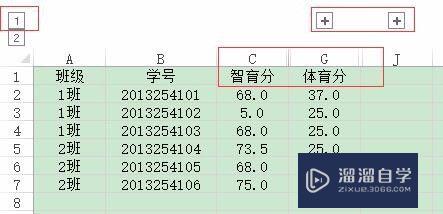
再学一点
第1步
可以看到每个组的减号都是在列的右侧。不太符合平常操作的习惯。
点击“分级显示”右下角的小三角。弹出“设置”窗口。取消勾选方向下的“明细数据的下方”。“明细数据的右侧”。
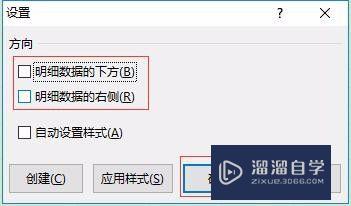
第2步
点击“确定”之后。减号的位置就变成了列的左边。方便多了。
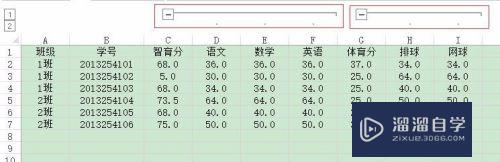
第3步
创建组功能有点像隐藏。选中要隐藏的列。右键“隐藏”也是可以的。再想看到这些列。右键“取消隐藏”即可。
小编觉得还是“创建组”功能比较方便。直接点左侧的级别数字就可以一键展开/隐藏。而“隐藏”功能稍微会繁杂一点。
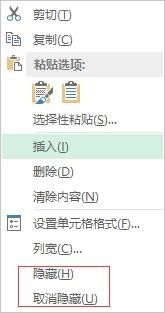
以上关于“Excel怎么用创建组功能设置分级菜单(excel创建组如何分级)”的内容小渲今天就介绍到这里。希望这篇文章能够帮助到小伙伴们解决问题。如果觉得教程不详细的话。可以在本站搜索相关的教程学习哦!
更多精选教程文章推荐
以上是由资深渲染大师 小渲 整理编辑的,如果觉得对你有帮助,可以收藏或分享给身边的人
本文标题:Excel怎么用创建组功能设置分级菜单(excel创建组如何分级)
本文地址:http://www.hszkedu.com/63663.html ,转载请注明来源:云渲染教程网
友情提示:本站内容均为网友发布,并不代表本站立场,如果本站的信息无意侵犯了您的版权,请联系我们及时处理,分享目的仅供大家学习与参考,不代表云渲染农场的立场!
本文地址:http://www.hszkedu.com/63663.html ,转载请注明来源:云渲染教程网
友情提示:本站内容均为网友发布,并不代表本站立场,如果本站的信息无意侵犯了您的版权,请联系我们及时处理,分享目的仅供大家学习与参考,不代表云渲染农场的立场!